変換しても変換候補の中に目的の漢字が表示されない場合があります。
Windowsでは、外字エディターを使って文字を作成することができます。
似たような漢字があれば、その漢字をコピーして編集すると効率よく作成できます。
外字は[F5]キーで呼び出せます。
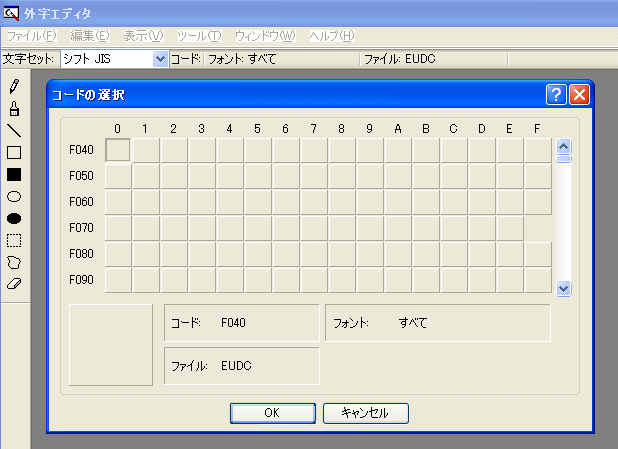
![]() と入力したくても、「土」と「口」を合わせた「よしの字」は変換候補一覧の中にありませんね。
と入力したくても、「土」と「口」を合わせた「よしの字」は変換候補一覧の中にありませんね。
本記事では、外字エディタを使って「土」と「口」を合わせた「よしの字」を作成します。
参考いつの頃からか「土」と「口」を合わせた「よしの字」は変換候補一覧の中に[環境依存]文字として表示されるようになっています。
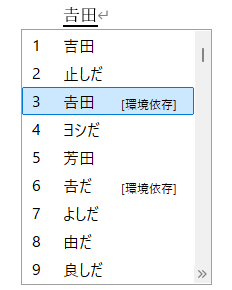
この記事の内容はまだ変換候補一覧に表示されなかった頃に書いたものです。
また、変換候補の数が少ない場合は、IMEの設定によるものかもしれません。
-
変換候補に表示される文字が少ない(顔文字が出ない)場合の解決方法
Windows 10のバージョンアップによってIMEもどんどん進化しています。 バージョンアップしたら、顔文字が変換候補一覧に表示されなくな ...
外字エディタの起動
[スタート]ボタンをクリックして、[すべてのプログラム]→[アクセサリ]→[外字エディタ]をクリックします。
![[すべてのプログラム]→[アクセサリ]→[外字エディタ]](https://hamachan.info/WordPress2019/wp-content/uploads/2017/01/1268gaiji1.png)
外字エディタが起動して、[コードの選択]ダイアログボックスが表示されます。
コードは、[F040]になっていますね。[OK]ボタンをクリックします。
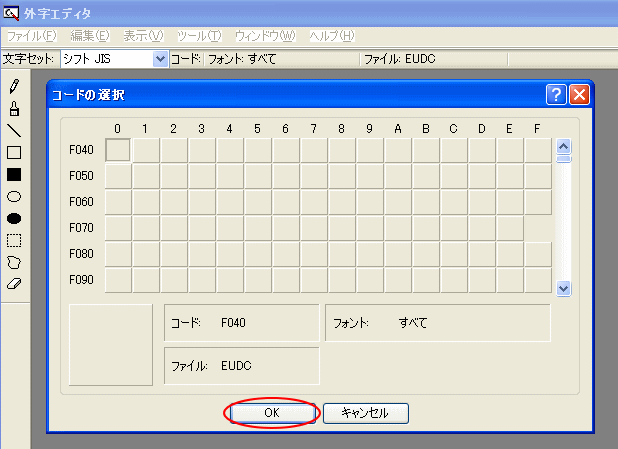
参考Windows 10とWindows 11の場合は、スタートメニューの検索ボックスに[外字]と入力して呼び出すことができます。
文字のコピー
新規に外字を作成する場合は、このままツールの鉛筆などを使って作成すれば良いのですが、似た字がある場合は、その字をコピーして使った方が早いと思います。
[編集]メニューから[文字のコピー]をクリックします。
![[編集]メニューから[文字のコピー]](https://hamachan.info/WordPress2019/wp-content/uploads/2017/01/1268gaiji3.png)
[文字のコピー]ダイアログボックスが表示されます。
[吉]の字を探すには、[形]のところで入力して[Enter]キーを押すといいです。
一覧の中の[吉]の字が選択されるので、そのまま[OK]ボタンをクリックします。
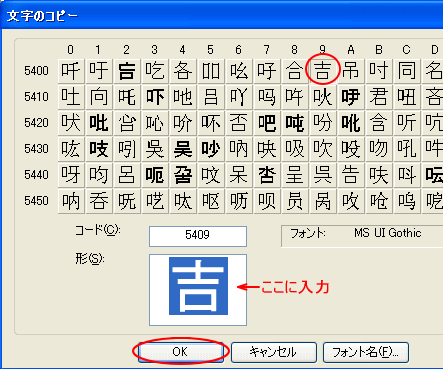
下のように表示されたと思います。
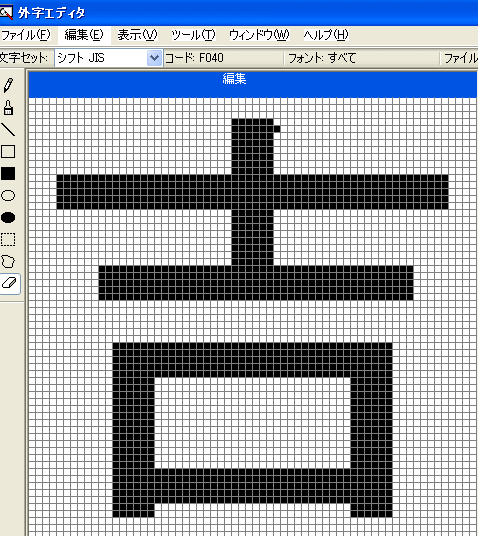
コピーした字を編集
ツールバーの[消しゴム]と[鉛筆]を使って、目的の「土」と「口」を合わせた「よしの字」を作成します。
![ツールバーの[消しゴム]と[鉛筆]を使って編集](https://hamachan.info/WordPress2019/wp-content/uploads/2017/01/1268gaiji6.png)
コードの保存
[編集]メニューから[同じコードで保存]をクリックします。これで完了です。
外字エディタは閉じましょう。
![[編集]メニューの[同じコードで保存]](https://hamachan.info/WordPress2019/wp-content/uploads/2017/01/1268gaiji7.png)
ショートカットキーは、[Ctrl]+[S]です。
![キーボード[Ctrl]+[S]](https://hamachan.info/WordPress2019/wp-content/uploads/2017/01/keybord-ctrl-s-e1723379076702.png)
外字の入力
では、Wordを起動させて、本当に作成した文字が入力できるか確かめてみましょう。
[がいじ]と入力して[Enter]キーで確定する前に[F5]キーを押します。
![キーボード[F5]キー](https://hamachan.info/WordPress2019/wp-content/uploads/2017/01/kibord-f5-e1723379742913.png)
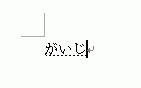
[IMEパッド-文字一覧]ダイアログボックスが表示されます。
作成した外字(「土」と「口」を合わせた「よしの字」)を選択してクリックします。
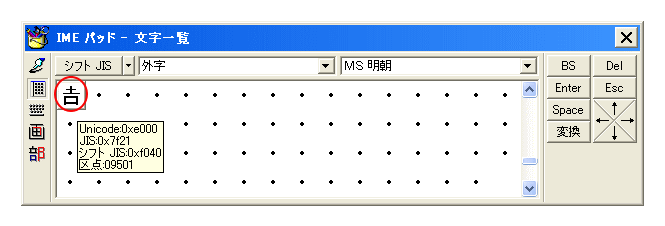
IMEパッドが以下の場合、[F5]キーを押しても外字フォルダーが表示されないことがあります。
その場合は、[文字カテゴリ]から、まず[シフトJIS]を探してクリックします。
![IMEパッド[文字カテゴリ]の[シフトJIS]](https://hamachan.info/WordPress2019/wp-content/uploads/2017/01/1268gaiji303.png)
そして、[外字]フォルダをクリックすると見つけられます。
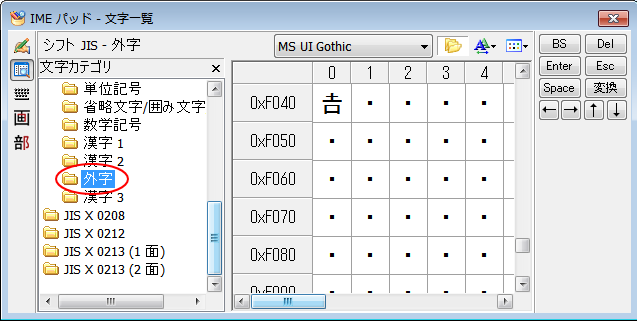
カーソルの位置に、ちゃんと入力することができました。

注意外字は、作成したパソコンでのみでしか利用できません。
外字を読みで入力したい場合は、単語登録するといいです。単語登録については、以下の記事を参照してください。
-
単語/用例登録の使い方(単語登録)
変換候補に表示されないような難しい単語や長い単語は登録しておくと便利です。 IMEツールバーの[単語/用例登録]ボタンをクリックして、[単語 ...
-
Windows10で単語登録を行う5つの方法(従来のIMEを使う方法も解説)
単語登録は、上手に活用していますか? よく使用する単語や、変換しても表示されないような単語、メールアドレスなどを登録しておくと便利です。 タ ...
Windows 10 バージョン2004では、[新しい日本語IME]が登場しました。[新しい日本語IME]では[F5]キーで[IMEパッド]を呼び出せません。
従来の日本語IMEに戻すと使用できます。(2021/04/04)
-
日本語IMEで不具合があれば以前のバージョンのIMEに切り替えて使用
Windows 10 バージョン2004で、新しい日本語IMEが登場しました。 Windows 11も、既定は新しい日本語IMEです。 新し ...
外字の削除
作成した外字を削除する方法です。
[外字エディタ]を起動すると、[コードの選択]ダイアログボックスが始めに起動されるので、そのままでいいですが、すでに外字エディタを開いている状態ならば、[編集]メニューから[コードの選択]をクリックします。
![[編集]メニューの[コードの選択]](https://hamachan.info/WordPress2019/wp-content/uploads/2017/01/1268gaiji11.png)
ショートカットキーは、[Ctrl]+[O]です。
![キーボード[Ctrl]+[O]](https://hamachan.info/WordPress2019/wp-content/uploads/2017/01/keybord-ctrl-o-e1723359757103.png)
[コードの選択]ダイアログボックスから、削除したい文字を選択して[OK]ボタンをクリックします。
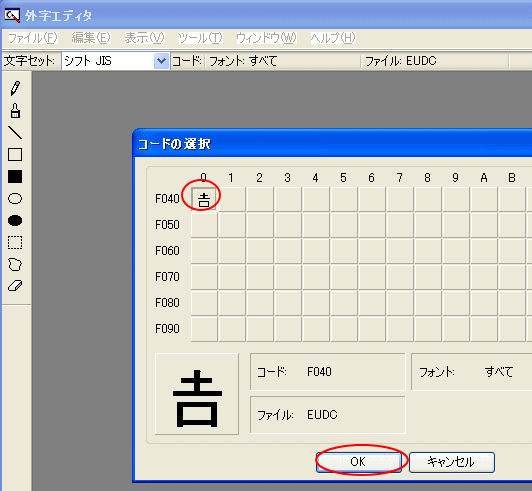
削除したい文字が表示されます。
ツールバーから、[四角形選択]をクリックして、文字全体を囲みます。
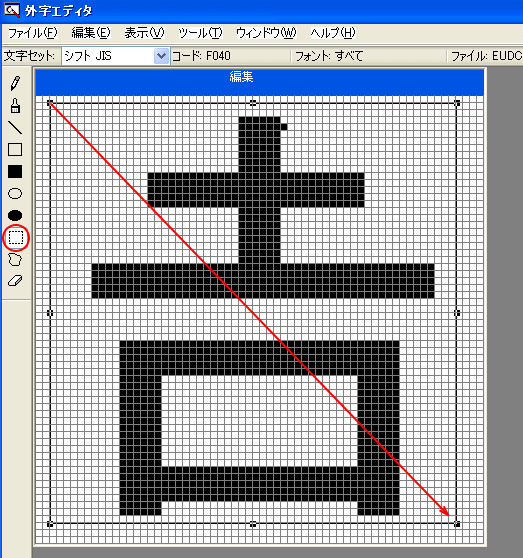
キーボードから、[Delete]キーを押すか、[編集]メニューから[削除]をクリックします。
![[編集]メニューの[削除]](https://hamachan.info/WordPress2019/wp-content/uploads/2017/01/1268gaiji14.png)
[編集]メニューから[同じコードで保存]をクリックします。これでOKです。
![[編集]メニューの[同じコードで保存]](https://hamachan.info/WordPress2019/wp-content/uploads/2017/01/1268gaiji15.png)
参考2つの文字から組み合わせて外字を作成する場合は、以下の記事が参考になると思います。
明朝体の外字を作成する方法については、以下の記事で解説しています。
Windows Vista以降の外字エディターの呼び出し
Windows Vistaでは、アクセサリの中に外字エディタがありません。
以下の記事を参照してください。
Windows 7では、[アクセサリ]の中の[システムツール]に[外字エディター]があります。
Windows 8以降では、Windows Vistaと同じように呼び出さなければなりません。
以下はWindows 10ですが、スタートメニューの検索ボックスに「外字」と入力して呼び出すこともできます。
Windows 11でも同様の操作で呼び出すことができます。
参考検索ボックスは、設定によって非表示になっていることがあります。
-
タスクバーの検索ボックスと検索ハイライトの表示/非表示設定
Windows 10のスタートボタンの右横には[検索ボックス]があります。 結構、大きめです。 この検索ボックスは、非表示にしたり、アイコン ...

以下は、Windows 11の検索ボックスに[外字]と入力した状態です。
![Windows 11の検索ボックスに[外字]と入力](https://hamachan.info/WordPress2019/wp-content/uploads/2017/01/1268gaiji301-e1745233961662.png)
追記Windows 10がバージョンアップされて仕様が変わったのかもしれません。[外字]と入力してもヒットしません。(2018/12/25)
その場合は、[eudcedit]と入力してください。ヒットします。
![スタートメニューの[検索ボックス]](https://hamachan.info/wp-hamachan/wp-content/uploads/2017/01/gaiji201.png)
または、コントロールパネルを表示して[外字]で検索してください。
[外字エディター]をクリックします。
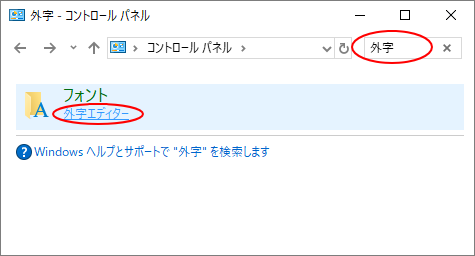
外字の作成には、外字ソフトを利用する方法もあります。
