Windows 10でウィンドウを画面に2分割や4分割で表示する方法です。
自動でウィンドウの大きさを2分割や4分割のサイズに調整でき、手動でウィンドウの大きさを調整する必要がないので、慣れると便利かもしれません。
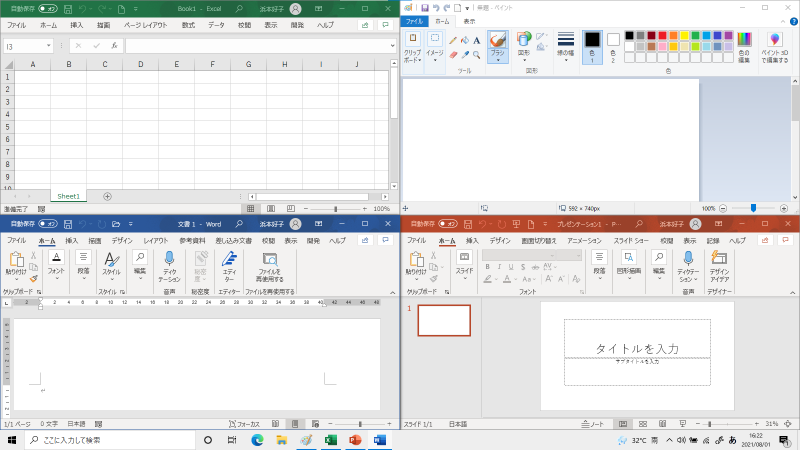
ただ、画面の上端にウィンドウをドラッグすると、最大化になります。
まず、スナップ機能を利用するには、Windowsの設定でウィンドウのスナップが有効になっている必要があります。
Windows 10のバージョン 21H1での解説です。
参考Windows 11では、[最大化]ボタンにマウスポインターを合わせると、スナップレイアウトが表示されるようになっています。
-
複数のウィンドウを[スナップレイアウト]機能で簡単綺麗に整列
Windows 11には、複数のウィンドウを整列させることができる[スナップレイアウト]という機能があります。 2つのウィンドウを左右均等に ...
スナップ機能の設定を確認
スナップ機能を確認するには、Windowsの設定を表示します。
ショートカットキーは、[Windows]+[i]です。
![キーボード[Windows]+[i]](https://hamachan.info/WordPress2019/wp-content/uploads/2017/01/kibord-win-i.png)
[Windowsの設定]から[システム]をクリックします。
![[Windowsの設定]の[システム]](https://hamachan.info/WordPress2019/wp-content/uploads/2021/08/win10-settei03.png)
[システム]から[マルチタスク]をクリックします。
[ウィンドウのスナップ]がオンになっていることを確認します。
![[システム]の[マルチタスク]- [ウィンドウのスナップ]がオン](https://hamachan.info/WordPress2019/wp-content/uploads/2021/08/win10-bunkatsu01.png)
参考スナップ機能がオンになっていると、ウィンドウをデスクトップの上端にドラッグすると、ウィンドウが最大化になるため、オフにする設定も紹介しています。
最大化のみオフにすることはできないようです。
-
画面の端へドラッグした時に最大化になるのを無効にする
Windows10で画面の端へウィンドウをドラッグすると、自動的にウィンドウが最大化になります。 これを無効にする方法です。 [ウインドウを ...
2分割表示の方法
1つのアプリケーションを起動します。ここでは、ペイントを起動します。
ウィンドウのタイトルバーをドラッグして、画面の右端へ移動します。
ウィンドウの位置というより、マウスポインターの位置が右端に来るようにします。
画面半分の大きさに半透明の枠が表示されたら、マウスから指を離します。
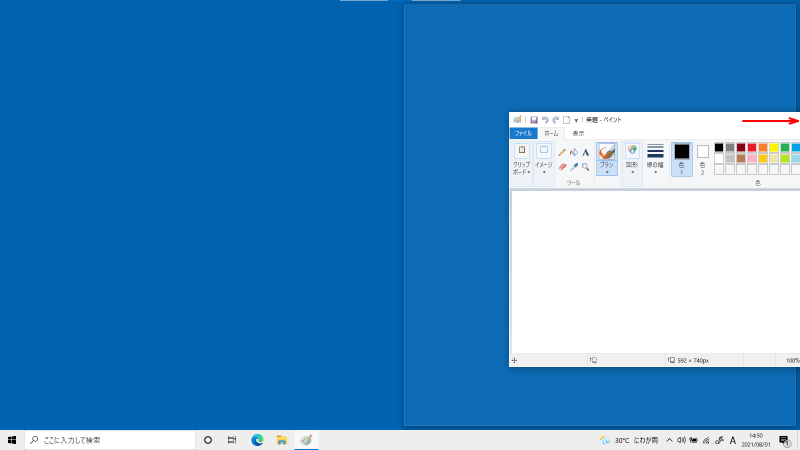
ショートカットキーは、[Windows]+[→]です。
![キーボード[Windows]+[→]](https://hamachan.info/WordPress2019/wp-content/uploads/2017/01/keybord-win-right.png)
以下のように画面の半分の大きさに表示されます。
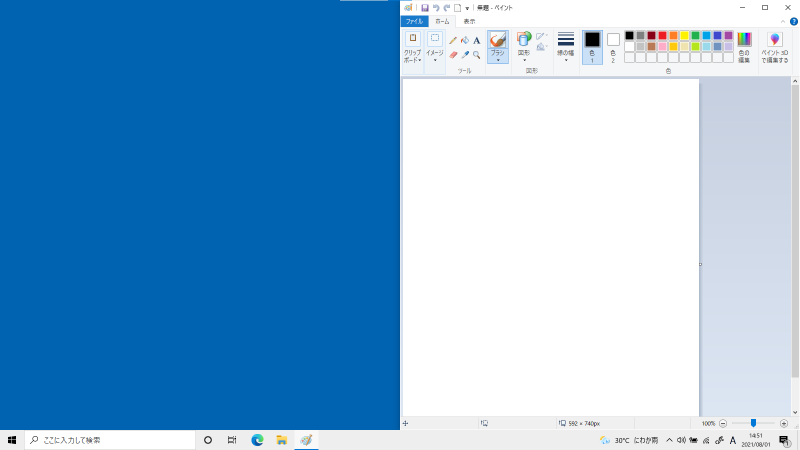
同じように左側に表示したいアプリケーションを起動して、画面の左側へドラッグします。
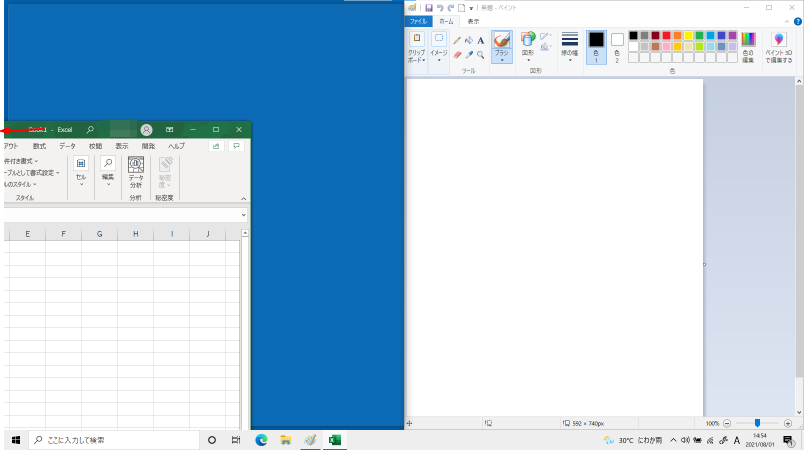
ショートカットキーは、[Windows]+[←]です。
![キーボード[Windows]+[←]](https://hamachan.info/WordPress2019/wp-content/uploads/2017/01/keybord-win-left.png)
左右に2分割表示ができます。
参考アプリケーションによっては、ウィンドウサイズが固定されていて分割表示ができない場合もあります。
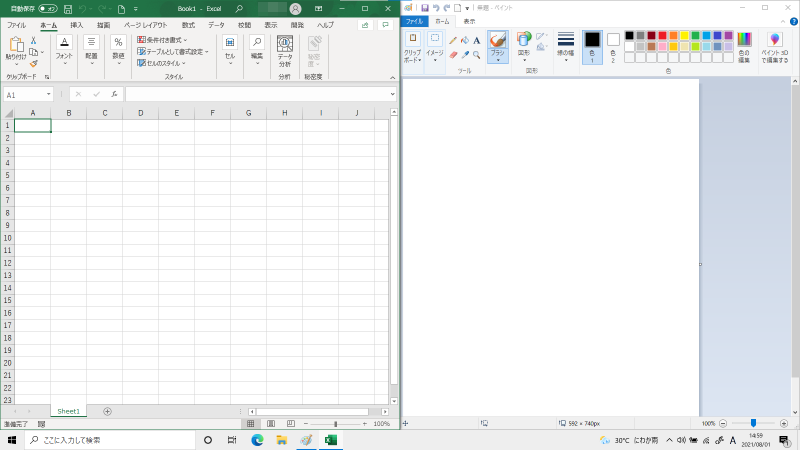
複数のウィンドウを起動している場合
すでに複数のウィンドウを起動している場合は、1つのウィンドウを半分の大きさにスナップすると、以下のように他のウィンドウは縮小表示されます。
2分割表示したいアプリケーションのウィンドウをクリックすると、分割表示になります。
または、キーボードの方向キーで分割表示したいアプリケーションを選択して、[Enter]キーで操作することもできます。
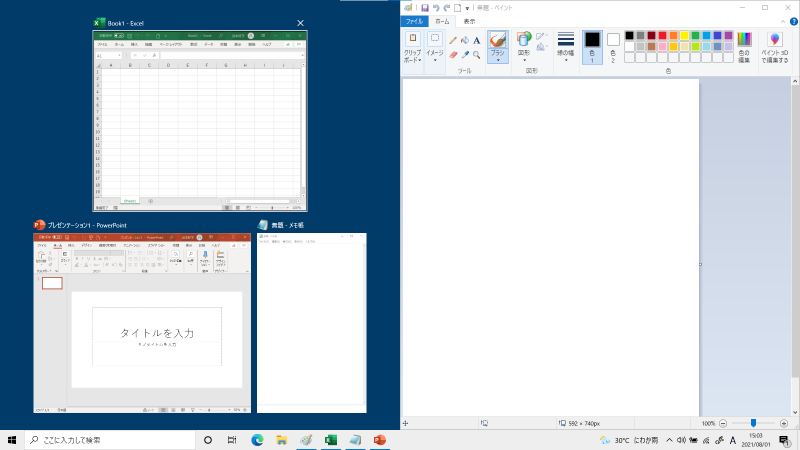
参考このウィンドウの縮小表示は、マルチタスクの設定で、[ウィンドウをスナップするときに、横に配置できるものを表示する]がオンになっていないと表示されません。
また、ウィンドウが最小化された状態では表示されません。
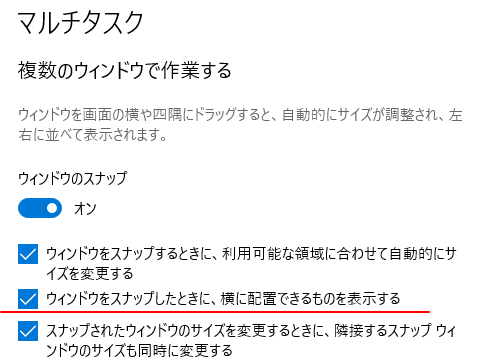
分割されたウィンドウの割合を変更する
分割されたウィンドウの境目にマウスポインターを合わせると、マウスポインターが左右開きの形になりますので、その時にドラッグすると割合を変更できます。
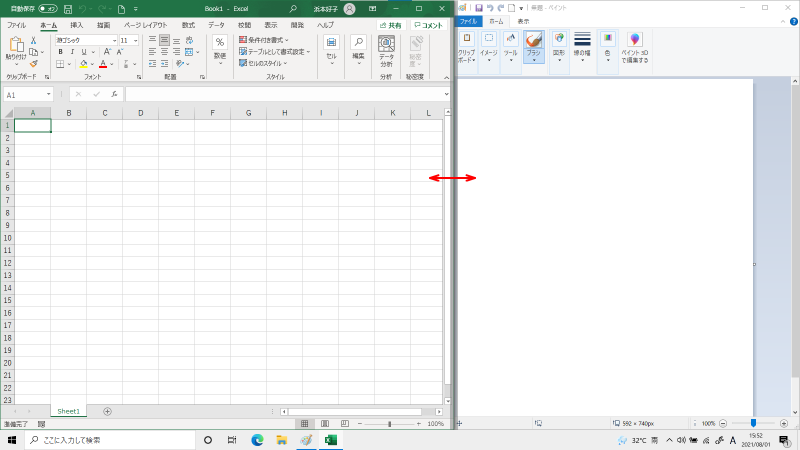
この操作もマルチタスクの設定で、[スナップされたウィンドウのサイズを変更するときに、隣接するスナップウィンドウのサイズも同時に変更する]がオンになっている必要があります。
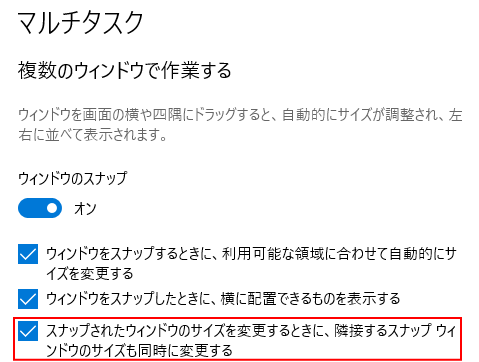
4分割表示の方法
画面に4分割したい場合は、1つのウィンドウを画面の四隅のいずれかにドラッグします。
以下の画像では、右上へドラッグしています。この場合もウィンドウの位置というより、マウスポインターの位置を隅に移動させるという操作です。
画面に半透明の枠が4分の1の大きさに表示されたときにマウスから指を離します。
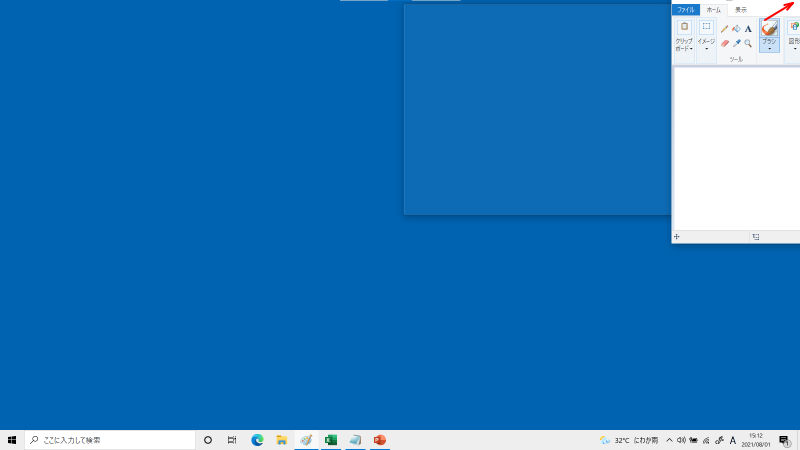
以下のように4分の1の大きさに表示されます。
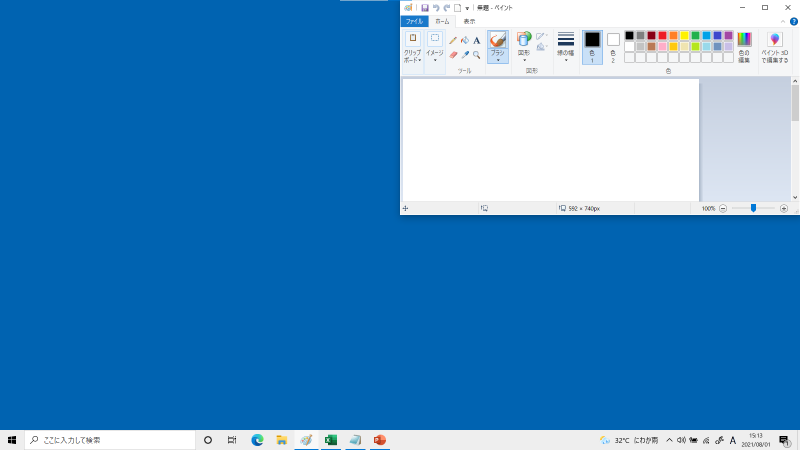
すでに複数のアプリケーションを起動している場合
3つ以上のウィンドウを表示している場合は、2つの目のウィンドウを4分の1の表示にしたときに、残りのウィンドウが縮小表示されます。
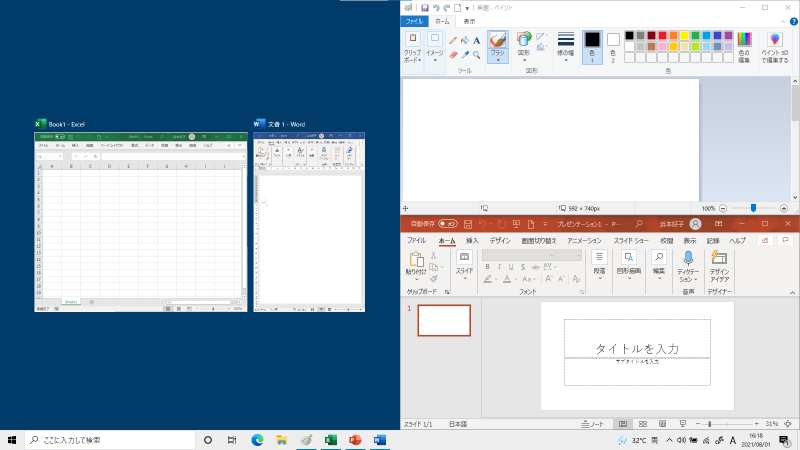
クリックすると、以下のような分割表示になりますが、
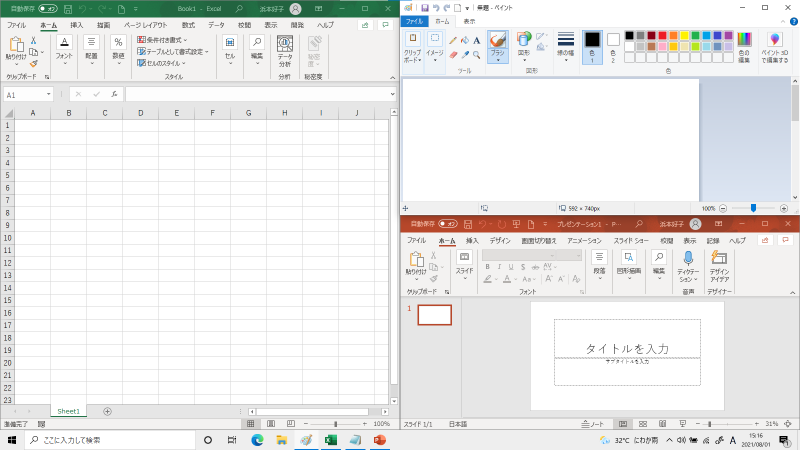
3つ目のウィンドウも隅にドラッグして4分の1の表示すると、残りのウィンドウが縮小表示になります。
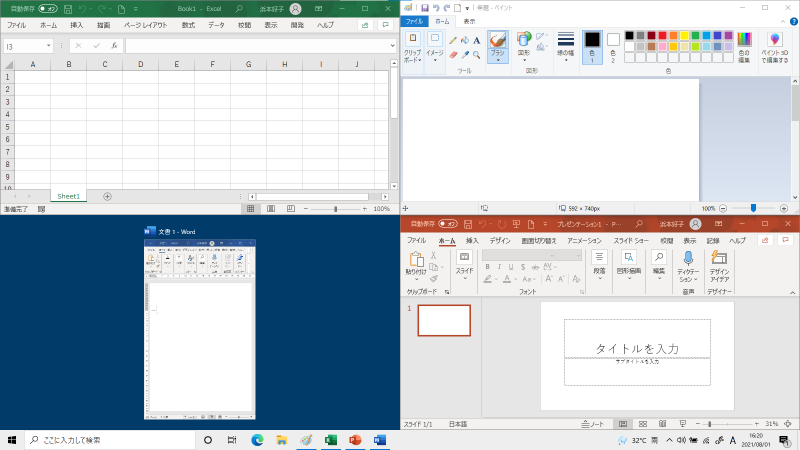
縮小表示されたウィンドウをクリックすると、4分割の表示になります。
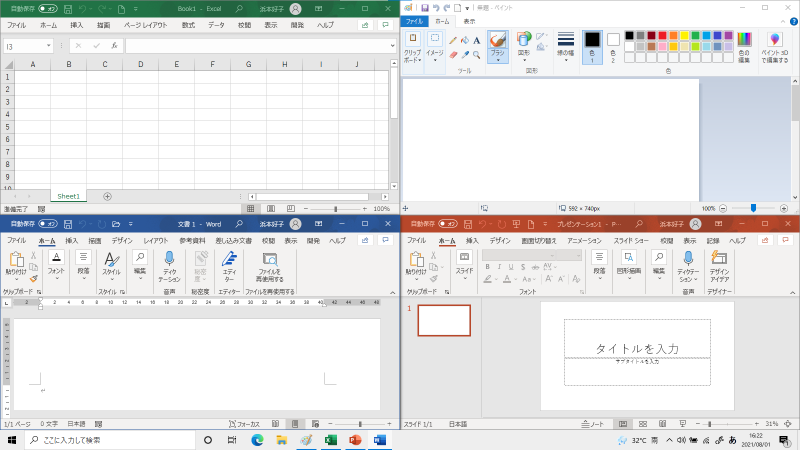
ウィンドウの最大化と最小化
ウィンドウを最大化したい場合は、ウィンドウを選択して、画面の上へドラッグします。
この時も画面全体に半透明の枠が表示されています。
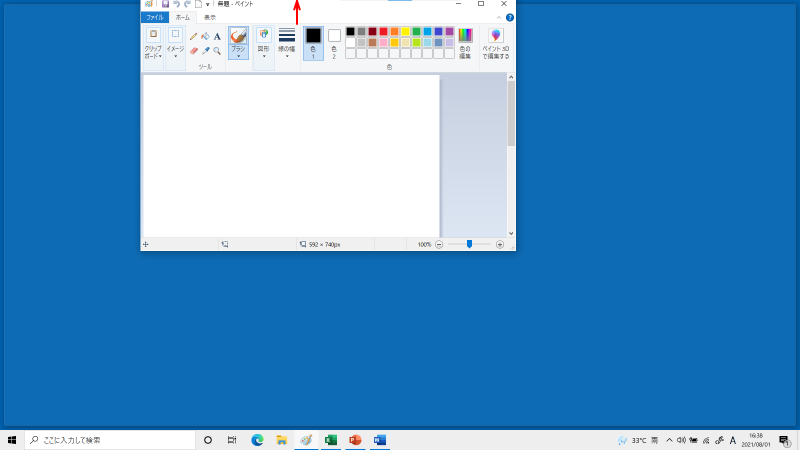
ショートカットキーは、[Windows]+[↑]です。
参考スナップ機能が無効の場合でも、このショートカットキーは使用できます。
![キーボード[Windows]+[↑]](https://hamachan.info/WordPress2019/wp-content/uploads/2017/01/keybord-win-ue.png)
ウィンドウは最大化表示になります。
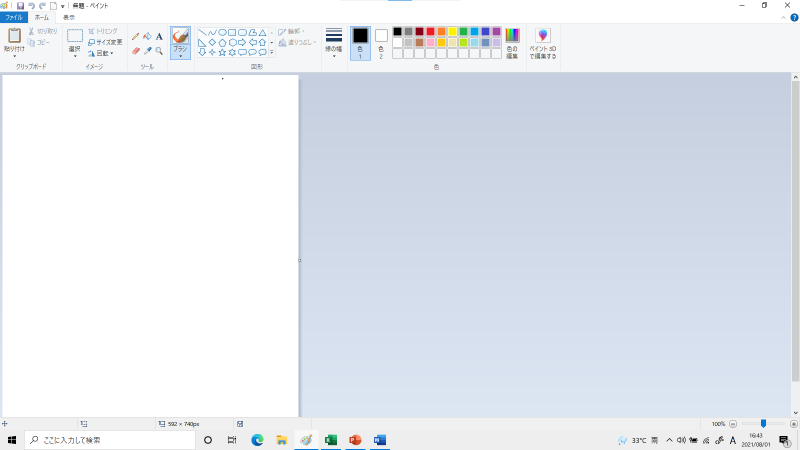
また、ウィンドウを最小化するショートカットキーは、[Windows]+[↓]です。
ウィンドウが最大化になっている場合は、元の大きさに戻り、再度、使用すると最小化になります。
![キーボード[Windows]+[↓]](https://hamachan.info/WordPress2019/wp-content/uploads/2017/01/keybord-win-shita.png)
ウィンドウを最大化するには、タイトルバーをダブルクリックする方法もあります。
最大化表示のときに、タイトルバーをダブルクリックすると、元の大きさに戻ります。
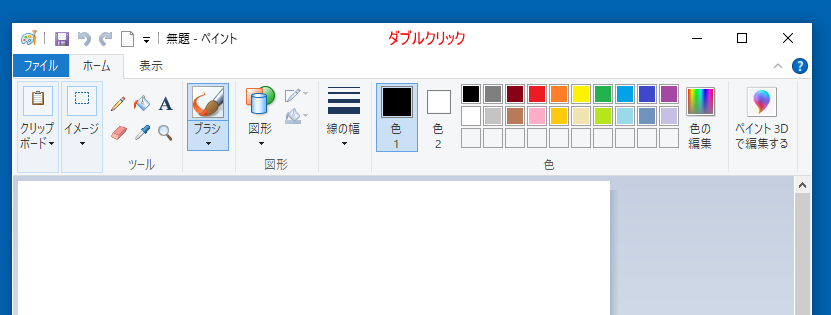
参考スナップ機能は、Windows 7からの機能です。
-
スナップ機能でウィンドウの最大化と画面の左右に2分割表示
Windows 7では、ウィンドウを画面の右上、左上にドラッグすると、ウィンドウが最大化されます。 また、2つのウィンドウを画面に2分割でき ...
ウィンドウの大きさを変更する方法は、以下の記事でもまとめています。
-
ウィンドウの大きさを変更(最小化・最大化・元に戻す)
ウィンドウの大きさは操作しやすいように変更することができます。 ウィンドウの右上のボタンをクリックして変更します。 目次1 最小化2 最大化 ...
タスクバーで右クリックして左右に並べたり、上下に並べたりする方法は、Windows 7では、使えていたのですが、Windows 10では、うまく機能しない場合があります。
-
画面に異なるアプリケーションウィンドウを並べて表示
画面に異なるサイトやファイルを並べたいと思ったことないですか? ウェブページやファイルを2つ起動させてください。 注意アプリケーションソフト ...
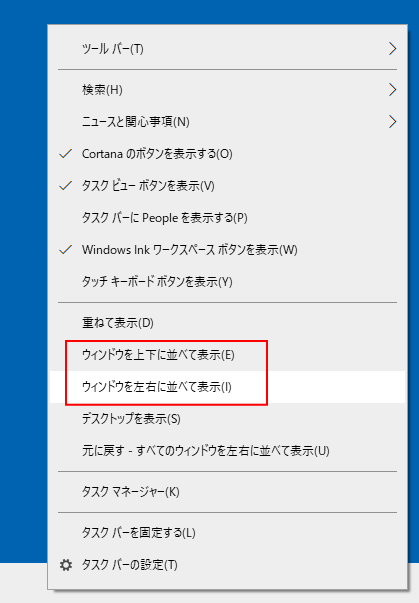
各アプリケーションにも並べて表示する機能があります。
PowerPoint2016での解説です。
-
複数のプレゼンテーションを並べて表示(閲覧表示と標準表示も)
開いているプレゼンテーションを並べて表示することができます。 1つのプレゼンテーションでも複数のウィンドウに表示することができます。 並べて ...
Excel2016の解説です。並べて同時にスクロールする機能もあります。
-
異なる(同一)ブックのワークシートを左右や上下に並べて表示
異なるブックのワークシートを左右に並べて表示したい、あるいは同じブックの異なるシートを並べて表示したいという場合の方法です。 ワークシートを ...
Word2016の解説です。
-
2つの文書を左右や上下に並べて表示して同時スクロールもできる
Wordで2つの文書を上下や左右に並べて表示したいということがあります。 簡単なレイアウトをチェックしたいとか、右から左へ文字列をコピー&a ...
Microsoft Edgeにも[画面分割]機能があります。
-
画面分割機能でブラウザの2画面を左右または上下に表示
Microsoft Edgeでは、画面を分割して表示できます。 2分割ですが、左右に並べたり上下に並べて閲覧できて便利です。 左右のタブの切 ...
