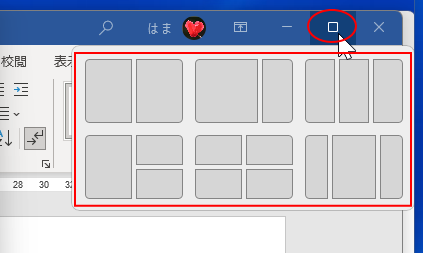Wordで2つの文書を上下や左右に並べて表示したいということがあります。
簡単なレイアウトをチェックしたいとか、右から左へ文字列をコピー&ペーストしたいというような場合に使用したいですね。
Wordでは、同じ文書内の異なるページを左右に表示できますし、同時にスクロールすることもできます。
![[同時にスクロール]ボタン](https://hamachan.info/wp-hamachan/wp-content/uploads/2018/03/wordnarabe8.png)
以下は、2つの文書を同時にスクロールしているところです。
スクロール機能を解除して、左右に並べたり、上下に並べることもできます。
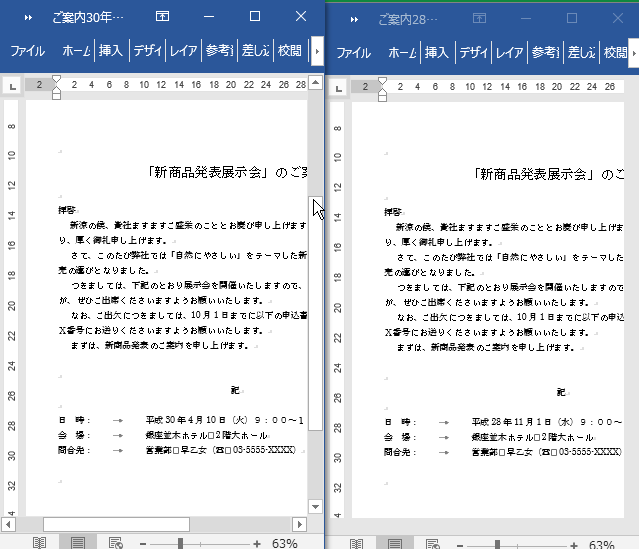
3つの場合に分けて解説します。
- 複数の文書を上下に並べて表示
複数の文書を上下に並べたいときは、[表示]タブの[ウィンドウ]グループにある[整列]をクリックします。
- 2つの文書を左右に並べて表示
2つの文書を左右に並べたいときは、[表示]タブの[ウィンドウ]グループにある[並べて比較]をクリックします。
- 同一文書を並べて表示
同じ文書を別ウィンドウで表示したい場合は、[新しいウィンドウを開く]をクリックして[整列]や[並べて比較]の操作をします。左右に異なるページを表示することができます。
参考Wordには、2つの文書を比較して変更箇所を表示する機能もあります。
[元の文書]と[変更された文書]を正確に比較したい場合は[比較]機能を使った方が効率的です。
-
2つの文書を比較して違いを確認(比較結果を保存)
Wordで似たような文書があった時、どこが違うのかを確認したいときがあります。 目視で分かる場合もありますが、見落とさないように正確に違いを ...
また、文書の変更履歴を記録する機能もあります。
-
文の加筆・削除・訂正などの履歴を記録して校閲する[変更履歴の記録]
Wordには[変更履歴の記録]という文の加筆や削除、または訂正などの履歴を記録する[変更履歴の記録]という機能があります。 自分で推敲する場 ...
複数の文書を上下に並べて表示
ここでは、サンプルとして[ご案内28年度.docx]と[ご案内30年度.docx]を使用します。

まず、並べて表示した文書を開いておきます。
ウィンドウの大きさは、異なっていても大丈夫です。
1つの文書で操作します。
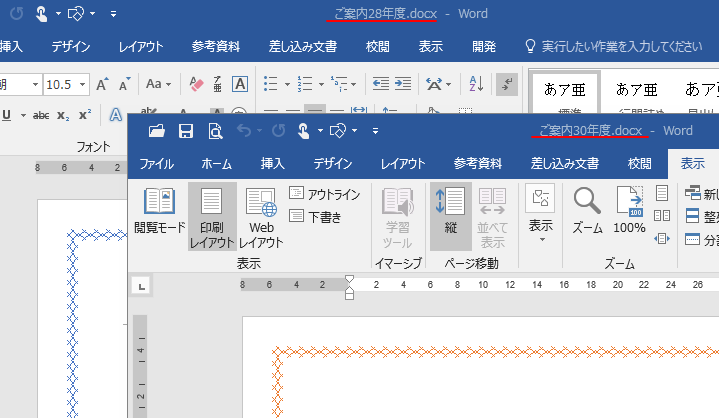
[表示]タブの[ウィンドウ]グループにある[整列]ボタンをクリックします。
ポップヒントには、以下のように記されています。
整列
開いているウィンドウを並べて表示し、すべてを一度に確認できるようにします。
![[表示]タブの[ウィンドウ]グループにある[整列]ボタンをクリック](https://hamachan.info/wp-hamachan/wp-content/uploads/2018/03/wordnarabe3.png)
2つの文書が上下に均等に表示され並びます。
操作した方の文書が上側に配置されます。
3つ以上の文書を開いている場合は状況によって、自動的に最適化された状態で上下左右に表示されます。
参考Wordの場合は、Excelのようにダイアログボックスは表示されません。
また、3つ以上の文書を左右に均等に並べたり、重ねて表示することはできません。
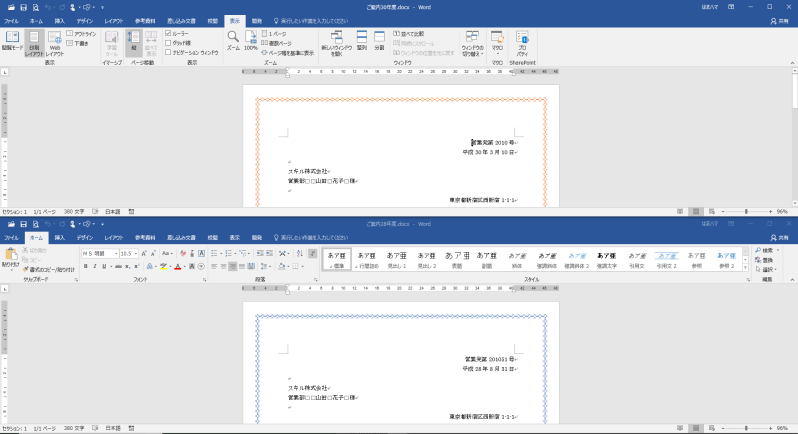
2つの文書を左右に並べて表示
2つの文書を左右に並べて表示するには、[表示]タブの[ウィンドウ]グループにある[並べて比較]ボタンをクリックします。
ポップヒントには、以下のように記されています。
並べて比較
ドキュメントを切り替えなくても済むように並べて表示します。こうすると、内容の比較を簡単に行えるようになります。
![[表示]タブの[ウィンドウ]グループにある[並べて比較]ボタンをクリック](https://hamachan.info/wp-hamachan/wp-content/uploads/2018/03/wordnarabe6.png)
開いていた2つの文書が左右に均等に並びます。
操作した方の文書が左側に配置されます。
注意[整列]ボタンをクリックするときは、ウィンドウが最小化されている場合は、最小化されているウィンドウは並びませんが、[並べて比較]の場合は、片方のウィンドウは最小化の状態でも並べることができます。
左右の文書で内容やレイアウトを比較したり、文字列を範囲選択して、右の文書から左の文書へドラッグで移動させたり、[Ctrl]キーを使ってコピーしたりすることもできます。
コピーと貼り付けを確認しながら行うことができます。
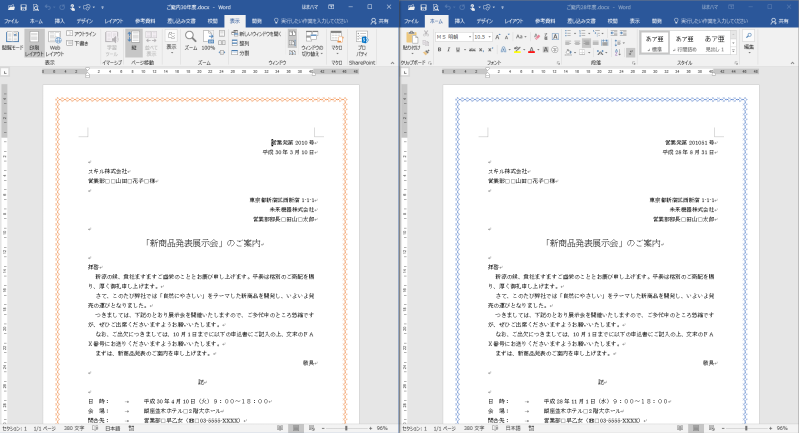
同時にスクロール
この時、既定で[同時にスクロール]も有効になります。
ですから、どちらかの文書で上下にスクロールすると、2つの文書が同時にスクロールされます。
[同時にスクロール]のポップヒントには、以下のように記されています。
同時にスクロール
2つのドキュメントを同時にスクロールします。
これは、ドキュメントを1行ずつ比べたり、違いを調べたりする場合に便利な方法です。
この機能を有効にするには、[並べて比較]をオンにしてください。
![[同時にスクロール]ボタン](https://hamachan.info/wp-hamachan/wp-content/uploads/2018/03/wordnarabe8.png)
2つの文書[ご案内28年度.docx]と[ご案内30年度.docx]をスクロールしているところです。
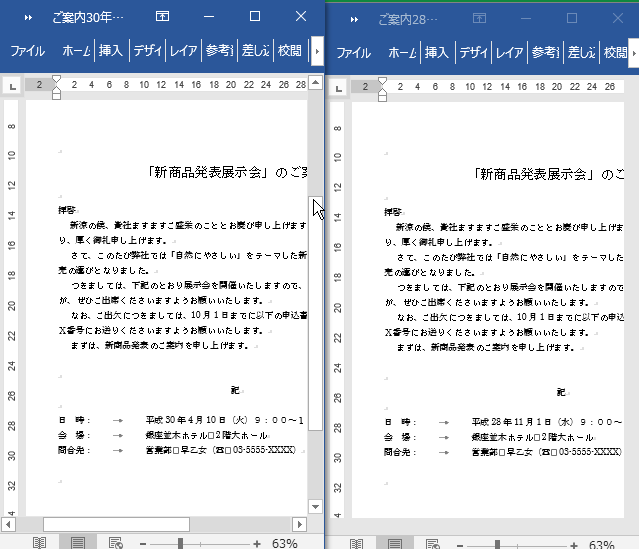
参考ウィンドウの大きさを変更したり、配置を変えても、同時にスクロールの機能がオフになることはありません。
また、並べた左右のどちらのファイルで操作しても同時にスクロールさせることができます。
上下に並べてスクロールしたい場合は、[同時にスクロール]をオンにしたまま、[整列]ボタンをクリックします。
同時にスクロールをオフにするには
[同時にスクロール]の機能をオフにするには、[同時にスクロール]のボタンをクリックします。
文書ごとにスクロールできるようになります。
左右の配置は変わりません。
ウィンドウの位置を元に戻す
ウィンドウの大きさや、配置を変更している場合でも、[ウィンドウの位置を元に戻す]ボタンをクリックすると、既定の配置になり左右に均等に並べることができます。
ポップヒントには、以下のように記されています。
参考左右に並べて表示したいのに、並ばないというような場合は、一度この[ウィンドウの位置を元に戻す]ボタンをクリックしてみてください。
ウィンドウの配置を元に戻す
比較するドキュメントを並べて配置し、画面上に均等に表示されるようにします。
この機能を使うには、[並べて比較]をオンにしてください。
![[ウィンドウの位置を元に戻す]ボタン](https://hamachan.info/wp-hamachan/wp-content/uploads/2018/03/wordnarabe10.png)
3つ以上のファイルを開いているとき
[並べて比較]は、2つの文書を対象にしたものですから、3つ以上のファイルを開いているときに、[並べて比較]ボタンをクリックすると、[並べて比較]ダイアログボックスが表示されます。
アクティブになっている文書と並べて比較したい文書を1つ選択します。
![[並べて比較]ダイアログボックス](https://hamachan.info/wp-hamachan/wp-content/uploads/2018/03/wordnarabe9.png)
[並べて比較]をオフにするには
[並べて比較]をオフにするには、再度 [表示]タブの[ウィンドウ]グループにある[並べて比較]ボタンをクリックします。
![[表示]タブの[ウィンドウ]グループにある[並べて比較]](https://hamachan.info/wp-hamachan/wp-content/uploads/2018/03/wordnarabe6.png)
同一文書を並べて表示
同一文書の異なるページを上下や左右に並べる方法です。
まず、文書を開いておきます。
そして、1ページ目と3ページ目を左右に並べたいとします。
[表示]タブの[ウィンドウ]グループにある[新しいウィンドウを開く]ボタンをクリックします。
ポップヒントには、以下のように記されています。
新しいウィンドウを開く
ドキュメントを別々のウィンドウで開き、同時にそれぞれの場所で作業できるようにします。
![[表示]タブの[ウィンドウ]グループにある[新しいウィンドウを開く]ボタン](https://hamachan.info/wp-hamachan/wp-content/uploads/2018/03/wordnarabe11.png)
タイトルバーを見ると、下のように[複数ページサンプル.docx:1]と[複数ページサンプル.docx:2]となっています。
同じ文書ですが、ファイル名の後ろに番号が付けられています。
[複数ページサンプル.docx:1]の方が操作していたファイルです。
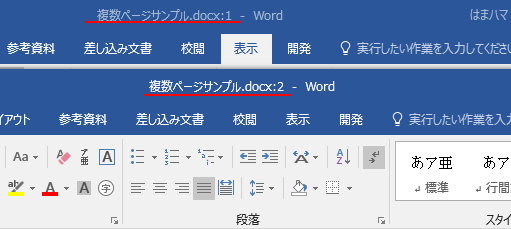
この後、[表示]タブの[ウィンドウ]グループにある[整列]をクリックすると、[複数ページサンプル.docx:1]と[複数ページサンプル.docx:2]は上下に均等に並びます。
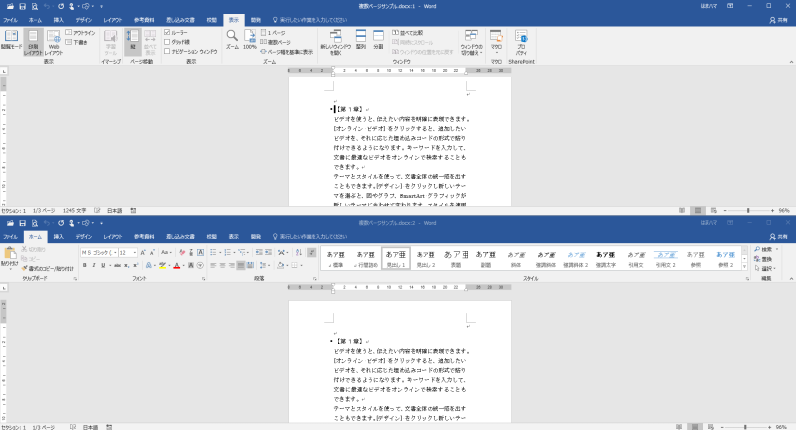
[並べて比較]をクリックすると、左右に並びます。
[同時にスクロール]のボタンをクリックしてオフにします。
![[同時にスクロール]のボタンをクリックしてオフ](https://hamachan.info/wp-hamachan/wp-content/uploads/2018/03/wordnarabe14.png)
参考左右に並ばないときは、[ウィンドウの位置を元に戻す]ボタンをクリックしてみてください。
![[ウィンドウの位置を元に戻す]ボタンをクリック](https://hamachan.info/wp-hamachan/wp-content/uploads/2018/03/wordnarabe10.png)
そして、[複数ページサンプル.docx:2]のほうで3ページ目を表示します。
以下のように、左側に1ページ目、右側に3ページ目を表示することができます。
このまま、片方のウィンドウの文書で編集すると、もう一方のウィンドウの文書にも反映されます。
同じ文書を複数のウィンドウで開いた場合は、タイトルバーにはファイル名の後ろに番号が付けらたものが表示されますが、ウィンドウを閉じてウィンドウが1つになれば、タイトルバーに表示されていた番号は消えます。
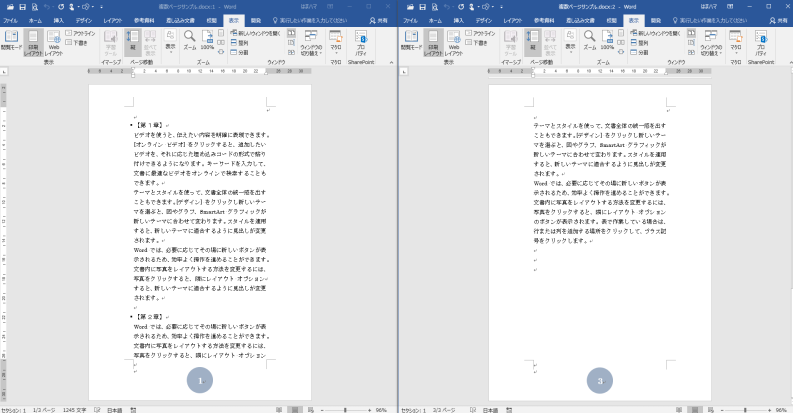
参考同一文書を上下に分割表示するには、[分割]コマンドを使用します。
-
文書を上下2つに分けて同じ文書内の離れた箇所を表示しながら編集
Wordでは、分割バーを使用して文書を上下に2分割することができます。 同じ文書内の離れた箇所を表示したり、それぞれの画面で表示形式を変えた ...
既存の文書を並べて新規作成したいとき
既存の文書を隣に並べて参考にしながら、新規文書を作成したいということがあると思います。
この場合は、まず、参考にしたい文書を開いておきます。
そして、クイックアクセスツールバーの[新規作成]ボタンをクリックします。
参考ショートカットキーは、[Ctrl]+[N]ですね。
![キーボード[Ctrl」+[N]](https://hamachan.info/WordPress2019/wp-content/uploads/2019/03/kibord-Ctrl-N.png)
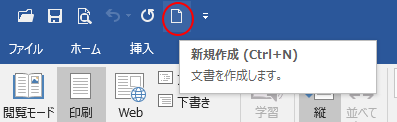
そして、新規文書の[表示]タブの[ウィンドウ]グループにある[並べて比較]をクリックします。
[同時にスクロール]のボタンをクリックしてオフにします。
![[並べて比較]をクリック、[同時にスクロール]のボタンをクリックしてオフ](https://hamachan.info/wp-hamachan/wp-content/uploads/2018/03/wordnarabe14.png)
そうすると、左側に新規文書、右側に既存文書を並べることができます。
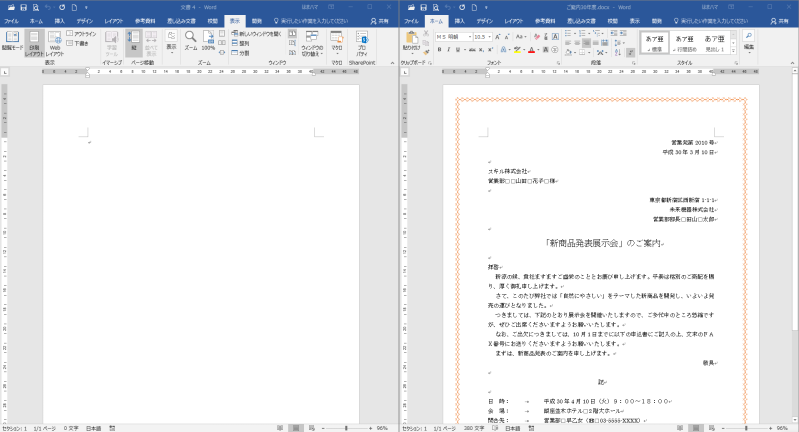
参考Wordには、2つの文書を比較して変更箇所を表示する機能があります。
元の文書と変更された文書を正確に比較したい場合に便利です。
-
2つの文書を比較して違いを確認(比較結果を保存)
Wordで似たような文書があった時、どこが違うのかを確認したいときがあります。 目視で分かる場合もありますが、見落とさないように正確に違いを ...
Excelのブックを並べて表示する方法は、以下の記事で解説しています。WordとExcelでは、多少異なるところがあります。
-
異なる(同一)ブックのワークシートを左右や上下に並べて表示
異なるブックのワークシートを左右に並べて表示したい、あるいは同じブックの異なるシートを並べて表示したいという場合の方法です。 ワークシートを ...
PowerPointでもスライドを並べて表示することができます。
プレゼンテーションを並べて操作する(PowerPoint2007)
-
同じプレゼンテーション内のスライドを左右に並べて表示
1つのプレゼンテーションを新しいウィンドウとして開いて、左右に並べて表示することができます。 同じプレゼンテーション内の異なるスライドを左右 ...
-
複数のプレゼンテーションを並べて表示(閲覧表示と標準表示も)
開いているプレゼンテーションを並べて表示することができます。 1つのプレゼンテーションでも複数のウィンドウに表示することができます。 並べて ...
Microsoft Edgeにも画面分割機能があります。
-
画面分割機能でブラウザの2画面を左右または上下に表示
Microsoft Edgeでは、画面を分割して表示できます。 2分割ですが、左右に並べたり上下に並べて閲覧できて便利です。 左右のタブの切 ...
異なるアプリケーションを並べるには、Windows 10のスナップ機能が便利です。
-
ウィンドウを画面の端や隅にドラッグして2分割・4分割表示にする
Windows 10でウィンドウを画面に2分割や4分割で表示する方法です。 自動でウィンドウの大きさを2分割や4分割のサイズに調整でき、手動 ...
Windows 11では、ウィンドウの最大化ボタンをポイントすると、スナップレイアウトが表示されます。
-
複数のウィンドウを[スナップレイアウト]機能で簡単綺麗に整列
Windows 11には、複数のウィンドウを整列させることができる[スナップレイアウト]という機能があります。 2つのウィンドウを左右均等に ...