Wordには[変更履歴の記録]という文の加筆や削除、または訂正などの履歴を記録する[変更履歴の記録]という機能があります。
自分で推敲する場合や、複数の校閲者で推敲する場合などに役立ちます。
変更の結果は、そのまま確定したり、変更前の状態に戻すことも可能です。
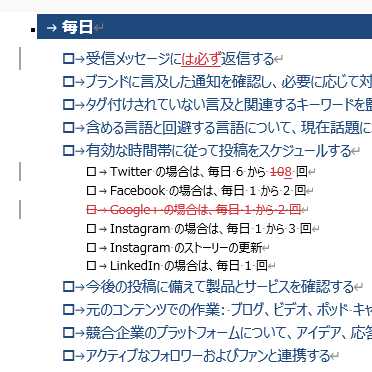
この記事の目次
[変更履歴の記録]を開始
まず、変更箇所が記録される状態にします。
変更履歴の記録を開始するには、[校閲]タブの[変更履歴]グループにある[変更履歴の記録]をクリックします。
変更履歴の記録
この文書に加えられた変更を記録します。
これは、文書がほぼ完成していて、他の人と共同で改訂を加えたり、意見を伝えたりする場合に特に便利です。
![[校閲]タブの[変更履歴]グループにある[変更履歴の記録]](https://hamachan.info/WordPress2019/wp-content/uploads/2021/03/2019henkourireki1.png)
ショートカットキー
変更履歴の記録の開始と終了のショートカットキーは、[Ctrl]+[Shift]+[E]です。
![キーボード[Ctrl]+[Shift]+[E]](https://hamachan.info/WordPress2019/wp-content/uploads/2017/01/keybord-ctrl-shift-e.png)
[校閲]タブの[変更履歴]グループにある[変更履歴の記録]ボタンが、以下のようにグレイになっている場合は、変更履歴の記録がオンになっています。
![[校閲]タブの[変更履歴の記録]ボタンがオン](https://hamachan.info/WordPress2019/wp-content/uploads/2021/03/2019henkourireki2.png)
文書を変更
[変更履歴の記録]をオンにした後、文章を変更すると、変更した行の左側に赤い縦線が現れます。
「受信メッセージに返信する」を「受信メッセージには必ず返信する」に変更しています。
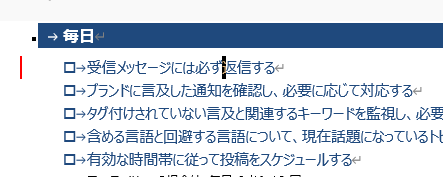
3か所変更したので、左側に赤い縦線が3つ表示されています。
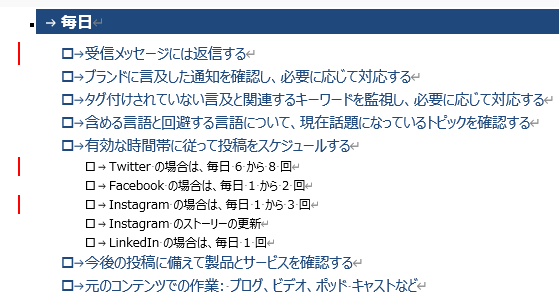
変更履歴の終了
[校閲]タブの[変更履歴]グループにある[変更履歴の記録]ボタンをクリックしてオフにします。
または、ショートカットキー[Ctrl]+[Shift]+[E]を使って、変更履歴の記録を終了します。
![[校閲]タブの[変更履歴の記録]ボタン(オフの状態)](https://hamachan.info/WordPress2019/wp-content/uploads/2021/03/2019henkourireki5.png)
変更内容を表示
変更内容を表示するには、左端の赤い縦線をクリックします。
以下の場合、赤い縦線は3か所ありますが、どの赤い縦線でも構いません。
赤い縦線をポイントすると、[変更履歴を表示します。]と表示されます。
![[変更履歴を表示します。]のポップヒント](https://hamachan.info/WordPress2019/wp-content/uploads/2021/03/2019henkourireki8.png)
文書左側の赤い縦線をクリック
赤い縦線をクリックすると、以下のように変更内容が表示されます。
赤い縦線は、グレイの線になります。
また、[変更履歴]グループの[シンプルな変更履歴/コメント]が[すべての変更履歴/コメント]になります。
![[すべての変更履歴/コメント]の表示](https://hamachan.info/WordPress2019/wp-content/uploads/2021/03/2019henkourireki7.png)
左側のグレイの線をクリックすると、[シンプルな変更履歴]に戻って、赤い縦線になります。
変更履歴の箇所をポイント
変更履歴をポイントすると、変更内容が表示されます。誰が、いつ、変更したのか、内容も含めて確認できます。
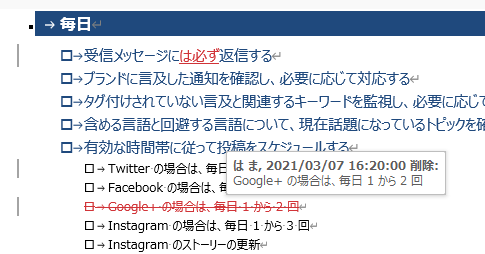
ユーザー名について
変更箇所でポイントした時に表示されるユーザー名は、オプションで設定している表示名です。
必要であればユーザー名を変更してください。
[校閲]タブの[変更履歴]グループの[変更履歴オプション]をクリックします。
![[校閲]タブの[変更履歴]グループの[変更履歴オプション]](https://hamachan.info/WordPress2019/wp-content/uploads/2021/03/2019henkourireki10.png)
[変更履歴オプション]ダイアログボックスの[ユーザー名の変更]をクリックします。
![[変更履歴オプション]ダイアログボックスの[ユーザー名の変更]](https://hamachan.info/WordPress2019/wp-content/uploads/2021/03/2019henkourireki11.png)
[Wordのオプション]ダイアログボックスが表示されます。
[全般]タブの[Microsoft Officeのユーザー設定]にある[ユーザー名]と[頭文字]で確認、変更ができます。
注意企業などでは、変更できないように規制されている場合もあります。また、ユーザー名と頭文字は他のアプリケーションにも反映されます。
Officeにサインインしているときは、ユーザー名を変更しても反映されません。変更を反映するためには、[Officeへのサインイン状態にかかわらず、常にこれらの設定を使用する]のチェックボックスをオンにします。
![[Wordのオプション]ダイアログボックスの[ユーザー名]と[頭文字]](https://hamachan.info/WordPress2019/wp-content/uploads/2021/03/2019henkourireki0425.png)
[ドキュメントの検査]で[最終更新者]情報などを削除した場合は、保存時に[作成者]と表示されます。
Backstageビューの[情報]の[問題のチェック]-[ドキュメント検査]を実行して個人情報を削除した場合は気をつけてください。
-
個人情報や隠し情報のチェックは[ドキュメント検査]で
Officeには、非表示のデータや個人情報などを自動的にチェックして削除してくれる機能があります。 Excelであれば、非表示の行や列、ワー ...
[ユーザー名]を表示したい場合は、[ファイル]タブをクリックして[情報]を表示して、[これらの情報をファイルに保存できるようにする]をクリックします。
クリックして上書き保存した後は、[最終更新者]が[未保存]から[ユーザー名]に変わり、コメントなどにも[ユーザー名]が表示されるようになります。
テンプレートファイルなどは、既定で個人情報が保存されない設定になっている場合があります。
Officeのユーザー名は設定しているのに、ユーザー情報が表示されないというような場合は、ここの設定を確認してみてください。
変更内容の表示方法
変更内容の表示方法は、以下のような方法があります。目的に合った表示方法を選択します。
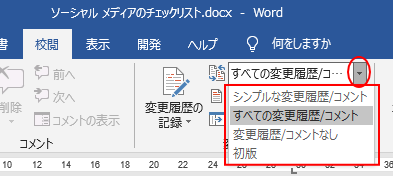
- シンプルな変更履歴/コメント
既定の表示です。変更した結果だけが表示され、変更した行の左側に赤い縦線が表示されます。 - すべての変更履歴/コメント
変更した内容がすべて表示されます。変更内容とコメントがすべて表示されます。 - 変更履歴/コメントなし
変更した結果だけが表示されます。変更内容とコメントは表示されません。 - 初版
変更前の内容が表示されます。
変更履歴を反映
作成した文書を他の人に校閲してもらったら、その結果を反映したり、もとに戻したりします。
変更履歴は、すべて表示しておきます。
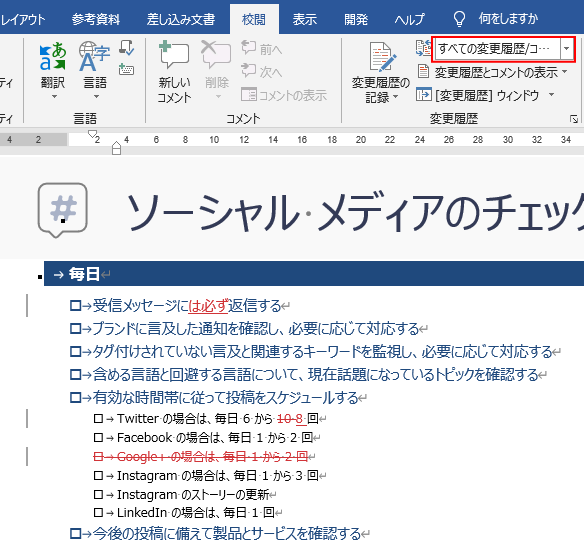
変更履歴は、変更内容を確認しながら、進めます。
カーソルを文頭に移動
まず、カーソルを文頭に置きます。
ショートカットキー[Ctrl]+[Home]を使用すると、文頭へ移動できます。
[校閲]タブの[変更箇所]グループの[次へ](次の変更箇所)をクリックします。
![文頭にカーソルを置いて、[変更箇所]グループの[次へ]をクリック](https://hamachan.info/WordPress2019/wp-content/uploads/2021/03/2019henkourireki14.png)
承諾して次へ進む
[承諾]するので、[変更箇所]グループの[承諾して次へ進む]をクリックします。
承諾して次へ進む
現在の変更箇所をそのままにして、次の変更箇所に移動します。
矢印をクリックするとその他のオプションが表示され、すべての変更箇所を一度に反映させるオプションなどを使えるようになります。
![[変更箇所]グループの[承諾して次へ進む]](https://hamachan.info/WordPress2019/wp-content/uploads/2021/03/2019henkourireki15.png)
元に戻して次へ進む
次の箇所の変更履歴は、元に戻します。
[変更箇所]グループの[元に戻して次へ進む]をクリックします。
元に戻して次へ進む
現在の変更箇所を元に戻し、次の変更箇所に移動します。
矢印をクリックするとその他のオプションが表示され、すべての変更箇所を一度に元に戻すオプションなどを使えるようになります。
![[変更箇所]グループの[元に戻して次へ進む]](https://hamachan.info/WordPress2019/wp-content/uploads/2021/03/2019henkourireki16.png)
次も[元に戻して次へ進む]をクリックします。
最後の変更箇所は、承諾するので、[承諾して次へ進む]をクリックします。
![[承諾して次へ進む]をクリック](https://hamachan.info/WordPress2019/wp-content/uploads/2021/03/2019henkourireki17.png)
変更内容が反映されて、以下のメッセージウィンドウが表示されます。
[OK]ボタンをクリックします。
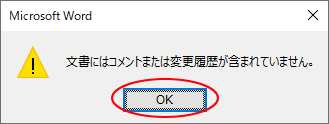
変更内容が反映されます。
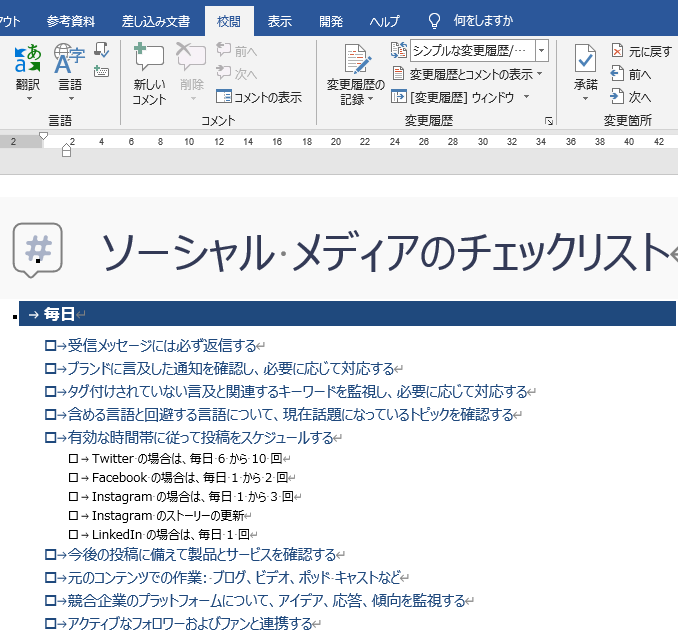
すべての変更箇所をまとめて反映する/元に戻す
すべての変更履歴を表示して、すべての変更箇所をまとめて反映させるには、[変更箇所]グループの[承諾]の▼をクリックして、[すべての変更を反映]をクリックします。
参考[表示されたすべての変更を反映]というコマンドは、複数の校閲者がいて一部の校閲者に絞り込んで表示している場合に有効になります。校閲者ごとにまとめて反映する場合に使用します。[元に戻す]ボタンの[表示されたすべての変更を元に戻す]も同じです。
![[承諾]の[すべての変更を反映]](https://hamachan.info/WordPress2019/wp-content/uploads/2021/03/2019henkourireki20.png)
すべての変更箇所をまとめて元に戻す(却下)には、[変更箇所]グループの[元に戻す]の▼をクリックして、[すべての変更を元に戻す]をクリックします。
![[元に戻す]の[すべての変更を元に戻す]](https://hamachan.info/WordPress2019/wp-content/uploads/2021/03/2019henkourireki21.png)
変更履歴とコメントの表示を変更
[変更履歴]グループの[変更履歴とコメントの表示]をクリックすると、表示する変更履歴の種類を選択できます。
以下は、既定の状態です。
参考[書式設定]のチェックをオフにすると、書式設定の履歴は表示されなくなりますが、文書を閉じて再度開くとすべての変更履歴が表示されます。
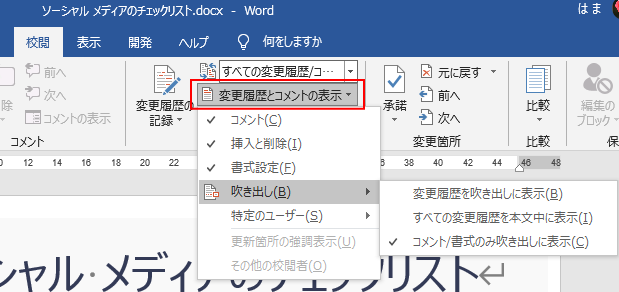
[吹き出し]の[変更履歴を吹き出しに表示]を選択すると、以下のような表示になります。
![[吹き出し]の[変更履歴を吹き出しに表示]を選択](https://hamachan.info/WordPress2019/wp-content/uploads/2021/03/2019henkourireki24.png)
変更履歴ウィンドウ
[変更履歴]グループの[[変更履歴]ウィンドウ]では、変更履歴をウィンドウの左や下に表示できます。
[変更履歴]ウィンドウ
ドキュメントのすべての変更を一覧で表示します。
矢印をクリックして、ドキュメントの下または横のどちらに表示するかを選択します。
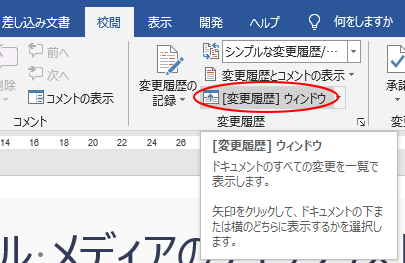
[縦長の[変更履歴]ウィンドウを表示する]を選択すると、ウィンドウの左側に変更履歴の一覧が表示されます。
ドラッグで右側に移動させることもできます。
![[縦長の[変更履歴]ウィンドウを表示する]を選択](https://hamachan.info/WordPress2019/wp-content/uploads/2021/03/2019henkourireki32.png)
[横長の[変更履歴]ウィンドウを表示]を選択すると、ウィンドウの下へ変更履歴の一覧が表示されます。
ドラッグしてウィンドウ上部へ移動させることもできます。
![[横長の[変更履歴]ウィンドウを表示]を選択](https://hamachan.info/WordPress2019/wp-content/uploads/2021/03/2019henkourireki33.png)
参考作業ウィンドウの操作については、以下の記事で解説しています。
-
作業ウィンドウの操作(タイトルをダブルクリックで固定位置へ)
WordやExcelの操作中にコマンドボタンをクリックすると、ウィンドウの左右どちらかに[作業ウィンドウ]が現れることがあります。 [図の書 ...
変更履歴の詳細オプションを設定
[変更履歴の詳細オプション]ダイアログボックスを表示して、構成要素の表示色などを細かく設定できます。
[変更履歴の詳細オプション]ダイアログボックスを表示するには、[校閲]タブの[変更履歴]グループの[変更履歴オプション]をクリックします。
![[校閲]タブの[変更履歴]グループの[変更履歴オプション]](https://hamachan.info/WordPress2019/wp-content/uploads/2021/03/2019henkourireki10.png)
[変更履歴オプション]ダイアログボックスが表示されます。
ここでは、変更要素の表示/非表示を設定できます。
参考[更新箇所の強調表示]と[その他の校閲者]は、サーバーに保存した文書を共同作業する場合に有効になります。
![[変更履歴オプション]ダイアログボックス](https://hamachan.info/WordPress2019/wp-content/uploads/2021/03/2019henkourireki39.png)
[変更履歴オプション]ダイアログボックスの[詳細オプション]をクリックします。
![[変更履歴オプション]ダイアログボックスの[詳細オプション]](https://hamachan.info/WordPress2019/wp-content/uploads/2021/03/2019henkourireki36.png)
履歴の記録対象設定
[変更履歴の詳細オプション]ダイアログボックスが表示されます。
履歴の記録対象設定は、[移動を記録する]と[書式の変更を記録する]です。既定は、2つともオンです。
[記録を移動する]がオンの場合は、段落の移動が記録されますが、オフにすると、削除と挿入という処理として記録されます。
[書式の変更を記録する]をオフにすると、文字書式の変更は記録されません。
変更履歴の記録を実行する前に設定きめておいたほうがいいですね。
![[変更履歴の詳細オプション]ダイアログボックス](https://hamachan.info/WordPress2019/wp-content/uploads/2021/03/2019henkourireki37.png)
表示色の設定
構成要素の表示色を設定できます。
色の設定が[校閲者別]となっているのは、校閲者ごとに色が自動的に設定されます。
もし、校閲者が1人であれば、任意の色に変更してかまいません。
![[変更履歴の詳細オプション]ダイアログボックスの表示色設定](https://hamachan.info/WordPress2019/wp-content/uploads/2021/03/2019henkourireki38.png)
参考変更履歴のオプションの設定については、以下の記事でも記しています。(Word2010)
-
変更履歴の記録をオフにするには
Wordには、[変更履歴の記録]という機能がありますが、この機能を他の人と共有で使用するには、そのメンバーが全員[変更履歴の記録]という機能 ...
変更履歴のロック
複数の人が校閲に係わっている場合、ほかのユーザーが変更履歴を操作できないようにロックすることができます。
[校閲]タブの[変更履歴]グループにある[変更履歴の記録]の下部をクリックして、[変更履歴のロック]をクリックします。
変更履歴のロック
パスワードを使って、他のユーザーが変更履歴をオフにできないようにします。
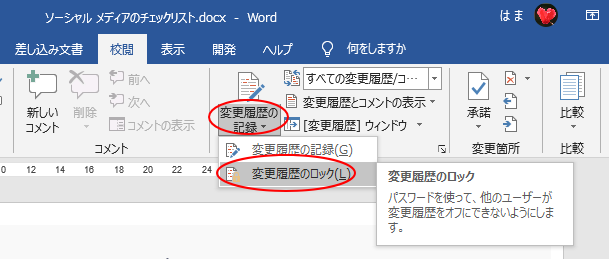
パスワードを入力するウィンドウが表示されます。
同じパスワードを2回入力して、[OK]ボタンをクリックします。
パスワードは省略することもできます。
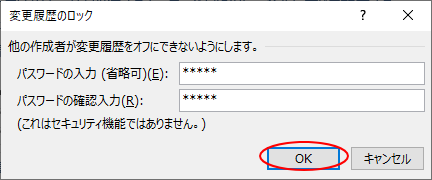
ロックすると、以下のように[変更履歴のロック]がグレイのボタンになります。
解除するには、[変更履歴のロック]をクリックします。
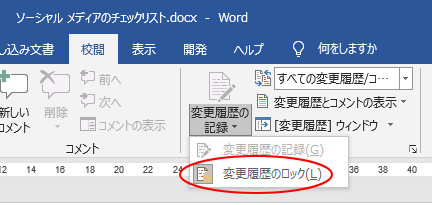
[変更履歴のロック解除]ウィンドウが表示されますので、パスワードを入力して[OK]ボタンをクリックします。
![[変更履歴のロック解除]ウィンドウ](https://hamachan.info/WordPress2019/wp-content/uploads/2021/03/2019henkourireki28.png)
パスワードを設定しておくと、パスワードを知っている人のみが変更履歴の記録を開始/終了したり、変更内容を承諾/却下ができるようになります。
変更履歴を印刷したくない場合
変更履歴を表示したまま印刷すると、変更履歴やコメントは印刷されます。
以下は、Backstageビューの[印刷]を選択して、印刷プレビューを表示しています。
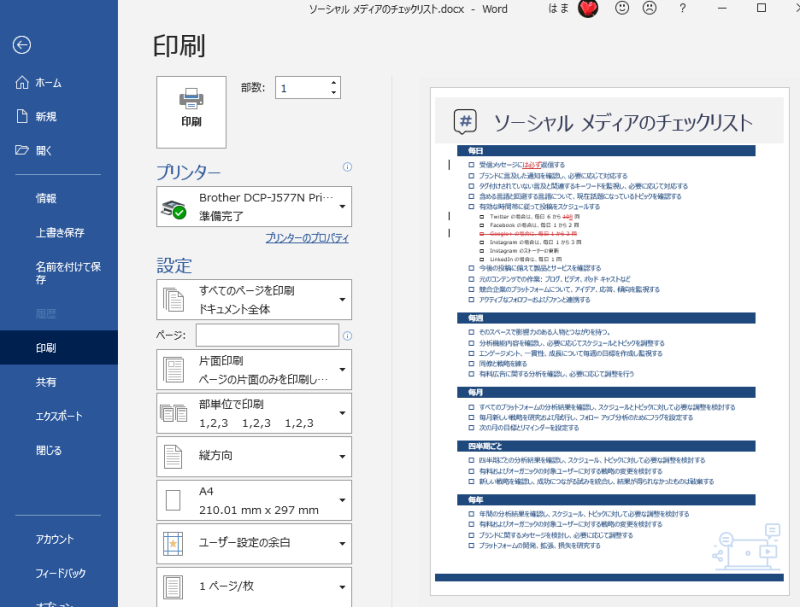
変更履歴やコメントは印刷したくない場合は、[設定]の[すべてのページを印刷]をクリックして、[変更履歴/コメントの印刷]をオフにして印刷します。
既定は、オンになっています。
![[変更履歴/コメントの印刷]をオフにして印刷](https://hamachan.info/WordPress2019/wp-content/uploads/2021/03/2019henkourireki30.png)
または、[校閲]タブの[変更履歴]グループにある[変更内容の表示]で[変更履歴/コメントなし]を選択して印刷します。
![[変更内容の表示]で[変更履歴/コメントなし]を選択](https://hamachan.info/WordPress2019/wp-content/uploads/2021/03/2019henkourireki31.png)
関連以下は、変更履歴についての記事です。
変更履歴の記録は便利な機能ですが、文書を共有して使用するには共有者全員が[変更履歴の記録]について理解しなければなりません。
残念ながら、変更履歴の機能をオフにする方法を伝えるということのほうが多いです。
-
[すべての変更を反映し変更の記録を停止]ボタンが追加された
Word2013では、[校閲]タブの[変更箇所]グループにある[承諾]ボタンに[すべての変更を反映し、変更の記録を停止]というメニューが追加 ...
-
変更履歴の記録をオフにするには
Wordには、[変更履歴の記録]という機能がありますが、この機能を他の人と共有で使用するには、そのメンバーが全員[変更履歴の記録]という機能 ...
[校閲]タブの[コメント]については、以下で解説しています。
-
コメントの挿入と使い方(返信と解決ボタンでより便利に)
Wordでは、コメント機能を利用して文章中に気になることをメモのようにを挿入することができます。 自分で文章を作成中に後でチェックしたい箇所 ...
Wordには、文書を比較する機能もあります。
-
2つの文書を比較して違いを確認(比較結果を保存)
Wordで似たような文書があった時、どこが違うのかを確認したいときがあります。 目視で分かる場合もありますが、見落とさないように正確に違いを ...
-
2つの文書を左右や上下に並べて表示して同時スクロールもできる
Wordで2つの文書を上下や左右に並べて表示したいということがあります。 簡単なレイアウトをチェックしたいとか、右から左へ文字列をコピー&a ...
