Wordの[はがき文面印刷ウィザード]を使用して、各種はがきの文面を作成する方法です。
年賀状や暑中見舞い以外にも、招待状や出産報告、引っ越しの案内、喪中はがき(年賀欠礼状)なども作成できます。
ウィザードなので指示に従って順番に操作していくだけで簡単に作成することができます。
ここでは、[服喪欠礼状](喪中はがき、年賀欠礼状)を作成します。Word2019での解説です。
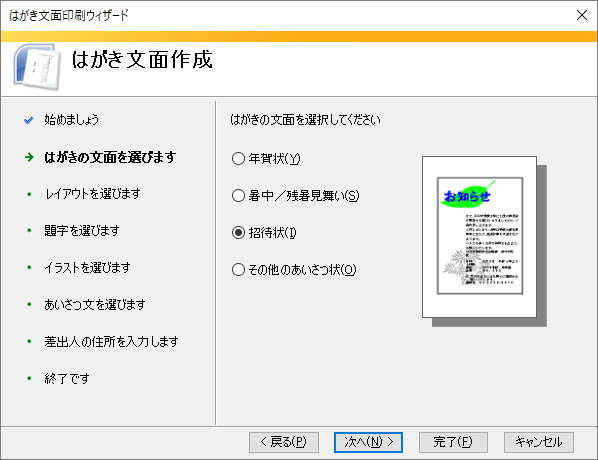
はがき文面作成ウィザードの起動
Wordを起動して、[差し込み文書]タブの[作成]グループの[はがき印刷]をクリックします。
![[差し込み文書]タブ](https://hamachan.info/WordPress2019/wp-content/uploads/2019/06/hagakib2.png)
そして、[文面の作成]をクリックします。
![[はがき印刷]ボタン](https://hamachan.info/WordPress2019/wp-content/uploads/2019/06/hagakib3.png)
[はがき文面印刷ウィザード]が起動します。
はがきの文面の作成をお手伝いするウィザードです。年賀状、暑中見舞い、招待状などの各種あいさつ状を簡単に作成することができます。
[次へ]のボタンをクリックします。
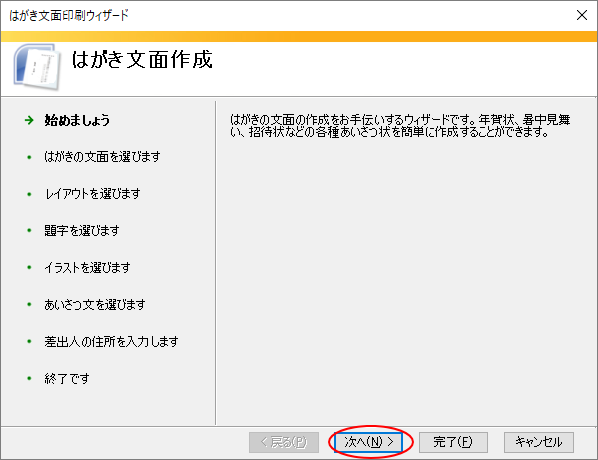
はがき印刷ウィザードが起動しない
もし、[はがき印刷]の[宛名面の作成]と[文面の作成]をクリックしても、ウィザードが起動しない場合があります。
私は、OutlookとExcelでアドインが[使用できないアイテム]の中にあって、それを有効にすることで解決できたことはあります。
-
[人物情報ウィンドウ]が表示されない場合は[COMアドイン]を確認
Outlook2013を起動すると、[人物情報ウィンドウ]が消えていることに気がつきました。 人物情報ウィンドウとは、Outlook2010 ...
-
PowerPivotタブが消えた場合の対処方法(再表示させるには)
Excel2010でPowerPivotアドインを追加して[PowerPivot]タブが表示されていたのに、いつの間にか[PowerPivo ...
しかし、Wordのはがき印刷ウィザードは、[使用できないアイテム]の中にも無くてレジストリを触って解決しました。
以下の記事は、Word2007ですが、Word2019でも同じ方法で解決しています。操作は自己責任でお願いします。
[COMアドイン]について
[開発]タブを表示している場合は、[アドイン]グループの[COMアドイン]をクリックすると、[COMアドイン]ダイアログボックスが表示されます。
既定では、以下のように[日本語はがき宛名面印刷ウィザード]と[日本語はがき文面印刷ウィザード]のチェックボックスはオフの状態です。
このチェックボックスをクリックして、[OK]ボタンをクリックすると、すぐにウィザードが起動します。
![[COMアドイン]ダイアログボックス](https://hamachan.info/WordPress2019/wp-content/uploads/2019/07/hagakib37.png)
[COMアドイン]は、[Wordのオプション]ダイアログボックスの[アドイン]から、下方にある[管理]で[COMアドイン]を選択して[設定]をクリックしても表示されます。
![[Wordのオプション]ダイアログボックスの[アドイン]](https://hamachan.info/WordPress2019/wp-content/uploads/2019/07/hagakib38-e1727513471166.png)
文面の選択
[次へ]のボタンをクリックすると、左側のメニューは[はがきの文面を選びます]になります。
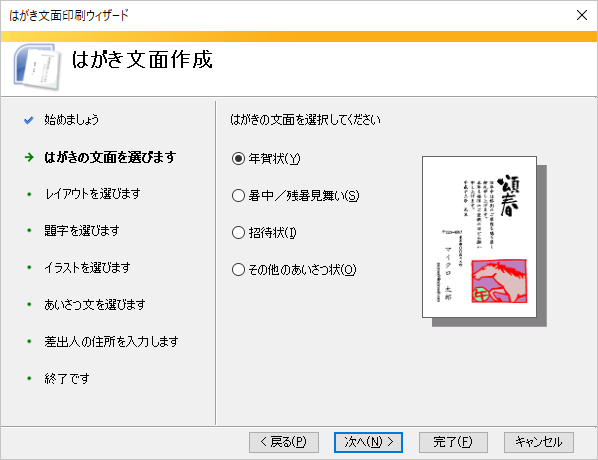
はがきの文面は、以下のとおりです。
- 年賀状
- 暑中/残暑見舞い
- 招待状
- その他のあいさつ状
[その他のあいさつ状]の中には、以下の4種類が用意されています。
- 子供誕生のお知らせ
- 引っ越しのお知らせ
- 服喪欠礼状
- 個展のお知らせ
[次へ]のボタンをクリックして、レイアウトを表示すると、[レイアウトのタイプ]で縦書きや横書きなどを選択できるようになっていますので、ぜひ次のレイアウトまで見てみてください。
ウィザードは[戻る]ボタンで戻ることができます。
ここでは、[その他のあいさつ状]を選択して[服喪欠礼状]を作成します。
![はがき文面印刷ウィザードで[その他のあいさつ状]を選択](https://hamachan.info/WordPress2019/wp-content/uploads/2019/07/hagakib6.png)
レイアウトの選択
[次へ]のボタンをクリックすると、左側のメニューは[レイアウトを選びます]になります。
[表示するレイアウトのタイプ]の▼ボタンをクリックすると、[標準的]、[ポピュラー]、[すべて]の選択肢があります。
既定では[標準的]が選択されていると思いますが、[標準的]または[すべて]を選択すると、[服喪欠礼状]が表示されます。
[ポピュラー]を選択すると、[服喪欠礼状]は表示されませんので気をつけてください。
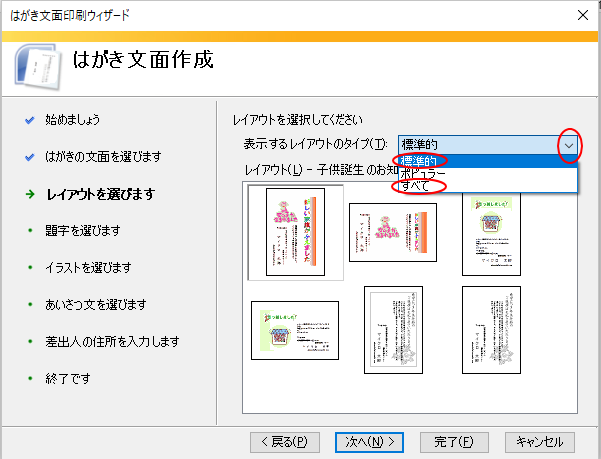
[服喪欠礼状]は、以下の2種類です。
違いは、囲み罫線があるかどうかです。あくまでもサンプルなので、あいさつ文などはこの後で選択できますし、作成後に編集もできます。
囲み罫線も削除することができます。
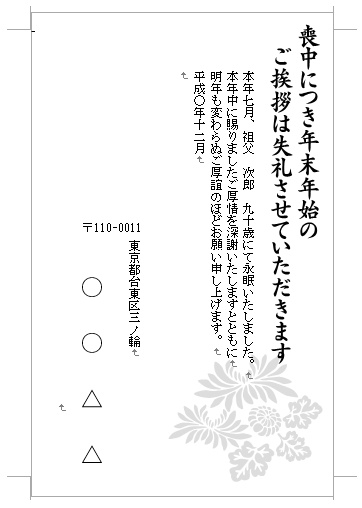
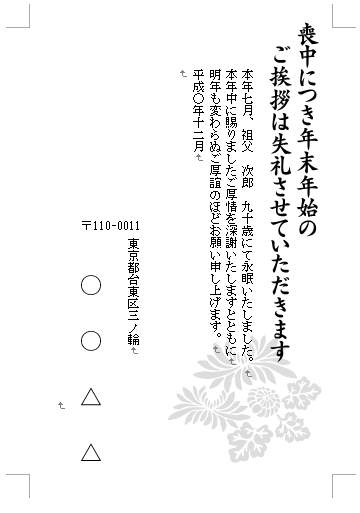
ここでは、囲み罫線がある[服喪欠礼状]を選択して[次へ]のボタンをクリックします。
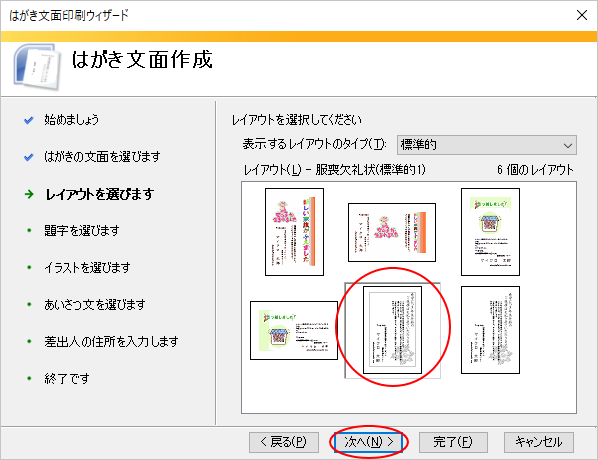
題字の選択
[次へ]のボタンをクリックすると、左側のメニューは[題字を選びます]になります。
[服喪欠礼状]の場合は、2個しかありません。題字を挿入するか、しないかです。ここでは、題字を選択して[次へ]のボタンをクリックします。
題字は、[喪中につき年末年始のご挨拶は失礼させていただきます]となっています。
この題字は画像です。大きさや位置などは作成後に調整することができます。
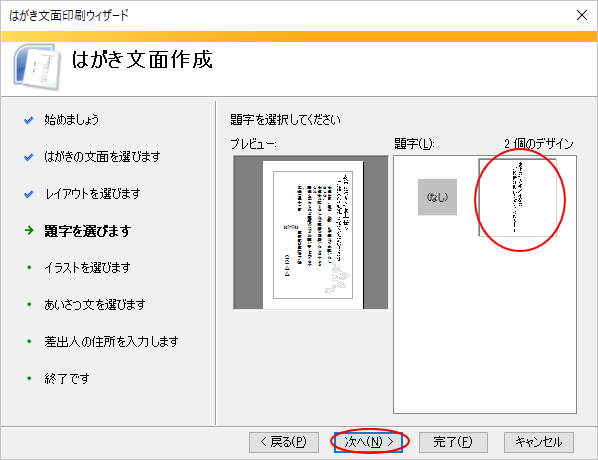
イラストの選択
[次へ]のボタンをクリックすると、左側のメニューは[イラストを選びます]になります。
ここも[服喪欠礼状]は、イラストを挿入するか、しないかの選択になります。
ここでは、イラストを選択して[次へ]のボタンをクリックします。
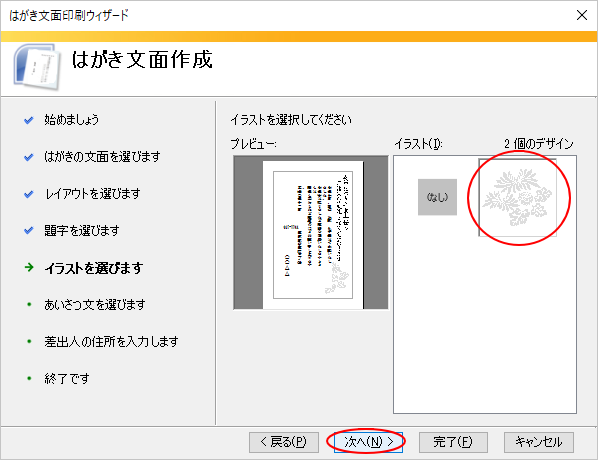
あいさつ文の選択
[次へ]のボタンをクリックすると、左側のメニューは[あいさつ文を選びます]になります。
[服喪欠礼状]では3つのあいさつ文が用意されています。スクロールバーを下へスクロールすると表示されます。
上から順に以下のとおりです。作成後、内容は編集できます。
- 本年七月、祖父、次郎 九十歳にて永眠いたしました。
本年中に賜りましたご厚情を深謝いたしますとともに
明年も変わらぬご厚誼のほどお願い申し上げます。
平成〇年十二月 - 本年九月、祖母 たみ 享年七十二歳にて天寿を全うし亡くなりました。
永年にわたるご厚情にあらためて心からお礼申し上げます。
なお、時節柄一層のご自愛のほどお祈り申し上げます。
平成〇年十二月 - 七月に祖父 要介が九十歳にて永眠いたしました。
なお 故人生前中にひとかたならぬご厚情をいただきましたこと厚くお礼申し上げます。
平成〇年十二月
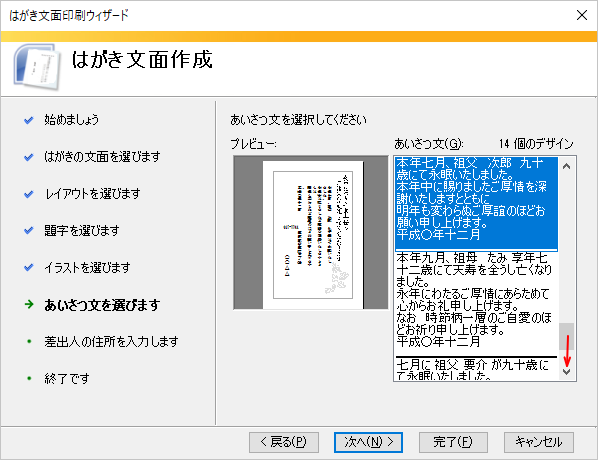
ここでは、最後のあいさつ文を選択して[次へ]のボタンをクリックします。
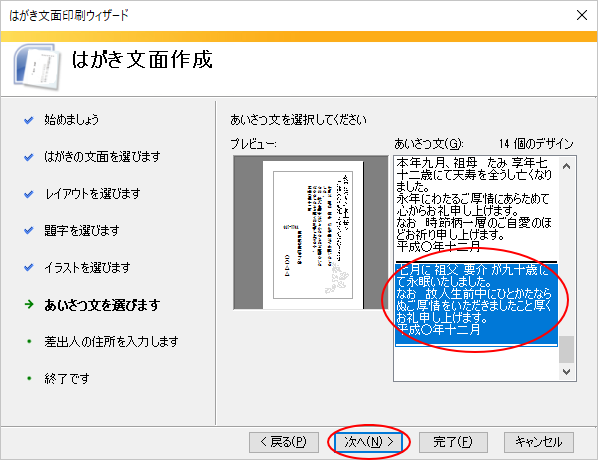
差出人の住所を入力
[次へ]のボタンをクリックすると、左側のメニューは[差出人の住所を入力します]になります。
文面に差出人の住所を印刷したくない場合は、[差出人を印刷する]のチェックボックスをオフにします。既定ではオンになっています。
氏名など、必要な箇所を入力します。
参考[Tab]キーを押すと、次のテキストボックスへ移動しますので効率的です。
入力が終わったら[次へ]のボタンをクリックします。
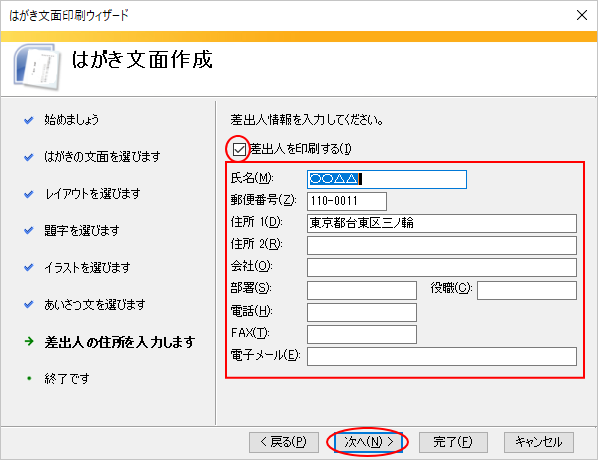
以下の画面になります。[完了]ボタンをクリックします。
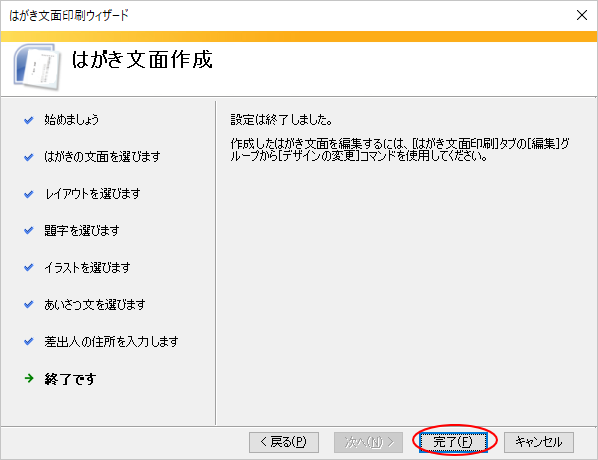
以下のような[服喪欠礼状]が完成しました。
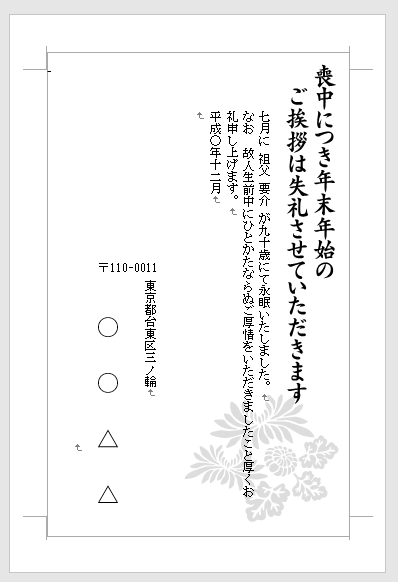
はがき文面の編集
作成したはがきの文面を編集するには、[はがき文面印刷]タブをクリックします。
![[はがき文面印刷]タブ](https://hamachan.info/WordPress2019/wp-content/uploads/2019/07/hagakib18.png)
差出人の住所の入力
差出人の住所を編集するには、[はがき文面印刷]タブの[編集]グループの[差出人住所の入力]をクリックします。
[差出人住所の入力]ダイアログボックスが表示されますので、必要な箇所を編集します。
![[差出人住所の入力]ダイアログボックス](https://hamachan.info/WordPress2019/wp-content/uploads/2019/07/hagakib19.png)
デザインの変更
[デザインの変更]をクリックすると、[デザインの変更-はがき文面印刷]ダイアログボックスが表示されます。
[題字]、[イラスト]、[あいさつ文]のタブがありますので、切り替えて編集することができます。
![[デザインの変更-はがき文面印刷]ダイアログボックス](https://hamachan.info/WordPress2019/wp-content/uploads/2019/07/hagakib20.png)
たとえば、[あいさつ文]を異なるものに変更したい場合は、[あいさつ文]タブをクリックして選択します。そして、[置換]ボタンをクリックします。
[デザインの変更-はがき文面印刷]ダイアログボックスを表示したまま切り替わったことを確認できます。
問題がなければ、[デザインの変更-はがき文面印刷]ダイアログボックスの[閉じる]ボタンをクリックして閉じます。
![[デザインの変更-はがき文面印刷]ダイアログボックスで[あいさつ文]を置換](https://hamachan.info/WordPress2019/wp-content/uploads/2019/07/hagakib21.png)
以下のように、あいさつ文を変更できます。
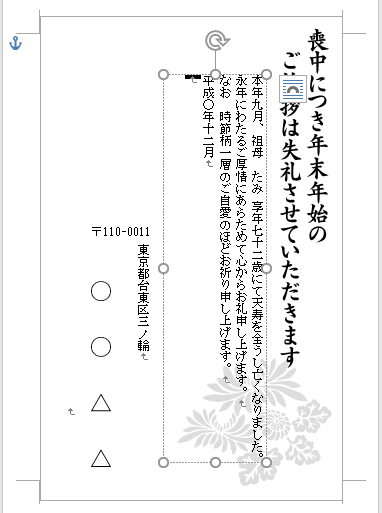
注意[はがき文面印刷]タブの[ヘルプ]グループにある[はがき文面印刷ヘルプ]をクリックすると、エラーページで[申し訳ございません。お探しのページが見つかりません。]と表示されます。
Word2010、Word2013、Word2016、Word2019で確認しています。(2019/7/1現在)

あいさつ文の編集
あいさつ文の内容は、一部編集しなければならないですね。
あいさつ文はテキストボックスになっていますので、テキストボックス内にカーソルを移動して修正します。
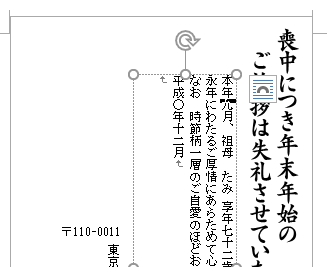
フォントの大きさを調整したい場合は、まず、テキストボックスの枠線をクリックして、テキストボックスを選択します。
枠線をクリックすると、点線から直線になります。
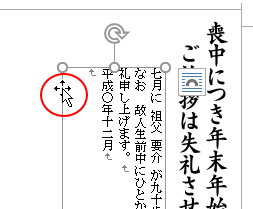
[ホーム]タブの[フォント]グループにある[フォントサイズ]をクリックして選択します。
![[ホーム]タブの[フォントサイズ]](https://hamachan.info/WordPress2019/wp-content/uploads/2019/07/hagakib24.png)
以下では、フォントサイズ[10]にしています。
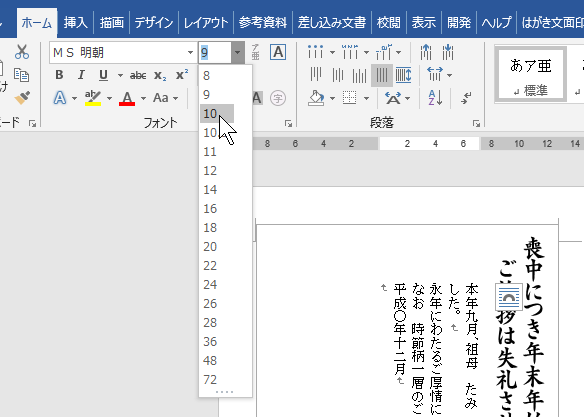
参考テキストボックスの選択については、以下の記事が参考になると思います。
-
テキストボックスの[書式のコピー/貼り付け]ができない
Office 2016に限ったことではないのですが、「テキストボックスで書式のみをコピーして貼り付けようとしてもできない」と、よく質問を受け ...
位置とサイズの調整
[あいさつ文]と[差出人住所]はテキストボックスになっています。
テキストボックスの位置を調整する場合は、枠線をクリックしてテキストボックスを選択し、ドラッグして移動させます。
枠線をクリックすると、点線から直線になります。
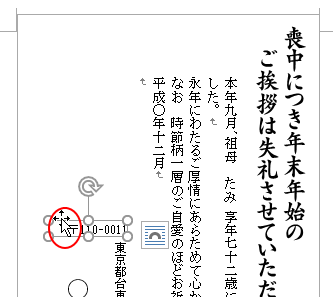
題字は画像になっていますので、そのまま選択してドラッグで移動させることができます。

また、サイズを調整したい場合は、周りの〇(サイズ変更ハンドル)にマウスを合わせてドラッグします。
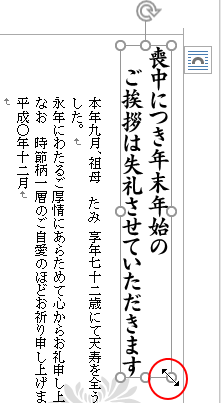
名前を付けて保存
[服喪欠礼状]の作成、編集が終わったら、名前を付けて保存しておくといいですね。
キーボードから[F12]キーを押して[名前を付けて保存]ダイアログボックスを表示します。
![キーボード[F12]キー](https://hamachan.info/WordPress2019/wp-content/uploads/2018/12/kibord-f12-e1723350700617.png)
保存場所を確認して、分かりやすい名前を付けて保存します。
![[名前を付けて保存]ダイアログボックス](https://hamachan.info/WordPress2019/wp-content/uploads/2019/07/hagakib32.png)
印刷プレビューで確認
印刷するときは[ファイル]タブをクリックして、[印刷]をクリックします。
印刷プレビューで確認できます。
印刷時は、プリンターの用紙設定を[はがき]にすることを忘れないようにしてください。
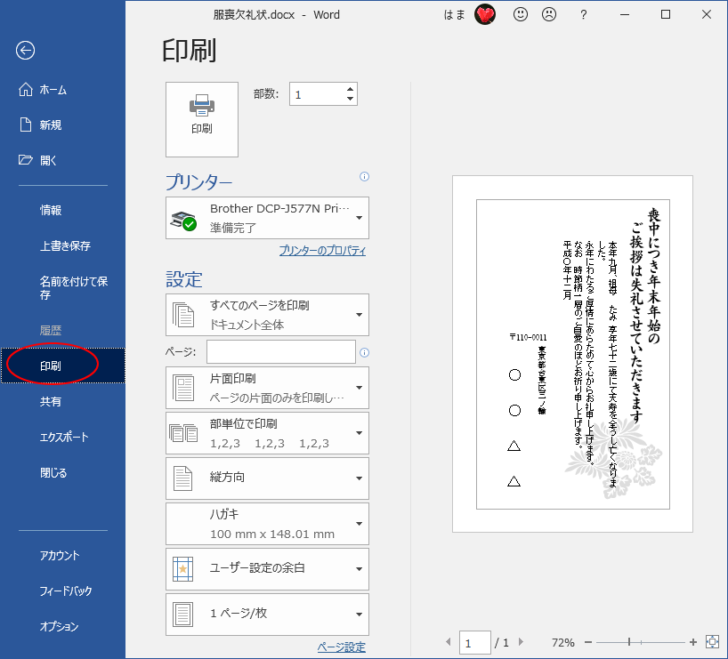
関連はがき印刷については、Word2003でも解説しています。参考になる内容もあるかと思います。
-
葉書の印刷(はがき文面印刷ウィザード)
Wordで[はがき文面印刷ウィザード]を使用して葉書の文面を作成する方法です。 ウィザードなので、順番に設定していくと完成させることができま ...
宛名面の印刷については、以下の記事で解説しています。
-
はがき宛名面印刷ウィザードを使って宛名作成(Excelの住所録から)
Wordの差し込み印刷機能を使って、Excelで作成した既存の住所録をもとに葉書のあて名面を作成することができます。 Excelの住所録を使 ...
