Wordで作成した文章に画像や、テキストボックスを挿入すると、左余白に碇のマークが現れます。
この碇のマークのことを[アンカー]と呼びます。
このアンカーは、挿入した画像やテキストボックスがどの段落に結合されているかを教えてくれるもので、最も近い段落に結合されます。

段落を削除すると画像も削除される
Wordの段落は、赤い点線内にある段落記号までが1つの段落です。
以下の場合、一番目の段落に結合されています。
文字列の折り返しは、 [行内]以外です。ここでは、[四角]を選択しています。

画像を下へドラッグすると、アンカーも移動して、2番目の段落に結合されます。
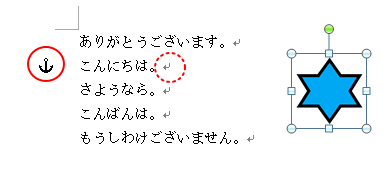
左余白で上から2番目の段落の位置でクリックすると、[こんにちは]の段落と画像が選択されます。
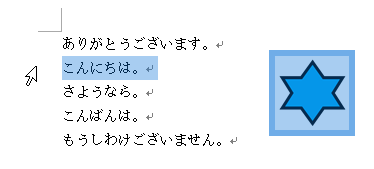
このまま[Delete]キーを押すと、画像も一緒に削除されてしまいます。

アンカーを段落に固定
もし、[こんにちは]の段落のみ削除したいのであれば、画像を他の段落に固定しておくと画像と段落を一緒に削除することを避けることができます。
画像を上へドラッグして、1番目の段落に結合します。画像で右クリックして、ショートカットメニューから[レイアウトの詳細設定]をクリックします。
![ショートカットメニュー[レイアウトの詳細設定]](https://hamachan.info/WordPress2019/wp-content/uploads/2017/01/word2010anchor06.png)
[レイアウト]ダイアログボックスにある[位置]タブの[アンカーを段落に固定する]のチェックボックスをオンにします。
[OK]ボタンをクリックします。
![[レイアウト]ダイアログボックスの[アンカーを段落に固定する]](https://hamachan.info/WordPress2019/wp-content/uploads/2017/01/word2010anchor07.png)
参考拡張子[.doc]の場合は、[図の書式設定]をクリックします。
![拡張子[.doc]のショートカットメニュー](https://hamachan.info/WordPress2019/wp-content/uploads/2017/01/word2010anchor10.png)
[図の書式設定]ダイアログボックスの[レイアウト]タブから[詳細設定]ボタンをクリックします。
![[図の書式設定]ダイアログボックスの[レイアウト]タブ-[詳細設定]](https://hamachan.info/WordPress2019/wp-content/uploads/2017/01/940anchor8.png)
[レイアウト]ダイアログボックスにある[位置]タブの[アンカーを段落に固定する]のチェックボックスをオンにします。
![[レイアウト]ダイアログボックスの[位置]タブ-[アンカーを段落に固定する]](https://hamachan.info/WordPress2019/wp-content/uploads/2017/01/940anchor9.png)
Word2013以降の場合
Word2013以降は、[レイアウト]ダイアログボックスは、画像の右上に表示される[レイアウトオプション]の[詳細表示]をクリックしても表示できます。
![[レイアウトオプション]の[詳細表示]](https://hamachan.info/WordPress2019/wp-content/uploads/2017/01/word2010anchor11.png)
鍵マークが付いたアンカー記号
アンカーの右上に鍵のマークが表示されます。
1番目の段落に固定されています。

そうすると、2番目の段落である[こんにちは]を選択して削除しても、画像が削除されることはありません。
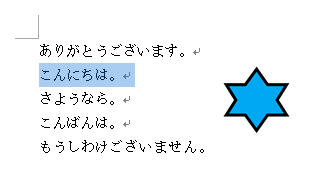
画像を移動させても1番目の段落に固定されたままとなります。

参考Windows 10のWord(2013、2016、2019)では、以下のように鍵マークが分かりやすくなっています。画像は、Word2019です。
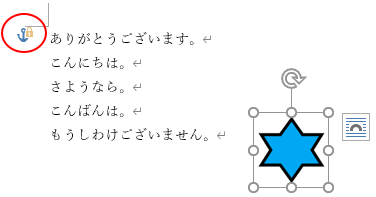
Windows 11のWord2021では、赤く表示されます。Microsoft 365のWordも赤くなっています。
OSとOfficeの組み合わせ、またはバージョンの違いによって異なると思います。
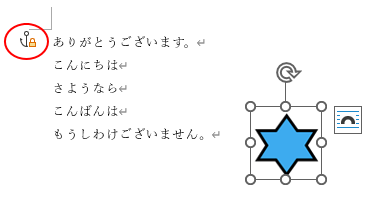
アンカー記号の表示と非表示
アンカー記号は画像やテキストボックスを選択したときにしか表示されませんので、画像やテキストボックスを選択しているかを確認してください。
それでも、アンカー記号が表示されない場合は、[ホーム]タブの[段落]グループにある[編集記号の表示/非表示]ボタンをクリックしてオンにしてください。
既定では、[編集記号の表示/非表示]ボタンがオフでも[アンカー記号]は表示されるようになっていますが、オプションの設定によっては、オフの場合は非表示になることがあります。
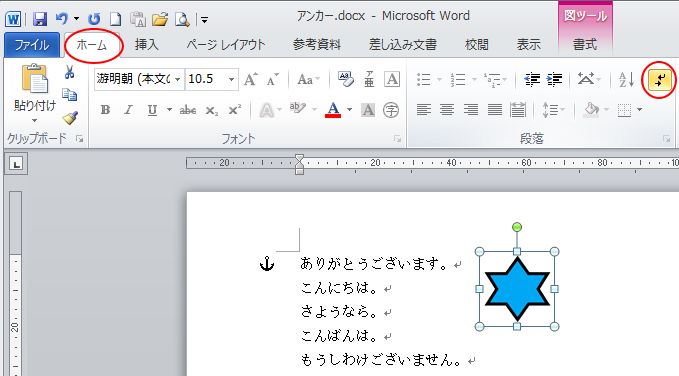
参考[編集記号の表示/非表示]ボタンについては、以下の記事で解説しています。
-
改ページやスペースなどを表示するには[編集記号の表示/非表示]をオン
Word2016を起動して、操作していると[改ページ記号]が表示されないことに気がつきました。 既定で改ページ記号が非表示になっているかと思 ...
文字列の折り返しが[行内]の場合
また、[文字列の折り返し]が[行内]になっている場合は、アンカーは表示されません。
![文字列の折り返しが[行内]](https://hamachan.info/WordPress2019/wp-content/uploads/2017/01/word2010anchor13.png)
参考文字列の折り返しについては、以下の記事で解説しています。
-
図を挿入したときの[文字列の折り返し]の種類と配置(既定の変更)
Wordの文書に画像を挿入する形式は、既定では[行内]になっていて段落内に配置されるようになっています。 挿入した画像をドラッグで自由に移動 ...
関連以下は、関連記事です。
改行しても図を定位置から移動させない(Word2010)
-
改行しても図を定位置から移動させないようにするには
Wordに図や画像を挿入して[Enter]キーで改行すると、改行と同時に図や画像が一緒に移動してしまうことがあります。 改行しても移動しない ...
図形やテキストボックスを固定する(Word2013)
-
ページ上で図形やテキストボックスを固定するには
Wordで図やテキストボックス、図形などを挿入した後、[Enter]キーを押すと図やテキストボックスまで移動してしまうことがあります。 改行 ...
