Wordには段落の先頭文字だけを大きくするドロップキャップという機能があります。
ドロップキャップを使うことで、インパクトのある紙面に変化させることができます。
また、ドロップキャップの文字はレイアウト枠の設定になるので、自由に書式を変更できます。
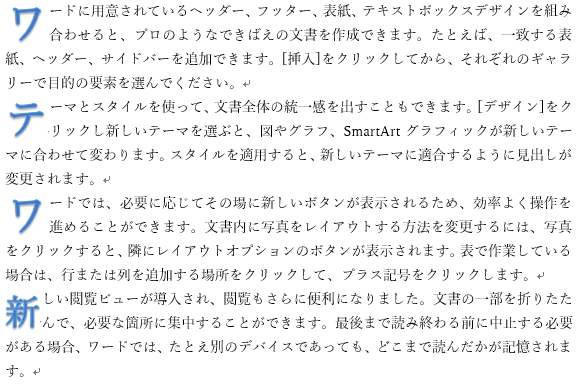
この記事の目次
ドロップキャップの設定
まず、ドロップキャップを設定したい段落内でクリックします。
段落内であれば、どこでもいいです。
[挿入]タブの[テキスト]グループにある[ドロップキャップの追加]をクリックします。
メニューの中から[本文内に表示]または[余白に表示]をクリックします。
ドロップキャップの設定は、リアルタイムプレビューになっているので、選択肢をマウスポインタでポイントするだけで結果を確認できます。
確定前に結果を確認できるため、繰り返し設定しなおす手間を省くことができます。
以下は、[本文内に表示]をポイントしている状態です。
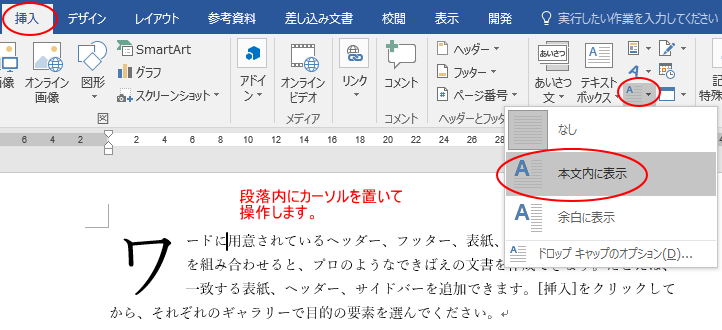
[余白に表示]にすると、以下のようになります。
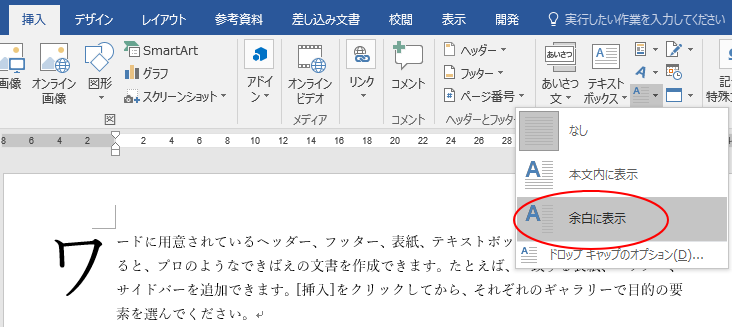
ドロップキャップ設定時の注意点
段落の先頭に空白スペースがあるとドロップキャップの設定はできません。
以下の記事で詳しく解説しています。
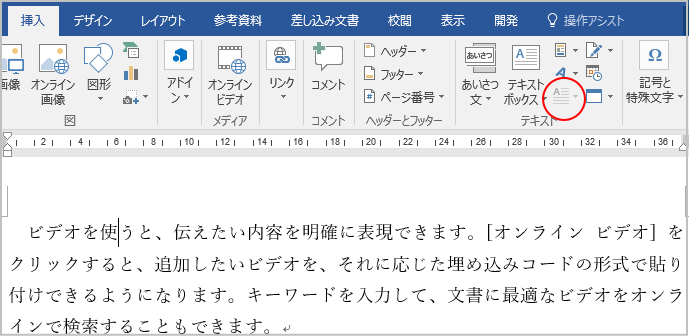
複数の段落にドロップキャップを設定
複数の段落にもドロップキャップを適用したい場合は、直前の繰り返し操作のショートカットキーである[F4]キーを使って、適用したい段落にカーソルを置いて[F4]キーを押していきます。
直前の操作を繰り返すには、[繰り返し]ボタンを使ってもいいです。
繰り返し操作については、以下の記事を参照してください。
-
直前の操作を繰り返す3つの方法と[元に戻す]操作の最大数の設定
WordやExcel、PowerPointの作業中に操作を繰り返すことは多いと思います。 直前の操作を繰り返す方法を3つ紹介します。 また、 ...
または、ドロップキャップを設定したい段落を[Ctrl]キーを押しながら選択して、その後 [ドロップキャップの追加]ボタンをクリックします。
そうすると、まとめてドロップキャップの設定を行うことができます。
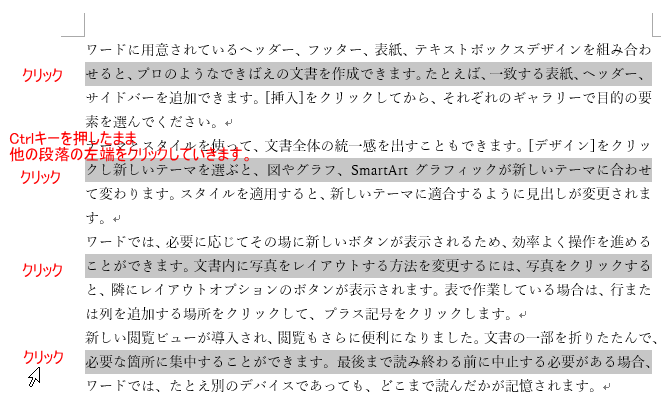
ドロップキャップのオプション
[ドロップキャップの追加]の下にある[ドロップキャップのオプション]をクリックして開くと、
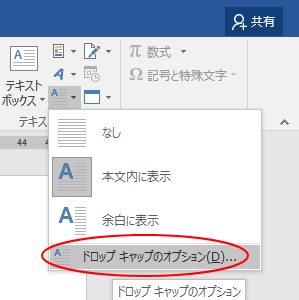
ドロップキャップの[位置]、[フォント]、[ドロップする行数]、[本文からの距離]を設定できます。
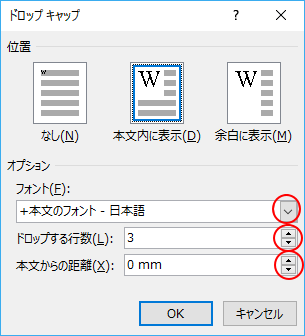
参考右クリックのショートカットメニューから[ドロップキャップ]をクリックしても表示できます。
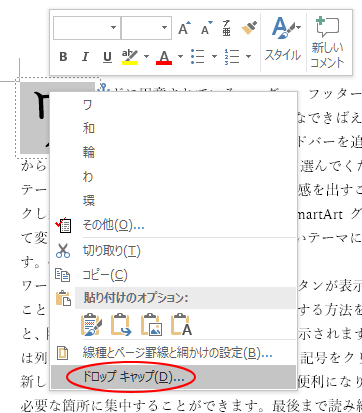
[レイアウト枠]ダイアログボックスの表示
レイアウト枠の枠線上でマウスポインタの形が四方向の形になった時にダブルクリックすると、[レイアウト枠]ダイアログボックスを表示することができます。
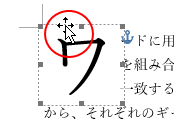
ここでも細かい設定を行うことができます。
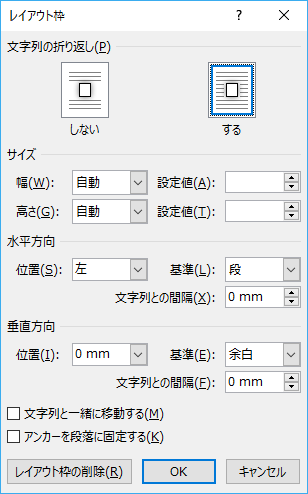
[レイアウト枠の挿入]コマンドについて
[レイアウト枠の挿入]は、リボンにコマンドがありません。
ダブルクリックで起動するのが一番早いと思いますが、クイックアクセスツールバーにコマンドを追加することもできます。
[クイックアクセスツールバーのユーザー設定]から[その他のコマンド]をクリックします。
![[クイックアクセスツールバーのユーザー設定]の[その他のコマンド]](https://hamachan.info/WordPress2019/wp-content/uploads/2017/05/word-drop0426.png)
[Wordのオプション]の[クイックアクセスツールバー]タブが表示されます。
[コマンドの選択]から[リボンにないコマンド]を選択します。
一覧から[レイアウト枠の挿入]を選択して、[追加]ボタンをクリックします。
右側に[レイアウト枠の挿入]が追加されたことを確認して、[OK]ボタンをクリックします。
![[Wordのオプション]の[クイックアクセスツールバー]タブ](https://hamachan.info/WordPress2019/wp-content/uploads/2017/05/word-drop0428.png)
クイックアクセスツールバーに[レイアウト枠の挿入]コマンドが追加登録されていることを確認します。
ポイントすると、[レイアウト枠の書式設定]と表示されます。
ドロップキャップを選択して、このボタンをクリックすると、[レイアウト枠]ダイアログボックスを表示できます。
![クイックアクセスツールバーの[レイアウト枠の挿入]コマンド](https://hamachan.info/WordPress2019/wp-content/uploads/2017/05/word-drop0425.png)
クイックアクセスツールバーのコマンドボタンは特定のファイルのみに追加することもできます。
また、クイックアクセスツールバーに登録したボタンは、[Alt]キーを押してアクセスキーを表示すると、数字が割り当てられていることが分かります。
[Alt]→[数字]キーでコマンドを実行できます。(以下の画像は、Excel2010です。)
![[Alt]キーを押したときのクイックアクセスツールバー](https://hamachan.info/WordPress2019/wp-content/uploads/2017/01/alt100.png)
-
[Alt]または[F10]キーを使ってキーヒントを表示してリボンへアクセス
[Alt]キーや[F10]キーを使って、キー操作でタブを切り替えたり、目的のコマンドへ移動したりすることができます。 まず、[Alt]キーを ...
参考クイックアクセスツールバーのカスタマイズについては、以下の記事で解説しています。
-
クイックアクセスツールバーの表示/非表示設定と位置の変更
Office2021とMicrosoft 365のOfficeでは、クイックアクセスツールバーの非表示設定ができるようになっています。 また ...
ドロップキャップの書式設定
ドロップキャップは選択して自由に書式を設定できます。
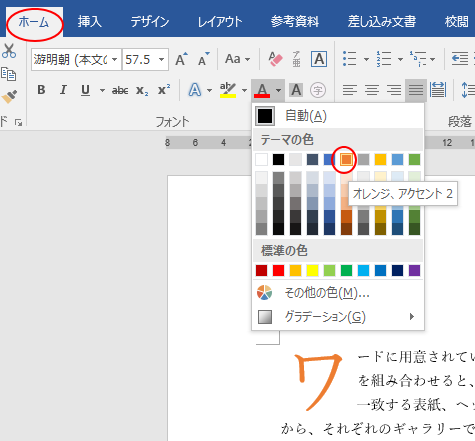
他のドロップキャップに設定したい場合は、設定したいドロップキャップを選択して、直前の繰り返し操作のショートカットキーである[F4]キーを押していきます。
![キーボード[F4]](https://hamachan.info/WordPress2019/wp-content/uploads/2017/01/kibord-f4.png)
繰り返し機能については、直前の操作を繰り返す3つの方法で解説しています。
-
直前の操作を繰り返す3つの方法と[元に戻す]操作の最大数の設定
WordやExcel、PowerPointの作業中に操作を繰り返すことは多いと思います。 直前の操作を繰り返す方法を3つ紹介します。 また、 ...
または、置換機能を使って一括して設定することもできます。以下の記事で解説しています。
-
ドロップキャップの書式をまとめて置換するにはレイアウト枠を指定
ドロップキャップの書式をまとめて変更する方法です。置換機能を使って変更することができます。 ドロップキャップの設定については以下の記事を参照 ...
文書先頭のドロップキャップの前に段落を挿入するには
文書の先頭のドロップキャップの前に新しい段落を挿入するには、まずドロップキャップの左端にカーソルを置いて[Enter]キーを押します。

そして、新しくできた段落にカーソルを置いて、[ホーム]タブの[すべての書式をクリア]ボタンをクリックします。
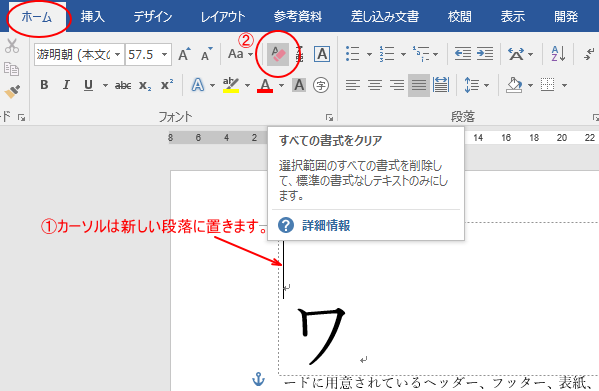
すると、レイアウトが消えて通常の段落になります。

ドロップキャップの解除
ドロップキャップを解除するには、1つの段落を選択して[ドロップキャップの追加]で[なし]をクリックします。
別の段落のドロップキャップを解除したい場合は、繰り返し機能を使うか、[Ctrl]キーを使って、解除したい段落を選択して解除します。
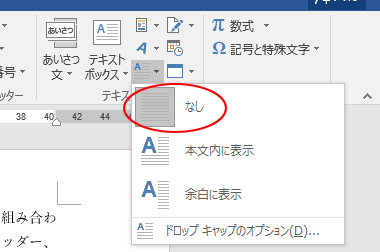
ドロップキャップを本文内に表示設定した後、[Ctrl]キーを使って選択すると、下のように最初にクリックした段落は行が選択されますが、2番目以降の段落はレイアウト枠が選択されます。
最後の段落のレイアウトのみしか選択していないように見えますが、途中の段落も選択されています。
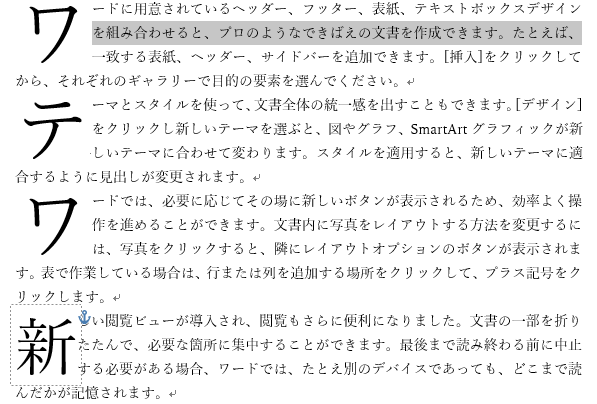
以下の記事では、ドロップキャップのフォントサイズや書式をまとめて揃える方法を解説しています。
-
ドロップキャップの書式をまとめて置換するにはレイアウト枠を指定
ドロップキャップの書式をまとめて変更する方法です。置換機能を使って変更することができます。 ドロップキャップの設定については以下の記事を参照 ...
