ドロップキャップの書式をまとめて変更する方法です。置換機能を使って変更することができます。
ドロップキャップの設定については以下の記事を参照してください。
-
段落の先頭文字だけを大きくするドロップキャップの設定
Wordには段落の先頭文字だけを大きくするドロップキャップという機能があります。 ドロップキャップを使うことで、インパクトのある紙面に変化さ ...
文書に複数のドロップキャップを設定すると、以下のようにドロップキャップの文字の大きさが揃わないことがあります。
下の場合、「ワ」のフォントは[57.5pt]ですが、「新」は[45.5pt]です。
このドロップキャップの文字の大きさを揃えたり、書式設定を一括して行う場合に便利な方法を紹介します。

フォントの大きさを確認
まず、レイアウト枠を選択して[ホーム]タブの[フォントサイズ]でフォントの大きさを確認しておきます。
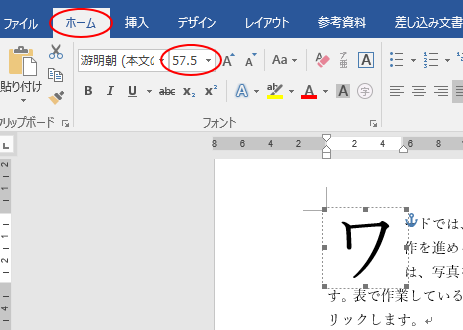
[置換]ダイアログボックスの表示
[ホーム]タブの[編集]グループにある[置換]をクリックします。
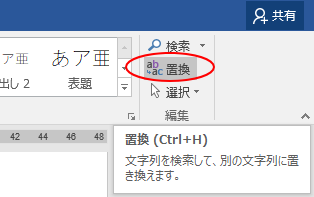
ショートカットキーは、[Ctrl]+[H]ですね。
![キーボード[Ctrl]+[H]](https://hamachan.info/WordPress2019/wp-content/uploads/2017/01/kibord-ctrl-h-e1723294587948.png)
検索する文字列の指定
[検索と置換]ダイアログボックスが起動されます。
[検索する文字列]のテキストボックスにカーソルがあることを確認して、左下にある[書式]ボタンをクリックします。
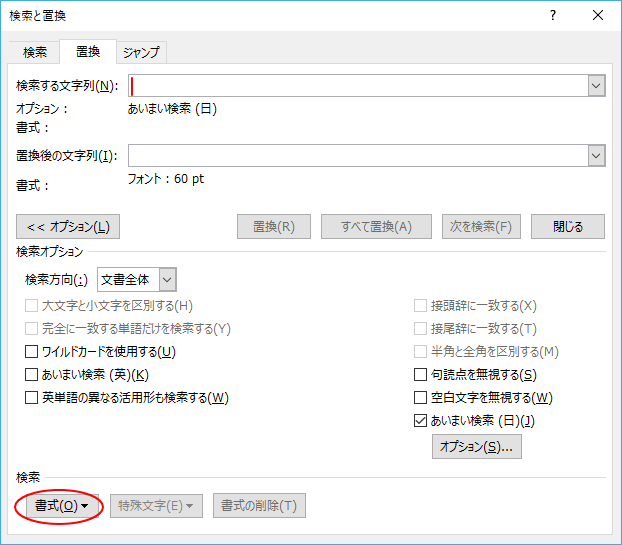
メニューの中から[レイアウト枠]をクリックします。
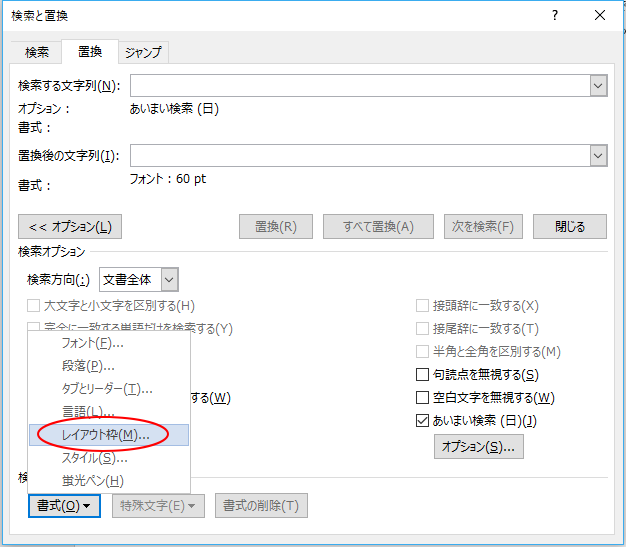
[検索するレイアウト枠]が表示されます。
[文字列の折り返し]で[する]を選択して[OK]ボタンをクリックします。
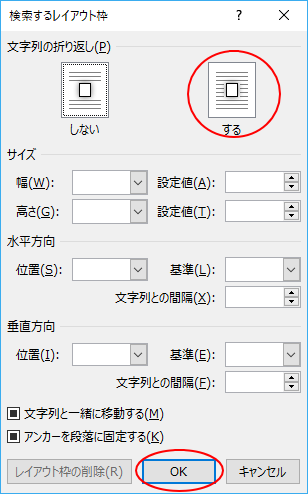
置換後の文字列の指定
置換後の文字列を設定します。
[置換後の文字列]のテキストボックスにカーソルを置いて、左下にある[書式]ボタンをクリックします。
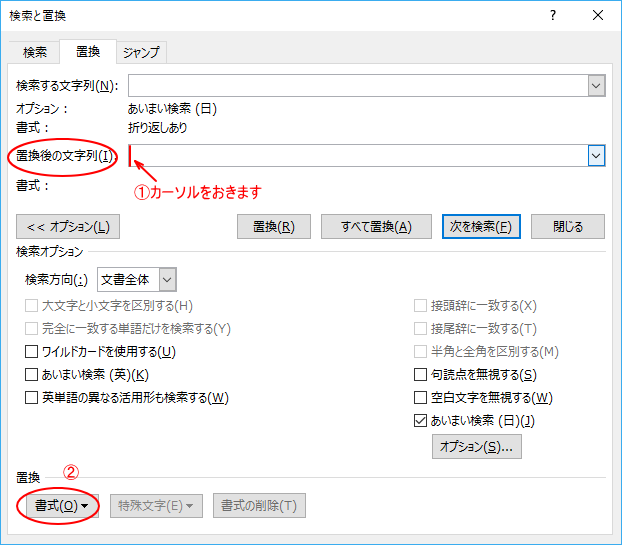
メニューの中から[フォント]をクリックします。
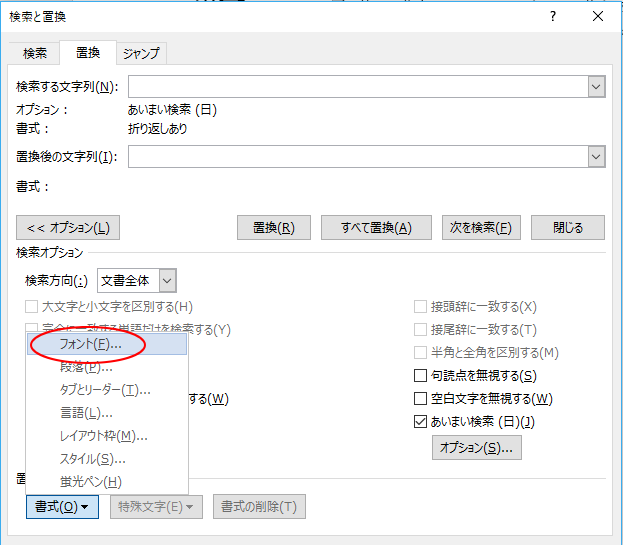
フォントサイズや色などを指定します。
ここでは、フォントサイズは[48]、フォントの色は[青、アクセント1]を選択しています。
[OK]ボタンをクリックします。
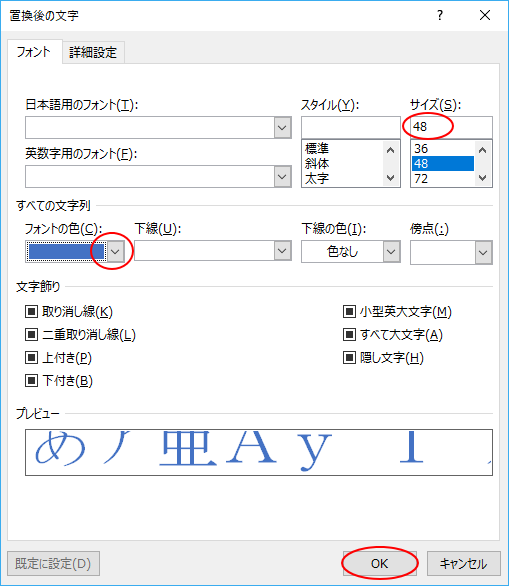
設定した内容を確認して[すべて置換]
下のように[検索と置換]ダイアログボックスの[検索する文字列]の書式は[折り返しあり]、[置換後の文字列]の書式は[フォント:48pt,フォントの色:アクセント1]になっていることを確認して、[すべて置換]をクリックします。
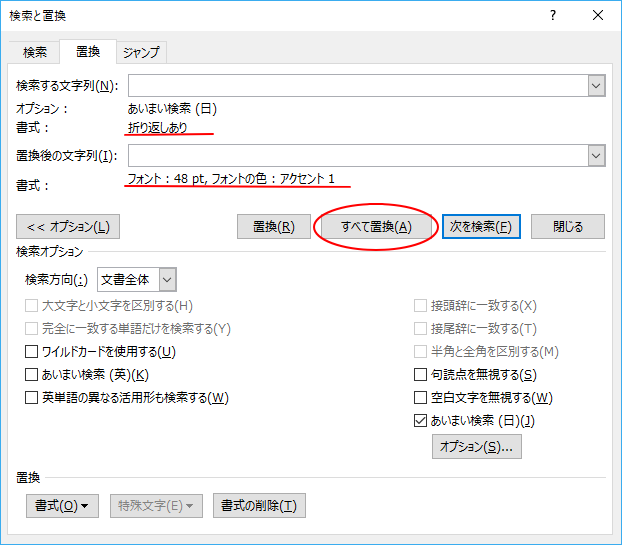
メッセージウィンドウが表示されたら、[OK]ボタンをクリックします。
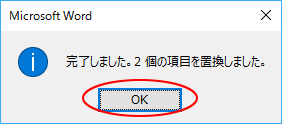
下のようにフォントサイズと色を変更して、統一することができます。

参考[検索と置換]ダイアログボックスでは、[ワイルドカードを使用する]のチェックボックスをオンにすると、正規表現を使って検索することができます。
-
括弧を含む文字列にまとめて書式設定するには(削除や隠し文字も)
Wordでは、文章内の強調したい文字列を括弧で括ることがあります。 しかし、完成した後、括弧と括弧内の文字列を含んで書式設定をしたり、削除し ...
