Word2010にもはがき印刷ウィザードがあります。
Word2010では、[レイアウトの微調整]で、郵便番号の縦位置と横位置を[mm]単位で調整できるようになっています。
![宛名印刷の[レイアウト]ダイアログボックス](https://hamachan.info/WordPress2019/wp-content/uploads/2017/01/997yubin06.png)
はがき宛名面の作成
はがき宛名面を作成するには、[差し込み文書]タブの[作成]グループにある[はがき印刷]から起動します。
[宛名面の作成]をクリックします。
![[差し込み文書]タブの[作成]グループにある[はがき印刷]-[宛名面の作成]](https://hamachan.info/WordPress2019/wp-content/uploads/2017/01/997yubin01.png)
以下のような[はがき宛名印刷ウィザード]が表示されます。
ウィザードなので、[次へ]ボタンをクリックして質問に答えていくだけで完成することができます。
![[はがき宛名印刷ウィザード]の最初の画面](https://hamachan.info/WordPress2019/wp-content/uploads/2017/01/997yubin02.png)
参考[はがき宛名面印刷ウィザード]が起動できないようであれば、以下の記事を参照してください。
はがき宛名面印刷ウィザードの使用方法については、以下の記事で解説しています。
-
はがき宛名面印刷ウィザードを使って宛名作成(Excelの住所録から)
Wordの差し込み印刷機能を使って、Excelで作成した既存の住所録をもとに葉書のあて名面を作成することができます。 Excelの住所録を使 ...
郵便番号の確認
はがき宛名面印刷ウィザードを使用して、宛名面が完成しました。
でも、郵便番号が少しずれているように思います。
一枚、試しに印刷してみたほうがいいですね。
印刷プレビューではずれているように見えても、印刷するときちんとおさまっていたという場合もあります。
また、その逆もあります。
[印刷したら、郵便番号が微妙にずれていたんだけど・・・]という場合の対処方法です。
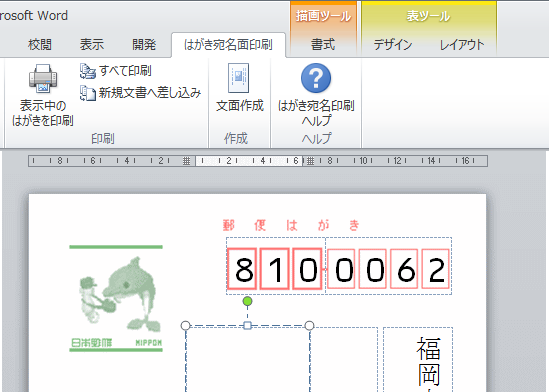
レイアウトの微調整
Word2010では、郵便番号の位置調整ができるようになりました。
[はがき宛名印刷]タブの[編集]グループにある[レイアウトの微調整]をクリックします。
![[はがき宛名印刷]タブの[編集]グループにある[レイアウトの微調整]](https://hamachan.info/WordPress2019/wp-content/uploads/2017/01/997yubin04-e1728950315664.png)
[レイアウト]ダイアログボックスが表示されます。
縦位置、横位置の▼▲ボタンで郵便番号の印刷位置を微調整することができます。
![宛名印刷の[レイアウト]ダイアログボックス](https://hamachan.info/WordPress2019/wp-content/uploads/2017/01/997yubin05.png)
縦位置と横位置を1mmずつ調整してみました。
印刷位置の微調整を保持する
再度印刷して、バッチリ調整ができたら[印刷位置の微調整を保持する]のチェックボックスをオンにします。
![[レイアウト]ダイアログボックスの[印刷位置の微調整を保持する]](https://hamachan.info/WordPress2019/wp-content/uploads/2017/01/997yubin07.png)
印刷プレビューでは、バッチリになりました。
このまま印刷したら、ずれてましたけど・・・(^^ゞ
我が家のプリンターでは、プレビューと実際の印刷ではずれがあるようです。
気をつけなければ!
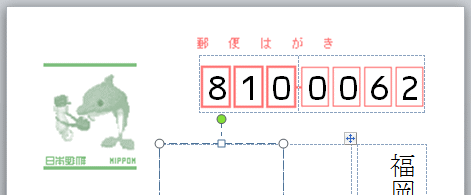
関連はがき宛名印刷ウィザードについては、以下の記事で解説しています。
以下は、標準の住所録ファイル(Word)を使っての解説です。
-
葉書の印刷(はがき宛名印刷ウィザード)
Wordのはがき宛名印刷ウィザードを使用して、葉書の宛名を作成する方法です。 ウィザードなので、各設問に答えていくだけで作成できます。 住所 ...
以下は、既存の住所録ファイル(Excel)を使っての解説です。
-
はがき宛名面印刷ウィザードを使って宛名作成(Excelの住所録から)
Wordの差し込み印刷機能を使って、Excelで作成した既存の住所録をもとに葉書のあて名面を作成することができます。 Excelの住所録を使 ...
