Wordでは、あいさつ文を簡単に挿入することができます。
Wordを起動させて[拝啓]と入力して[Enter]キーを2回押してみてください。
[敬具]と入力されていませんか?
![[拝啓]と入力して[敬具]が自動挿入された文書](https://hamachan.info/WordPress2019/wp-content/uploads/2017/01/1316aisatu12.png)
[あいさつ文]ダイアログボックスを表示
以下のようなツールバーが出てきたら、[あいさつ文の挿入]をクリックしてみましょう。
![[あいさつ文]ツールバー](https://hamachan.info/WordPress2019/wp-content/uploads/2017/01/1316aisatu1.png)
[あいさつ文]ダイアログボックスが表示されます。
〇月のあいさつは、現在の月が自動的に選択されていると思います。
![[あいさつ文]ダイアログボックス](https://hamachan.info/WordPress2019/wp-content/uploads/2017/01/1316aisatu2.png)
- 時候のあいさつを選びます。
- 安否のあいさつを選びます。
- 感謝のあいさつを選びます。
そして、[OK]ボタンをクリックしてみましょう。

選択したとおりのあいさつ文が挿入されていると思います。
参考Word2007以降は、[挿入]タブの[テキスト]グループにある[挨拶文]をクリックして[あいさつ文]ダイアログボックスを表示するようになっています。
以下の画像は、Word2010です。
![[挿入]タブの[挨拶文]](https://hamachan.info/WordPress2019/wp-content/uploads/2017/01/969ketugo05.png)
[起こし言葉]を選択
次に[あいさつ文]ツールバーの[起こし言葉]をクリックしてみましょう。
![[あいさつ文]ツールバーの[起こし言葉]](https://hamachan.info/WordPress2019/wp-content/uploads/2017/01/1316aisatu11.png)
[起こし言葉]ダイアログボックスが表示されます。
![[起こし言葉]ダイアログボックス](https://hamachan.info/WordPress2019/wp-content/uploads/2017/01/1316aisatu4.png)
任意の起こし言葉を選択して[OK]ボタンをクリックしましょう。
[結び言葉]を選択
[結び言葉]もクリックしてみましょう。
![[あいさつ文]ツールバーの[結び言葉]](https://hamachan.info/WordPress2019/wp-content/uploads/2017/01/1316aisatu7.png)
[結び言葉]ダイアログボックスが表示されます。
![[結び言葉]ダイアログボックス](https://hamachan.info/WordPress2019/wp-content/uploads/2017/01/1316aisatu5.png)
任意の結び言葉を選択して、[OK]ボタンをクリックしましょう。
あっという間に、あいさつ文ができあがりましたね。
後は目的の内容を追記して完成させてください。

頭語を入力すると結語が自動挿入
Wordでは既定で頭語を入力すると、自動的に結語が挿入されるようになっています。
[前略]と入力して[Enter]キーを2回押すと、[草々]と表示されます。
[謹啓]と入力して[Enter]キーを2回押すと、[謹白]と表示されます。
[記]と入力すれば、[以上]と表示されます。(この場合は、先頭段落では適用されません。)
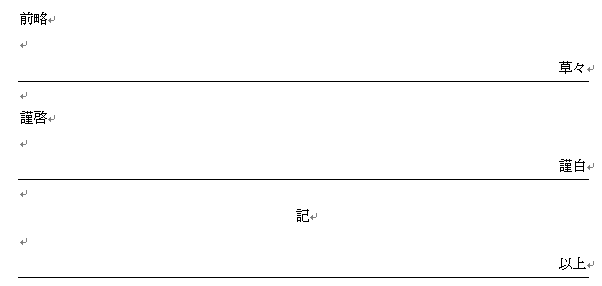
頭語として認識される単語
頭語として認識される単語は、以下のものがあります。
| 頭語 | 対応して入力される結語 |
| 拝啓(はいけい)、拝呈(はいてい) | 敬具(けいぐ) |
| 謹啓(きんけい)、謹呈(きんてい) | 謹白(きんぱく) |
| 粛啓(しゅくけい) | 頓首(とんしゅ) |
| 急啓(きゅうけい)、急白(きゅうはく)、急呈(きゅうてい) | 草々(そうそう) |
| 前略(ぜんりゃく)、冠省(かんしょう)、略啓(りゃくけい)、草啓(そうけい) | 草々(そうそう) |
| 拝復(はいふく)、復啓(ふくけい) | 敬具(けいぐ) |
| 再啓(さいけい)、再呈(さいてい)、追啓(ついけい) | 敬具(けいぐ) |
入力オートフォーマットの設定
自動挿入されるのが面倒に感じるのであれば、設定で外すことができます。
[ツール]メニューから[オートコレクトのオプション]をクリックします。
![[ツール]メニューの[オートコレクトのオプション]](https://hamachan.info/WordPress2019/wp-content/uploads/2017/01/1316aisatu9.png)
[オートコレクト]ダイアログボックスの[入力オートフォーマット]タブをクリックします。
- [頭語に対応する結語を挿入する]
- ['記'などに対応する'以上'を挿入する]
- [あいさつ文を入力したらウィザードを起動する]
使用したくない項目のチェックボックスをオフにして、[OK]ボタンをクリックします。
![[オートコレクト]ダイアログボックスの[入力オートフォーマット]タブ](https://hamachan.info/WordPress2019/wp-content/uploads/2017/01/1316aisatu10.png)
キーボードから[Alt]→[T]→[A]の順に押しても[オートコレクト]ダイアログボックスを表示できます。
Word2007以降も表示できます。
![キーボード[Alt]→[T]→[A]](https://hamachan.info/WordPress2019/wp-content/uploads/2017/01/keyboard-alt-t-a-e1723368490657.png)
参考Word2007の場合は、あいさつ文の挿入を参照してください。
Word2010でも解説しています。
-
頭語に対応する結語を挿入しない設定とあいさつ文の簡単作成
Wordでは、既定で頭語を入力すると、自動的に結語が挿入されるようになっています。 頭語として認識される単語は以下のようなものがあります。 ...
入力オートフォーマットのすべての項目については、以下の記事で解説しています。
-
勝手に書式が変わる?WordとOutlookの自動フォーマットの原因と対策
入力オートフォーマットとは、入力中に自動で書式設定を行う機能です。 例えば、箇条書きや段落番号などを自動で設定してくれます。この機能は、オン ...
