Word 2013では、ワンクリックで表の行や列の挿入ができるようになっています。
リボンやショートカットメニューからの操作に加えて、簡単に行や列の挿入ができるようになったということです。
列を挿入したい位置の列の罫線にマウスを合わせると[挿入]マークが現れます。
この挿入マークをクリックすると、右側に列が挿入されます。行の場合は下に挿入されます。
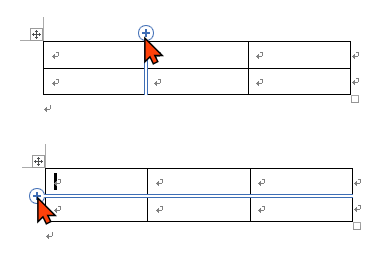
その他の列や行の挿入方法についても解説します。
表の挿入
Wordで本文に挿入するには、[挿入]タブの[表]グループにある[表]をクリックして、表示されるマス目を作成したい列と行分をドラッグします。
表は、カーソルの位置に挿入されますので、カーソルの位置は確認して操作してください。
![[挿入]タブの[表]グループにある[表]](https://hamachan.info/WordPress2019/wp-content/uploads/2017/01/1244sonyu02-e1730806251320.png)
上記のマス目を利用する場合は、8行×10列までです。
それ以上の行や列を必要とする場合は、[表]の[表の挿入]をクリックして、[表の挿入]ダイアログボックスボックスを表示して行と列を指定します。
![[表]の[表の挿入]](https://hamachan.info/WordPress2019/wp-content/uploads/2017/01/1244sonyu03.png)
[表のサイズ]の列数と行数を指定して、[OK]ボタンをクリックします。
[表の挿入]ダイアログボックスでは、列数は[63]、行数は[32767]まで可能です。
![[表の挿入]ダイアログボックス](https://hamachan.info/WordPress2019/wp-content/uploads/2017/01/1244sonyu04.png)
参考タブで区切られた文字列であれば、範囲選択して[表の挿入]で簡単に表に変換できます。
Wordの表を使って方眼紙のようなマス目を作成する場合は、[表の挿入]ダイアログボックスを使用して作成します。
-
Wordの表を使った方眼紙(マス目印刷)の簡単作成
Wordの表を使って方眼紙のようなマス目を作成する方法です。 Wordの表であれば、マス目の大きさや線の太さ、色など、オリジナルのマス目にし ...
一行目に表を挿入した場合に、表の上にカーソルを移動する方法は、以下の記事で解説しています。
できれば、表を挿入する時は、カーソルは1つ空けて挿入されることをおすすめします。
-
文書の先頭にある表の上にカーソル(段落記号)を表示するには
Wordで下のように文書の先頭に表を挿入した後、表の上に改行マーク(段落記号)を挿入して、文字を入力したいということがあると思います。 表の ...
列と行の挿入マーク
いくら列数と行数を指定して作成していても、作業途中に列や行を挿入しなければならないこともあります。
Word 2013では、列や行をワンクリックで挿入できるようになっています。
列の挿入マーク
列を挿入したい位置の列の罫線にマウスを合わせると[挿入]マークが現れます。
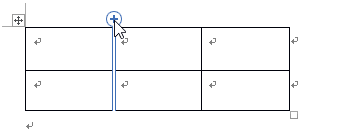
この挿入マークをクリックすると、右側に列が挿入されます。
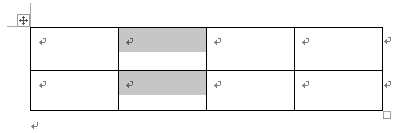
行の挿入マーク
行の場合も同じです。
挿入したい行の罫線にマウスを合わせます。
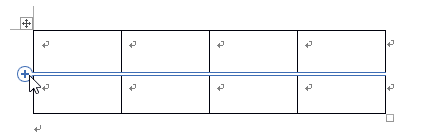
[挿入]マークが現れますので、クリックすると下に行が挿入されます。
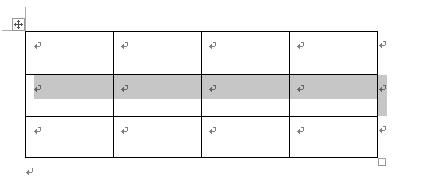
リボンから列や行を挿入/削除するには
表内にカーソルがあると、[表ツール]タブが表示されます。
[レイアウト]タブの[行と列]グループにあるコマンドを使用します。
![[レイアウト]タブの[行と列]グループにあるコマンド](https://hamachan.info/WordPress2019/wp-content/uploads/2017/01/1244sonyu06-e1730806553754.png)
- 上に行を挿入
- 下に行を挿入
- 左に列を挿入
- 右に列を挿入
[削除]ボタンをクリックすると、以下のメニューが表示されます。
![[レイアウト]タブの[行と列]グループにある[削除]](https://hamachan.info/WordPress2019/wp-content/uploads/2017/01/1244sonyu07.png)
- セルの削除
- 列の削除
- 行の削除
- 表の削除
ショートカットメニューから列や行を挿入/削除するには
表で右クリックしてショートカットメニューから挿入することもできます。
[挿入]には、以下のサブメニューがあります。
![ショートカットメニューの[挿入]](https://hamachan.info/WordPress2019/wp-content/uploads/2017/01/1244sonyu08.png)
- 左に列を挿入
- 右に列を挿入
- 上に行を挿入
- 下に行を挿入
- セルの挿入
[セルの挿入]をクリックすると、[表の行/列/セルの挿入]ダイアログボックスが表示されます。
![[表の行/列/セルの挿入]ダイアログボックス](https://hamachan.info/WordPress2019/wp-content/uploads/2017/01/1244sonyu11.png)
表のミニツールバーから操作
Word 2013では、ミニツールバーからも操作できるようになっています。
ミニツールバーの[挿入]をクリックすると、以下のメニューが表示されます。
![ミニツールバーの[挿入]](https://hamachan.info/WordPress2019/wp-content/uploads/2017/01/1244sonyu09.png)
- 上に行を挿入
- 下に行を挿入
- 左に列を挿入
- 右に列を挿入
ミニツールバーの[削除]をクリックすると、以下のメニューが表示されます。
![ミニツールバーの[削除]](https://hamachan.info/WordPress2019/wp-content/uploads/2017/01/1244sonyu10.png)
- セルの削除
- 列の削除
- 行の削除
- 表の削除
ミニツールバーは、オプションの設定で非表示にすることもできます。
ただし、文字列を選択したときのミニツールバーは非表示にできますが、右クリック時のミニツールバーは非表示にできません。
表のミニツールバーについては、以下の記事で解説しています。
-
表のミニツールバーに[挿入]と[削除]のコマンドが追加された
Word2013では、文字列を選択した時や、表内で右クリックして時に表示されるミニツールバーに[挿入]と[削除]のコマンドが追加されました。 ...
参考[Enter]キーや[Tab]キーを使って、行を挿入することもできます。
-
表に一行追加したい時は[Enter]キーや[Tab]キーを使って簡単挿入
表を作成したあと、下へ一行追加する方法です。 [Enter]キーや[Tab]キーを使って簡単に追加することができます。 表の行末記号にカーソ ...
以下の記事では、複数行をコピーして新しい行として挿入する方法を解説しています。
-
表の複数行をコピーして書式も保持したまま新しい行として挿入する
Wordの表で複数行をコピーして、新しい行として挿入する方法です。 コピーや、切り取り操作をした後の[貼り付けのオプション]には[新しい行と ...
表の行を簡単に入れ替える方法も解説しています。
-
表の行を簡単移動(ショートカット・ドラッグ・貼り付けオプション)
Word2010で表の行を移動する方法を3つ紹介します。 Word2010では、ショートカットキーとドラッグでの操作に加えて、[新しい行とし ...
