Wordで段落の背景に塗りつぶしの色を設定する方法です。
段落というと大きな文字列の固まりを想像される方が多いですが、Wordでは、段落記号までが1つの段落となります。
下のように一行の見出しであっても、一段落となります。
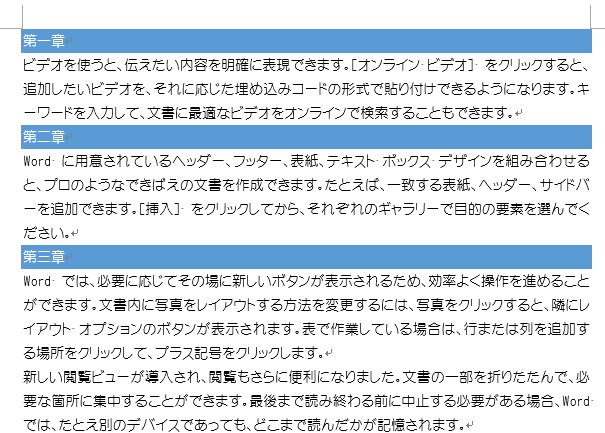
段落の選択
まず、背景を設定したい段落の段落記号までを選択します。
段落の選択方法ですが、ドラッグして段落記号まで選択してもいいです。
ですが、選択しにくいという方もいらっしゃると思います。
効率よく選択するには、段落の左余白にマウスポインタを移動させてクリックします。
そうすると、簡単に一段落を選択することができます。

[線種とページ罫線と網かけの設定]から設定
段落を選択した状態で[ホーム]タブの[段落]グループにある[罫線]ボタンの横にある▼ボタンをクリックして、メニューの中から一番下にある[線種とページ罫線と網かけの設定]をクリックします。
![[罫線]メニューの[線種とページ罫線と網かけの設定]](https://hamachan.info/WordPress2019/wp-content/uploads/2017/01/607danraku3.png)
段落の背景色を選択
[線種とページ罫線と網かけの設定]ダイアログボックスが表示されます。
[網かけ]タブをクリックして、[背景の色]から任意の色を選択します。
[OK]ボタンをクリックします。
注意設定対象は、[段落]になっていると思いますが、念のため確認してください。
![[線種とページ罫線と網かけの設定]の[網かけ]タブで[背景の色]を選択](https://hamachan.info/WordPress2019/wp-content/uploads/2017/01/607danraku4.png)
下のように段落(見出し)の背景に色が設定できたと思います。
参考ここでは、文字の色とフォントを変更しています。
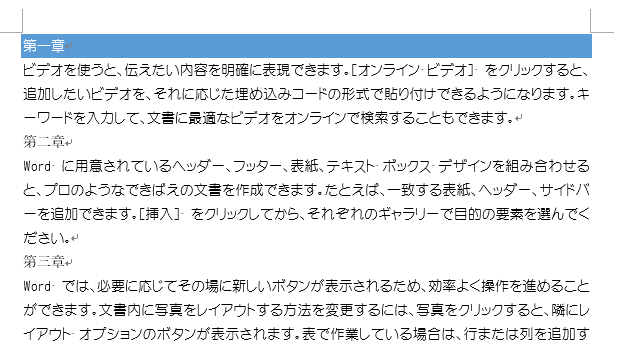
Word2016以降は、バージョンアップにより[線種とページ罫線と網かけの設定]の名称が[罫線と網かけ]に変わっています。
![[罫線と網かけ]ダイアログボックス](https://hamachan.info/WordPress2019/wp-content/uploads/2017/01/614pafe201.png)
段落に網かけの設定
[線種とページ罫線と網かけの設定]ダイアログボックスにある[網かけ]タブをクリックして、網かけの設定も可能です。
白黒印刷の場合は、この網かけで濃淡や模様をつけて設定すると良いと思います。
段落罫線の変更をする場合も必ず段落記号を選択した状態で設定してください。
![[線種とページ罫線と網かけの設定]の[網かけ]タブでパターンの設定](https://hamachan.info/WordPress2019/wp-content/uploads/2017/01/607danraku12.png)
[網かけ]の[種類]は下へスクロールするとたくさん表示されますので、目的のものを選択してください。
![[線種とページ罫線と網かけの設定]の[網かけ]タブの網かけの種類](https://hamachan.info/WordPress2019/wp-content/uploads/2017/01/607danraku13.png)
他の段落にも設定したいですね。
でも、同じ操作を繰り返すのは面倒です。
設定したい段落を複数選択して設定してもいいのですが、それ以外の2つの便利な方法を紹介します。
[スタイルの作成]をして登録する方法と、[書式のコピー/貼り付け]ボタンを使用する方法です。
スタイルの作成
スタイルに設定しておくと便利です。
背景を設定した段落内にカーソルを置いたまま、[ホーム]タブの[スタイル]グループにある[その他]ボタンをクリックします。
![スタイルの[その他]ボタン](https://hamachan.info/WordPress2019/wp-content/uploads/2017/01/607danraku6.png)
[スタイルの作成]をクリックします。
新しいスタイルの作成
選んだテキストの書式をベースにしてスタイルを作成します。
独自のスタイルをスタイルギャラリー保存しておけば、後で簡単に使えるようになります。
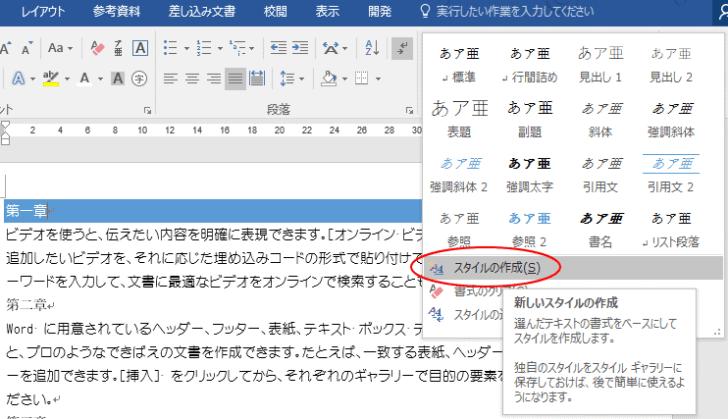
[書式から新しいスタイルを作成]ダイアログボックスが表示されます。
名前のテキストボックスに分かりやすい名前を付けて[OK]ボタンをクリックします。
参考プレビューには背景の色は反映されません。
![[書式から新しいスタイルを作成]ウィンドウ](https://hamachan.info/WordPress2019/wp-content/uploads/2017/01/607danraku8.png)
「第二章」の段落にカーソルを置いて、スタイルギャラリーの[見出し_背景色]をクリックすると、同じ書式のスタイルが設定されます。
スタイルの設定については、スタイルの登録でもっと詳細に解説しています。
-
新しいスタイルの登録とコピー(標準テンプレートと他の文書)
設定した書式を他の段落や文字列に使用したい場合は、スタイルに登録しておくと便利です。 書式を設定した文字列を選択して、簡単にスタイルを登録す ...
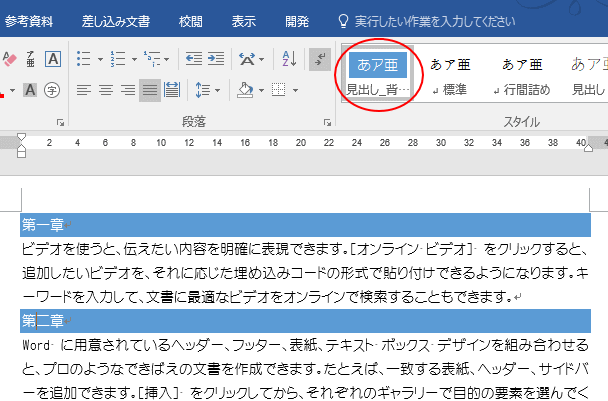
[書式のコピー/貼り付け]ボタンで適用
また、[書式のコピー/貼り付け]ボタンをクリックして設定してもいいと思います。
ダブルクリックすると、何度でも継続して適用することができます。
背景を設定した段落にカーソルを移動して、このボタンをダブルクリックします。
![[ホーム]タブの[書式のコピー/貼り付け]ボタン](https://hamachan.info/WordPress2019/wp-content/uploads/2017/01/607danraku10.png)
そして、設定したい段落をクリックしていきます。
刷毛のマークになったらクリックします。
解除は、キーボードから[ESC]キーを押すか、再度 [書式のコピー/貼り付け]ボタンをクリックします。
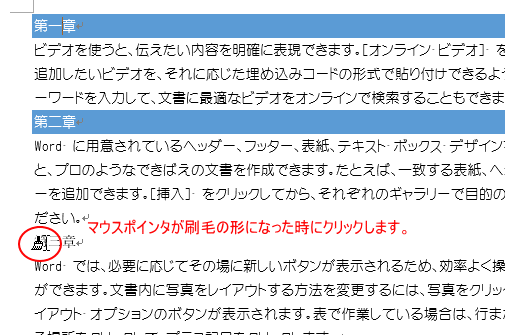
参考コマンドボタンのポップヒントが詳しく表記されるようになりました。以下の記事では、[書式のコピー/貼り付け]のポップヒントについても記しています。
-
ポップヒントの内容とショートカットキー(非表示設定はオプションで)
Office 2013のポップヒントは、Office 2010の時のポップヒントと比べて、より詳細で分かりやすくなっています。 例えば、Ex ...
段落番号を設定した場合
また、段落の背景に色をつけた場合、段落番号を設定すると段落番号が見辛くなることがあります。
以下の画像では番号配置が[中央揃え]になっています。(既定は[左揃え]だと思います)
[新しい番号書式の定義]をクリックします。
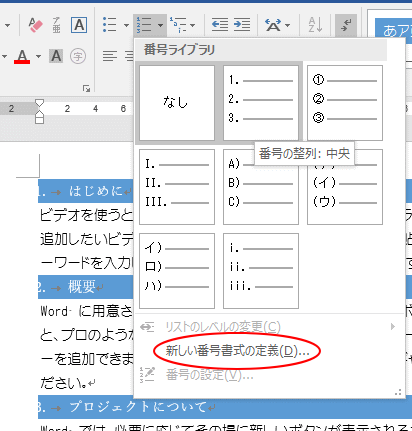
[新しい番号書式の定義]ダイアログボックスの[配置]を[左揃え]にするだけでも見やすくなります。
![[新しい番号書式の定義]ダイアログボックスの[配置]で左揃え](https://hamachan.info/WordPress2019/wp-content/uploads/2017/01/607danraku16.png)
もし、もう少し余白を空けたい場合などは、新しい段落番号の定義で段落番号の前にスペースを挿入するなどして対応してください。
その方法については、新しい段落番号の作成で詳しく解説しています。
-
[新しい番号書式の定義]で段落番号を作成(縦書き用の番号も)
Wordの番号書式は、新しく作成することができます。 Wordで作成した文書に下のように段落番号を振っていたとします。 でも、完成後に段落番 ...
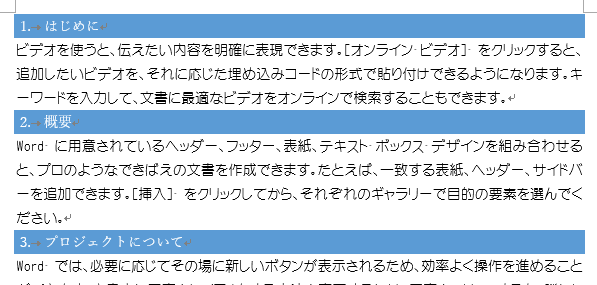
段落罫線の使いこなし
段落罫線を使いこなすと、文書の見栄えを良くすることができます。
見出しを下のように設定することもできます。

以下の記事で解説しています。
-
段落罫線のスタイル変更(種類・色・太さなどをカスタマイズ)
Wordで段落罫線のスタイルをカスタマイズする方法です。 段落罫線は、段落に対して罫線を引くので、本文幅に罫線をひくことができます。 [線種 ...
関連以下も[線種とページ罫線と網かけの設定]で設定できる内容です。
-
段落を線で囲むには[線種とページ罫線と網かけの設定]の[罫線]で
Wordで段落を線で囲むには、段落罫線を使用します。 段落罫線とは、段落の周り(上下や左右)に線を引くことができる罫線のことです。 設定した ...
-
ページの周りを絵柄で飾るには[線種とページ罫線と網かけの設定]で
Wordでは、ページの周囲に罫線を引いてページを飾ることができます。 [ページ罫線]という機能を使います。[ページ罫線]とは、ページを囲むよ ...
-
本文の周りを線で囲むには[罫線とページ罫線のオプション]で設定
Wordで本文の周りを線で囲む方法です。 ページ罫線を設定するときに[線種とページ罫線と網かけの設定]ダイアログボックスを表示しますが、この ...
ページ幅に水平線を挿入することもできます。
-
水平線を罫線メニューから挿入して書式を変更
Wordでは本文内に水平線を挿入することができます。水平線はカーソルの位置の段落が空であれば、その段落に挿入され、段落が空でなければカーソル ...
キーボードから段落罫線を挿入することもできます。
-
キーボードのみでさまざまな種類の罫線をページ幅に入力
キーボード操作だけで、ページ幅に簡単に線(罫線)を入力することができます。 直前の段落に下側罫線として挿入されます。 これは、[入力オートフ ...
