キーボード操作だけで、ページ幅に簡単に線(罫線)を入力することができます。
直前の段落に下側罫線として挿入されます。
これは、[入力オートフォーマット]の設定によるものです。
自動で罫線になるのが不要な場合は、設定でオフにできます。

[-](マイナス)を3回
直接入力で[-](マイナス)を3回入力して、[Enter]キーを1回押してみましょう。
![キーボード[-]](https://hamachan.info/WordPress2019/wp-content/uploads/2017/01/kibord-minasu-e1744547420630.png)
ページ幅に直線が引けます。
これは日本語入力システムがオンの状態で[-]を3回、[Enter]キーを2回押してもよいです。
![]()
参考直接入力がオンとオフは、言語バーで確認します。

オートコレクトオプションを非表示にするには
[Enter]キーを押した後、左側に[オートコレクトのオプション]が表示されるかもしれません。
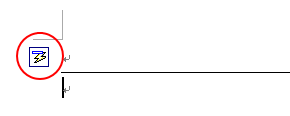
入力などの次の操作をすると、[オートコレクトのオプション]は消えます。
しかし、気になるようであれば、[Esc]キーを押してください。
![キーボード[Esc]キー](https://hamachan.info/WordPress2019/wp-content/uploads/2017/01/kibord-esc-e1741561959997.png)
[=](イコール)を3回
直接入力で[=](イコール)を3回と、[Enter]キーを1回押してみましょう。
![キーボード[Shift]+[=]](https://hamachan.info/WordPress2019/wp-content/uploads/2017/01/kibord-shift-minasu-e1744894890758.png)
ページ幅に下のような二重線が引けます。
これは日本語入力システムがオンの状態で[=]を3回、[Enter]キーを2回押してもよいです。
![]()
[*](アスタリスク)を3回
直接入力で[*]を3回と、[Enter]キーを1回押してみましょう。
![キーボード[Shift]+[*]](https://hamachan.info/WordPress2019/wp-content/uploads/2017/01/kibord-shift-asterisk-e1724808997988.png)
ページ幅に下のような点線が引けます。
半角英数モードや半角カタカナモードなら、[*]を3回入力して、[Enter]キーを2回押してもよいです。
ひらがな入力モードで[*]を3回入力して、[スペース]キーで半角に変換して[Enter]キーを2回押してもよいです。
![[*]を3回入力して[Enter]キーを押した時の罫線](https://hamachan.info/WordPress2019/wp-content/uploads/2017/01/1356kibodo310-e1747904940209.png)
[#](シャープ)を3回
直接入力で[#]を3回と、[Enter]キーを1回押してみましょう。
![キーボード[Shift]+[#]](https://hamachan.info/WordPress2019/wp-content/uploads/2017/01/kibord-shift-sharp-e1744894931657.png)
ページ幅に下のような直線が引けます。
半角英数モードや半角カタカナモードなら、[#]を3回入力して、[Enter]キーを2回押してもよいです。
ひらがな入力モードで[#]を3回入力して、[スペース]キーで半角に変換して[Enter]キーを2回押してもよいです。
を3回入力して[Enter]キーを押した時の罫線](https://hamachan.info/WordPress2019/wp-content/uploads/2017/01/1356kibodo309-e1747904823675.png)
[~](チルダ)を3回
●直接入力で[~]を3回と、[Enter]キーを1回押してみましょう。
![キーボード[Shift]+[~]](https://hamachan.info/WordPress2019/wp-content/uploads/2017/01/kibord-shift-tilde-e1744894954679.png)
ページ幅に下のような直線が引けます。
半角英数モードや半角カタカナモードなら、[~]を3回入力して、[Enter]キーを2回押してもよいです。
ひらがな入力モードで[~]を3回入力して、[スペース]キーで半角に変換して[Enter]キーを2回押してもよいです。
を3回入力して[Enter]キーを押した時の罫線](https://hamachan.info/WordPress2019/wp-content/uploads/2017/01/1356kibodo311-e1747905052346.png)
罫線の種類を変更するには
キーボードで挿入したページ幅の罫線は、直前の段落に下側罫線として挿入されています。
罫線の種類を変更するは、[線種とページ罫線と網かけの設定]ダイアログボックスの[罫線]タブで行います。
以下の画像は、Word 2010です。
[-](マイナス)を3回入力した罫線を点線に変更してみます。画像は、Word 2010です。
段落罫線が下罫線となるように、罫線の上の段落記号を含んで選択します。
左余白にマウスカーソルを置いて、クリックすると選択しやすいです。
を3回入力して[Enter]キーを押した罫線を選択](https://hamachan.info/WordPress2019/wp-content/uploads/2017/01/1356kibodo313.png)
[ホーム]タブの[段落]グループにある[線種とページ罫線と網かけの設定]をクリックします。
![[ホーム]タブの[段落]グループにある[線種とページ罫線と網かけの設定]](https://hamachan.info/WordPress2019/wp-content/uploads/2017/01/1356kibodo314.png)
[線種とページ罫線と網かけの設定]ダイアログボックスの[罫線]タブが表示されます。
[種類]から点線を選択して、[プレビュー]の下線部分をクリックします。点線に変わったことを確認して[OK]ボタンをクリックします。
![[線種とページ罫線と網かけの設定]ダイアログボックスの[罫線]タブ](https://hamachan.info/WordPress2019/wp-content/uploads/2017/01/1356kibodo315.png)
直線だった段落罫線が点線に変更されます。
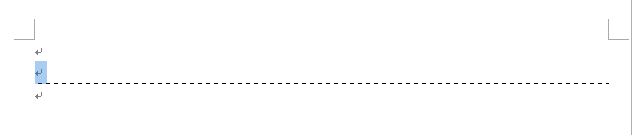
参考段落罫線のカスタマイズについては、以下の記事で解説しています。
-
段落罫線のスタイル変更(種類・色・太さなどをカスタマイズ)
Wordで段落罫線のスタイルをカスタマイズする方法です。 段落罫線は、段落に対して罫線を引くので、本文幅に罫線をひくことができます。 [線種 ...
ページ幅に直線を挿入するには、水平線を使う方法もあります。
-
本文に水平線を挿入するには
Wordでは、段落や文章の区切りに水平線を使うことができます。 [線種とページ罫線と網かけの設定]ダイアログボックスの[水平線]ボタンをクリ ...
-
水平線を罫線メニューから挿入して書式を変更
Wordでは本文内に水平線を挿入することができます。水平線はカーソルの位置の段落が空であれば、その段落に挿入され、段落が空でなければカーソル ...
段落罫線の長さの調整はルーラーで
[Enter]キーを押すと段落罫線になるだけで、[Enter]キーを押さないかぎり罫線になることはありません。
罫線になるのを避けるには、先に[Enter]キーで段落記号を表示しておくなど、入力後に[Enter]キーを押さないで済むように工夫してください。
![[=]を3回入力](https://hamachan.info/WordPress2019/wp-content/uploads/2017/01/1356kibo13-e1681607754306.png)
ただ、段落罫線として活用したほうが便利な場合もあります。段落罫線は、インデントで幅(長さ)を調整することができます。

[オートコレクトのオプション]の設定で自動罫線をオフに
罫線が引けなかった方は、以下の設定を確認してください。
また、上記の設定が煩わしいと感じる場合は、設定でオフにしてください。
[ツール]メニューの[オートコレクトのオプション]をクリックします。
![[ツール]メニューの[オートコレクトのオプション]](https://hamachan.info/WordPress2019/wp-content/uploads/2017/01/1356aisatu9.png)
[オートコレクト]ダイアログボックスが表示されます。
[入力オートフォーマット]タブをクリックして開きます。
[入力中に自動で書式設定する項目]の[罫線]のチェックが外れていませんか?
反対に、この設定が迷惑と感じている方は、[罫線]のチェックボックスを外してください。
![[オートコレクト]ダイアログボックスの[入力オートフォーマット]タブ-[罫線]](https://hamachan.info/WordPress2019/wp-content/uploads/2017/01/1356kib14.png)
参考[Enter]キーを押した後に、左側に[オートコレクトのオプション]が表示されます。
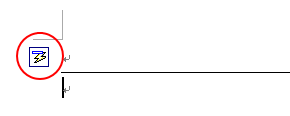
これをクリックして、展開するとメニューが表示されます。
[罫線を自動的に作成しない]をクリックしても設定がオフになります。
![オートコレクトのオプションの[罫線を自動的に作成しない]](https://hamachan.info/WordPress2019/wp-content/uploads/2017/01/1356kibodo99-e1748007294839.png)
[オートコレクトのオプション]は、次の操作や[Esc]キーを押すと消えます。
Word 2007以降の[入力オートフォーマット]
Word 2007以降の入力オートフォーマットは、[Wordのオプション]ダイアログボックスの[文章校正]タブの[オートコレクトのオプション]にあります。
以下の画像はWord2019です。
![Word2019の[オートコレクトのオプション]](https://hamachan.info/WordPress2019/wp-content/uploads/2017/01/word2019auto.png)
参考キーボードから[Alt]→[T]→[A]の順に押しても[オートコレクト]ダイアログボックスを表示できます。
![キーボード[Alt]→[T]→[A]](https://hamachan.info/WordPress2019/wp-content/uploads/2017/01/keyboard-alt-t-a-e1723368490657.png)
この[入力オートフォーマット]の[罫線]の設定は、Outlookにもあります。
-
署名の作成と挿入(区切り線が罫線になってしまうのを防ぐには)
署名とは自分の名前や連絡先などを入力して作成したもので、メールではメッセージの最後に挿入します。 先に署名を作成しておくと、メールを作成する ...
また、以下の記事では入力オートフォーマットのすべての項目について解説しています。WordとOutlookの設定項目は同じです。
-
勝手に書式が変わる?WordとOutlookの自動フォーマットの原因と対策
入力オートフォーマットとは、入力中に自動で書式設定を行う機能です。 例えば、箇条書きや段落番号などを自動で設定してくれます。この機能は、オン ...
矢印やフェイスマークをキーボードから入力
他にキーボードから、矢印やフェイスマークを入力することができます。
フォントサイズは、すべて[24]にしています。
| 半角で[:]と[(] | |
| 半角で[:]と[)] | |
| 半角で[:]と[-]と[|] | |
| 半角で[<]と[-]を2回 | |
| 半角で[<]と[=]を2回 | |
| 半角で[<]と[=]と[>] | |
| 半角で[=]を2回と[>] | |
| 半角で[-]を2回と[>] |
参考Windows 11のWord 2021で上記を入力すると、以下のようになります。
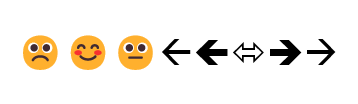
オートコレクトの設定
上のフェイスマークや矢印は、オートコレクトのオプションで登録してあるんです。
[ツール]メニューの[オートコレクトのオプション]をクリックします。
[オートコレクト]ダイアログボックスの[オートコレクト]タブを開くとわかりますね。
[入力中に自動修正する]のチェックボックスをオフにすると、変換されなくなります。
![[オートコレクト]ダイアログボックスの[オートコレクト]タブ](https://hamachan.info/WordPress2019/wp-content/uploads/2017/01/1356kib15.png)
スクロールして一番下をみていただくと下のようなものもあります。
[こんにちわ]と入力、確定してみてください。
[こんにちは]に変換されませんか? また、[文の先頭を大文字にする]設定などもここでできます。
使いやすいように設定してくださいね。
![[オートコレクト]ダイアログボックスの[オートコレクト]タブの設定](https://hamachan.info/WordPress2019/wp-content/uploads/2017/01/1356kib16.png)
参考オートコレクト]ダイアログボックスの[オーコレクト]タブの内容については、以下の記事で解説しています。
オートコレクトの[入力中に自動修正する]の項目には、独自の文字列を追加することもできます。Word 2010で解説しています。
-
入力中に自動修正したい(したくない)文字列を設定するにはオートコレクト
Officeには、[オートコレクト]という機能があり、入力中の文字列を自動的に修正します。 この機能は、Word、Excel、PowerPo ...
以下の記事では、Excelの[オートコレクト]で漢数字の[〇]を記号の[○]に修正する方法を紹介しています。
-
記号の○と漢数字の○が混在している場合の確認と対処
[まる]と入力して変換すると、変換候補には記号の[○]と漢数字の[〇]が表示されます。 ときどきシートにこの2つの[まる]が混在していること ...
同じ文字を連続して入力するには
同じ文字を続けて入力するには、初めの文字を入力して確定したら[Alt]キーを押したまま[Enter]キーを連打します。
[Alt]キーと[Enter]キーを押したままにしてもOKです。
![キーボード[Alt]+[Enter]](https://hamachan.info/WordPress2019/wp-content/uploads/2017/01/kibord-alt-enter-e1723498587518.png)
または、[Ctrl]キーと[Y]キーを押します。直前の操作を繰り返すショートカットキーです。
![キーボード[Ctrl]+[Y]](https://hamachan.info/WordPress2019/wp-content/uploads/2017/05/kibord-ctrl-y-e1723466219381.png)
[F4]キーでも同じです。
![キーボード[F4]キー](https://hamachan.info/WordPress2019/wp-content/uploads/2017/01/kibord-f4-e1723325563923.png)
以下のように連続入力できて便利です。テキストボックスや図形の中でも操作できます。
以下は、[ほし]、[おんぷ]、[しかく]、[こめ]と入力して変換しています。
![[Alt]と[Enter]キーで連続した文字を入力](https://hamachan.info/WordPress2019/wp-content/uploads/2017/01/1356kibodo317-e1747907334238.png)
参考繰り返しのショートカットキー[Ctrl]+[Y]と[F4]は、ExcelやPowerPointでも使用できます。
[Alt]+[Enter]は、Wordのみで使用できます。
