Officeには、[オートコレクト]という機能があり、入力中の文字列を自動的に修正します。
この機能は、Word、Excel、PowerPoint、Access、Outlookなど、Officeの各アプリケーションに搭載されています。
すべてのバージョンで共通の機能ですが、ここではWord2010を使って解説します。
[オートコレクト]の設定を確認して、不要な項目はオフにしたり、自動修正したい文字列を登録したりすることができます。
さらに、[オートコレクトの例外処理]を使えば、修正したくない文字列を登録することもできます。
![[オートコレクト]ダイアログボックス](https://hamachan.info/WordPress2019/wp-content/uploads/2017/01/949correct16.png)
オートコレクトとは
英字を入力すると、文頭のアルファベットが大文字に変換されます。
これはオートコレクト機能が有効になっているからです。
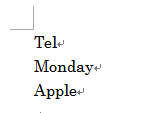
また、(a)(b)(c)(d)(e)と入力しようとすると、[c]と[e]は自動的に修正されてしまいます。
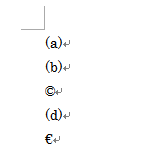
参考(c)と(e)を自動修正されないようにするには、初めに()括弧を入力した後に括弧の中にカーソルを置いて、入力すると修正されません。
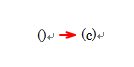
[オートコレクトのオプション]を表示して元に戻す
小文字で入力した英字が大文字に変換された場合、その文字にマウスポインターを合わせると、[オートコレクトのオプション]が表示されます。
[Enter]キーで確定してしまった場合でも、その文字列へマウスポインターを合わせると、薄い水色のマークが表示されます。
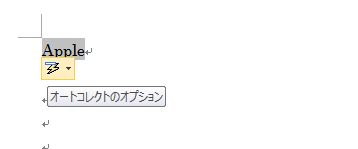
クリックすると、3つのメニューが表示されます。
![[オートコレクトのオプション]のメニュー](https://hamachan.info/WordPress2019/wp-content/uploads/2017/01/949correct08-e1690424187924.png)
[元に戻す-大文字の自動設定]をクリックすると、小文字に戻ります。
![[オートコレクトのオプション]の[元に戻す-大文字の自動設定]](https://hamachan.info/WordPress2019/wp-content/uploads/2017/01/949correct12-e1690424155977.png)
以下のようになります。
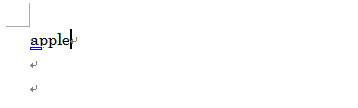
参考[オートコレクトのオプション]が表示されない場合は、[オートコレクト]の設定を確認してください。
[文の先頭文字を自動的に大文字にしない]をクリックすると、[オートコレクト]の設定がオフになります。
[オートコレクトオプションの設定]をクリックすると、[オートコレクト]ダイアログボックスが表示されます。
[オートコレクト]ダイアログボックスを表示して確認
[オートコレクト]ダイアログボックスは、[オプション]ダイアログボックスからも表示できます。
[ファイル]タブをクリックして、Backstageビューを表示します。
そして、[オプション]をクリックして、[Wordのオプション]ダイアログボックスを表示します。
![[ファイル]タブの[オプション]](https://hamachan.info/WordPress2019/wp-content/uploads/2017/01/960haikeiw104.png)
または、キーボードから[Alt]→[F]→[T]の順に押して表示します。これは、ExcelやPowerPointなどでも使用できます。
![キーボード[Alt]→[F]→[T]](https://hamachan.info/WordPress2019/wp-content/uploads/2017/01/keybord-alt-f-t-e1723344407214.png)
[Wordのオプション]ダイアログボックスの[文章校正]から[オートコレクトのオプション]ボタンをクリックします。
![[Wordのオプション]ダイアログボックスの[文章校正]-[オートコレクトのオプション]](https://hamachan.info/WordPress2019/wp-content/uploads/2017/01/949correct01.png)
[オートコレクト]ダイアログボックスを開くアクセスキー
[オートコレクト]ダイアログボックスを直接開くには、キーボードから[Alt]→[T]→[A]の順で押すと表示できます。
Outlookでは、使用できません。
![キーボード[Alt]→[T]→[A]](https://hamachan.info/WordPress2019/wp-content/uploads/2017/01/keyboard-alt-t-a-e1723368490657.png)
-
[Alt]または[F10]キーを使ってキーヒントを表示してリボンへアクセス
[Alt]キーや[F10]キーを使って、キー操作でタブを切り替えたり、目的のコマンドへ移動したりすることができます。 まず、[Alt]キーを ...
オートコレクトの各機能
[オートコレクト]ダイアログボックスの[オートコレクト]タブの各機能です。
不要だと思う機能は、チェックボックスをオフにします。
![[オートコレクト]ダイアログボックスの[オートコレクト]タブ](https://hamachan.info/WordPress2019/wp-content/uploads/2017/01/949correct16.png)
[オートコレクトオプション]ボタンを表示する
オフにすると、[オートコレクトのオプション]が非表示になります。
非表示になるだけで、オートコレクトの機能が無効になるわけではありません。
1つのアプリケーションでオフの設定にすると、他のアプリケーションにも反映されます。
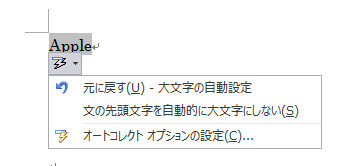
2文字目を小文字にする
英字の2文字目を大文字で入力したら、小文字に変換されます。
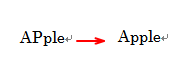
文の先頭文字を大文字にする
1文字目が小文字で始まった場合、先頭文字を大文字に変換します。
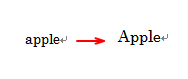
表のセルの先頭文字を大文字にする
表のセル内に小文字で入力して、[スペース]キーを押すと先頭文字が大文字になります。
![表のセル内に小文字で入力して[スペース]キーを押して先頭文字が大文字になった表](https://hamachan.info/WordPress2019/wp-content/uploads/2017/01/949correct21.png)
曜日の先頭文字を大文字にする
曜日を入力すると、先頭文字が大文字に変換されます。
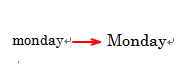
CapsLockキーの押し間違いを修正する
[CapsLock]が有効な時で大文字と小文字が切り替わったときに、大文字と小文字が変換されます。
通常、アルファベットは小文字で入力され、大文字を入力する時は[Shift]キーを押しながら入力しますが、[CapsLock]を有効にすると大文字入力が固定されます。
[Capslock]を有効にするには、[Shift]キーと [CapsLock]キーを押します。解除する場合も同じです。
![キーボード[CapsLock]と[Shift]](https://hamachan.info/WordPress2019/wp-content/uploads/2017/01/keyboard-shift-capslock-e1734859696205.png)
以下のようになったときに、変換されます。
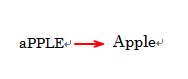
入力中に自動修正する
多くの文字列が登録されています。
オートコレクトの自動修正項目には、矢印やフェイスマークなどをキーボードから入力できるようになっているものもあります。
以下の記事の[矢印やファイスマークをキーボードから入力]で解説しています。
-
キーボードのみでさまざまな種類の罫線をページ幅に入力
キーボード操作だけで、ページ幅に簡単に線(罫線)を入力することができます。 直前の段落に下側罫線として挿入されます。 これは、[入力オートフ ...
[入力中に自動修正する]のチェックボックスをオフにすると、登録済みの項目が変換されなくなりますし、[入力中にスペルミスを自動修正する]のオフになります。
![[オートコレクト]ダイアログボックスの[入力中に自動修正する]と[入力中にスペルミスを自動修正する]](https://hamachan.info/WordPress2019/wp-content/uploads/2017/01/949correct18.png)
参考[入力中に自動修正する]のチェックボックスをオフにすると、[=rand()]で表示できるWordとOutlookのサンプル文の表示ができなくなります。
PowerPointの英文のサンプル文は表示されます。
-
サンプル文を挿入して編集機能を確認(Word・PowerPoint・Outlook)
書式設定の機能を確認をしたいと思っても、適当な文章がないとできません。 特に長文の文章で機能を確認したり、練習したい場合など、そのサンプル文 ...
書式付き文字列をオートコレクトに登録
[入力中に自動修正する]の項目には、[書式付き]文字列を登録することもできます。
例えば、以下のような組み文字を使用した文字列を登録してみたいと思います。
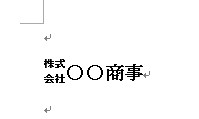
文書内の文字列を選択して、アクセスキー[Alt]→[T]→[A]で[オートコレクト]ダイアログボックスを呼び出します。
自動的に[修正後の文字列]のテキストボックスに選択した文字列が入力されていて、[書式付き]がオンになっています。
[修正文字列]に[さいん」と入力して[追加]ボタンをクリックします。
![選択文字列が自動的に入力された[オートコレクト]ダイアログボックス](https://hamachan.info/WordPress2019/wp-content/uploads/2017/01/949correct26-e1734859715415.png)
登録できたことを確認できます。[OK]ボタンをクリックして閉じます。
![[オートコレクト]ダイアログボックスに登録された文字列](https://hamachan.info/WordPress2019/wp-content/uploads/2017/01/949correct29.png)
文書に[さいん]と入力して[Enter]キーを押すと、登録した文字列を入力できます。
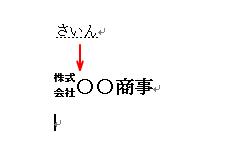
参考以下の記事では、Excelで漢数字の[〇]を記号の[○]に自動修正する方法を解説しています。
-
記号の○と漢数字の○が混在している場合の確認と対処
[まる]と入力して変換すると、変換候補には記号の[○]と漢数字の[〇]が表示されます。 ときどきシートにこの2つの[まる]が混在していること ...
組み文字については、以下の記事で解説しています。
-
[組み文字]を使って複数の文字列を1文字分で表示する
Wordの拡張書式の中には、[組み文字]というのがあります。 組み文字とは、1文字分の中に4から6文字を2段組みで表示できる機能のことです。 ...
オートコレクトの項目を削除するには
[オートコレクト]ダイアログボックスを表示して、削除したい項目を選択して、[削除]ボタンをクリックします。
![[オートコレクト]ダイアログボックスで[入力中に自動修正する]に登録した項目を選択して[削除]](https://hamachan.info/WordPress2019/wp-content/uploads/2017/01/949correct37.png)
オートコレクトの例外処理
[オートコレクト]タブにある[例外処理]ボタンをクリックすると、[オートコレクトの例外処理]ダイアログボックスが表示されます。
オートコレクトされたくない文字列を登録することができます。
テキストボックスに入力した後、[追加]ボタンをクリックします。
![[オートコレクト]ダイアログボックスの[例外処理]](https://hamachan.info/WordPress2019/wp-content/uploads/2017/01/949correct31.png)
先頭の大文字
[先頭の大文字]タブでは、文頭でも大文字にしない文字列を登録します。
ピリオド+スペース文字に続く文字列を文頭とみなすため、先頭文字を大文字にします。
このタブには、ピリオドを使った略号が登録されています。
![[オートコレクトの例外処理]ダイアログボックスの[先頭の大文字]](https://hamachan.info/WordPress2019/wp-content/uploads/2017/01/949correct35.png)
参考各タブの下にある[リストに自動的に追加する]のチェックボックスをオンにしておくと、オートコレクトの結果を[オートコレクトのオプション]で取り消した場合に、その文字列が登録されます。
大文字と小文字
[大文字と小文字]タブでは、商品名など大文字と小文字が混在する英単語が修正されないように設定することができます。
先頭の2文字が大文字でも修正されたくない単語などを登録します。
![[オートコレクトの例外処理]ダイアログボックスの[大文字と小文字]タブ](https://hamachan.info/WordPress2019/wp-content/uploads/2017/01/949correct36.png)
その他の修正
[その他の修正]では、修正されたくない英単語を登録します。
特にパターンが決まっていない文字をオートコレクトの対象外とする場合に登録します。
ExcelとAccessには、[その他の修正]タブはありません。
![[オートコレクトの例外処理]ダイアログボックスの[その他の修正]タブ](https://hamachan.info/WordPress2019/wp-content/uploads/2017/01/949correct34.png)
参考WordとOutlookの[入力オートフォーマット]の機能については、以下の記事にまとめています。
-
勝手に書式が変わる?WordとOutlookの自動フォーマットの原因と対策
入力オートフォーマットとは、入力中に自動で書式設定を行う機能です。 例えば、箇条書きや段落番号などを自動で設定してくれます。この機能は、オン ...
また、クイックパーツも長い文字列や画像を登録できる便利な機能です。
-
長文の定型文はクイックパーツに登録して簡単挿入
メールでは、何度も同じ文言を入力することがあります。単語登録の機能を使って入力する方法もありますが、単語登録に登録できる文字数は60文字です ...
[オートコレクト]ダイアログボックスの[操作]タブの設定については、以下の記事で解説しています。
-
日付を右クリックしてOutlookの会議の設定やカレンダー(予定表)を表示
Excelの日付のセルで右クリックしてショートカットメニューから、Outlookの会議や予定表を表示することができます。 Microsoft ...
