Wordでページごと、入れ替えたいということがありますね。
その場合の便利な方法です。
まず見出しの設定が必要です。これさえ設定しておくと、後は簡単です。
下のような3ページの文書があって、1ページ目の「第1章」と、3ページ目の「第3章」を丸ごと入れ替えたいと思います。
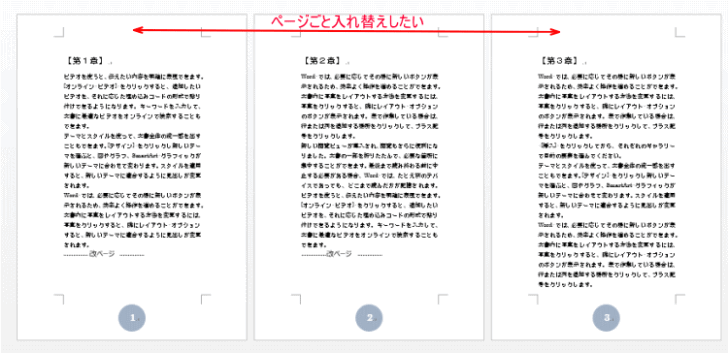
参考上記のように複数ページを表示する設定は、以下の記事で解説しています。
-
文書を縮小して複数ページを自動表示(ズームで詳細設定)
Word2013で複数ページを表示する方法です。 文書を拡大、縮小表示するには、[表示]タブの[ズーム]グループにある[複数ページ]ボタンを ...
ナビゲーションウィンドウをオンにして見出し設定の確認
この文書に見出しの設定がされているかどうかを確認します。
[表示]タブの[表示]グループにある[ナビゲーションウィンドウ]のチェックボックスをオンにします。
この時、ウィンドウ左側に現れたナビゲーションウィンドウの見出しにヒントが表示されているのであれば、見出しの設定がされていない状態です。
見出しの設定が必要です。
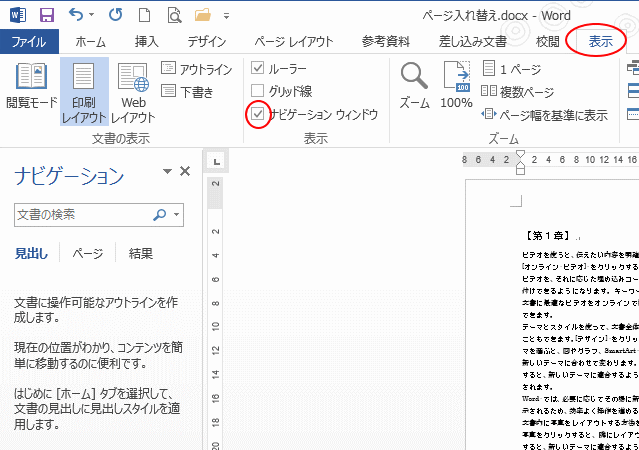
ナビゲーションウィンドウは、ステータスバーの[ページ]の箇所をクリックしても表示できます。
![ステータスバーの[ページ]](https://hamachan.info/WordPress2019/wp-content/uploads/2017/01/1231midashi101.png)
参考この時表示される[ナビゲーション]と表示されるウィンドウは[作業ウィンドウ]と呼ばれるものです。
この[作業ウィンドウ]は、ドラッグで移動させることができます。
以下の[作業ウィンドウの操作]の記事で解説しています。
-
作業ウィンドウの操作(タイトルをダブルクリックで固定位置へ)
WordやExcelの操作中にコマンドボタンをクリックすると、ウィンドウの左右どちらかに[作業ウィンドウ]が現れることがあります。 [図の書 ...
見出しの設定
見出しの設定をします。
見出しとなる段落を選択して、[ホーム]タブの[スタイル]グループにある[見出し1]をクリックします。
全てのページで見出しの設定をします。
![段落に[見出し1]の設定](https://hamachan.info/WordPress2019/wp-content/uploads/2017/01/1231midashi3.png)
段落先頭の黒い点は印刷はされませんので、気にしないでください。
気になる場合は、以下の記事を参照して非表示の設定をしてください。
-
段落先頭の黒い点を消すには[段落]ダイアログボックスで設定
Wordの文書を開くと、段落の先頭に黒い点が表示されることがあります。 [BackSpace]キーでも[Delete]キーでも削除することが ...
見出しの設定は、アウトライン表示モードに切り替えて行うこともできます。
-
長文はアウトライン表示モードで文書全体の構成を考えながら作成
論文やレポートなどの長文を作成する場合は、まず見出しを書き出して、文書全体の構成を考えてから取り掛かると効率的です。 Wordでは、アウトラ ...
Word2013以降は、印刷レイアウト表示でも見出しスタイルの設定をすると、見出し内の文章を折りたたむことができるようになっています。
-
見出しを付け一部を折りたたんで保存するには[既定で折りたたみ]
Word 2013以降は、[印刷レイアウト表示]でも見出し単位で折りたたんだり、展開できるようになっています。 見出しを多く設定した長文の文 ...
ナビゲーションウィンドウで見出しをドラッグして入れ替え
ナビゲーションウィンドウが変化していると思います。
設定した見出しが現れたと思います。
ここでは、ページごとに見出しの設定をしているので、見出しの入れ替えがページの入れ替えとなっていますが、要はナビゲーションウィンドウを使用して、見出し単位で入れ替えが簡単にできるということです。
![ナビゲーションウィンドウの[見出し]](https://hamachan.info/WordPress2019/wp-content/uploads/2017/01/1231midashi4.png)
第3章の見出しをドラッグして、上へ移動させます。
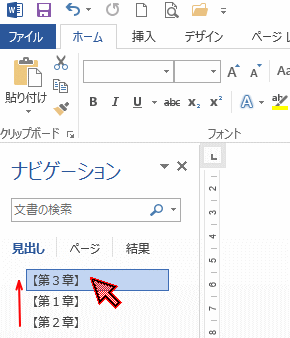
同じように第1章を下へドラッグします。
後は、見出しの「第1章」を「第3章」に、「第3章」を「第1章」に文字を修正すればいいですね。
見出しの設定を解除してもOKです。
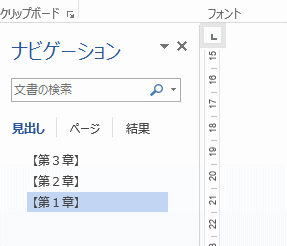
参考[ジャンプ]機能を使うとページ単位で選択することができます。
-
ページ単位で選択するにはジャンプ機能を使用(連続操作もできる)
Wordの複数ページの文章において、効率よくページ単位で選択する方法を紹介します。 行単位や段落単位ではなく、ページ単位で選択して削除したり ...
見出しの設定で並べ替えも簡単
見出しを[五十音順]や[JISコード順]に並べ替えるのであれば、[並べ替え]ダイアログボックスを使用することもできます。
![見出しの[並べ替え]](https://hamachan.info/WordPress2019/wp-content/uploads/2019/11/word2019hyo26.png)
以下の記事で解説しています。
-
表全体の並べ替えと選択列のみの並べ替え(段落や見出しにも適用)
Wordの表でも五十音順や数値の大きい順、小さい順に並べ替えることができます。 表全体の内容を並べ替えることもできますし、表の一部の列のみを ...
参考見出しの設定をしておくと、後の編集がとても楽になります。
目次の作成も簡単にできます。
-
目次の作成(見出しスタイルを適用)
Wordの目次作成機能を使って目次を作成しておくと、文章が見やすくなりますし、後の編集も楽になります。 目次作成機能を使用するには、見出しス ...
ナビゲーションウィンドウは、Word2010からの機能です。活用したいですね。
-
ナビゲーションウィンドウで文書内の文字列を検索/文章構成を変更
ナビゲーションウィンドウは、Word2010からの新機能です。 文章内の構成を確認したり、変更するのに役立ちます。 見出しごとに階層構造で表 ...
