[段落]ダイアログボックスは、[書式]メニューの[段落]で表示させることができますね。
右クリックのショートカットメニューから[段落]をクリックしても表示できます。
でも、もっと簡単に表示させることができます。
[段落]ダイアログボックスは、ルーラーのインデントマーカーをダブルクリックして表示させることができます。
![[段落]ダイアログボックス](https://hamachan.info/WordPress2019/wp-content/uploads/2017/01/1323danraku101.png)
参考Wordの新規文書を開くと、行間が広くなっていることがあるかもしれません。
標準テンプレート(Normal.dotm)を従来の書式に戻す方法は、以下の記事で解説しています。
Wordの新規文書のフォントが11ptで行間も広い!従来の書式に戻す方法
インデントマーカーをダブルクリック
インデントマーカーをダブルクリックすると、[段落]ダイアログボックスを表示できます。
下の図の赤い丸で囲まれたところです。
インデントをルーラーで設定するより、[段落]ダイアログボックスで設定したい場合などは便利ですね。
![インデントマーカーをダブルクリックして[段落]ダイアログボックスを表示](https://hamachan.info/WordPress2019/wp-content/uploads/2017/01/1323danraku1-e1731069214993.png)
参考Wordなら[ページ設定]ダイアログボックスもダブルクリックで簡単に表示させることができます。
以下の記事の中で解説しています。
-
一行追加したい時は[余白の調整]か[行数を追加]
文書を作成したけど、一行だけ次ページに入ってしまったという経験はありませんか? そういうときは、余白で調整するか、ページの行数で調整すること ...
Word 2016で、ダイアログボックスを簡単に表示する方法をまとめています。
Wordのバージョンにかかわらず、[インデントマーカー]をダブルクリックして[段落]ダイアログボックスを表示させることができます。
-
ダイアログボックスの起動(ルーラーをダブルクリックしてページ設定)
通常、ダイアログボックスを表示したい場合は、リボンのグループ名の右側にある[ダイアログボックス起動ツール]ボタンをクリックして表示させますが ...
また、アクセスキーを使ってキーボードから[Alt]→[O]→[P]の順に押しても表示できます。これは、Word 2007以降でも使用できます。
![キーボード[Alt]→[O]→[P]](https://hamachan.info/WordPress2019/wp-content/uploads/2017/01/keybord-alt-o-p-e1723462444736.png)
[段落]ダイアログボックスでの設定
[段落]ダイアログボックスには、[インデントと行間隔]、[改ページと改行]、[体裁]の3つのタブがあります。
各タブには、知っておくと役立つ機能がたくさんあります。
[インデントと行間隔]タブ
[段落]ダイアログボックスの[インデントと行間隔]タブにある[1ページの行数を指定時に文字を行グリッド線に合わせる]のチェックボックスをオフにすると、本文やテキストボックス、表で行間を狭くすることができます。
![[段落]ダイアログボックスの[1ページの行数を指定時に文字を行グリッド線に合わせる]](https://hamachan.info/WordPress2019/wp-content/uploads/2017/01/word2003danraku01.png)
以下の画像の文字色が緑の箇所は、[1ページの行数を指定時に文字を行グリッド線に合わせる]がオフの状態です。
分かりやすくするためにグリッド線を表示しています。([表示]メニューの[グリッド線]をオン)
フォントの種類によって調整具合は異なります。以下は、[MS明朝]です。
文字が重なることはありません。
![[1ページの行数を指定時に文字を行グリッド線に合わせる]がオンとオフの違い](https://hamachan.info/WordPress2019/wp-content/uploads/2017/01/word2003gridoff02.png)
-
行間の設定(文字が重ならず行間を最小にする方法)
行間の設定は、段落ごとに設定されます。 範囲選択せずに行間の設定を実行すると、カーソルを置いた段落に設定されます。 複数の段落に設定したい場 ...
-
表の行の高さを詰めたい(狭くしたい)場合の簡単設定
Wordで表を作成後、表の行の高さを調整して文書の体裁を整えたいということがあります。 でも、行の高さを縮めたいけど、思うように調整できない ...
[改ページと改行]タブ
段落先頭に黒い点が表示されることがありますが、[段落]ダイアログボックスの[改ページと改行]タブから非表示に設定できます。
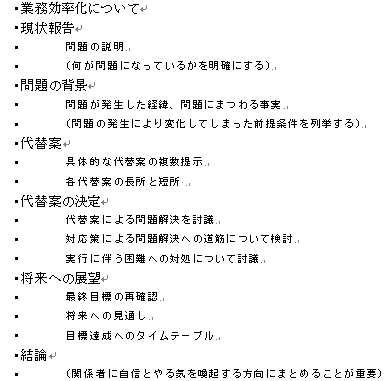
以下の記事で解説しています。
-
段落先頭の黒い点を消すには[段落]ダイアログボックスで設定
Wordの文書を開くと、段落の先頭に黒い点が表示されることがあります。 [BackSpace]キーでも[Delete]キーでも削除することが ...
[体裁]タブ
Wordでは、既定で日本語と英数字の間隔は自動調整されるようになっています。この調整をオフにする設定は、[段落]ダイアログボックスの[体裁]タブで行います。
![[日本語と英字の間隔を自動調整する]がオンとオフの違い](https://hamachan.info/WordPress2019/wp-content/uploads/2021/02/word2019-teisa5.png)
また、日本語と数字の間隔も既定で自動調整されるようになっていますが、これも[体裁]タブの設定でオフにできます。
![[日本語と数字の間隔を自動調整する]がオンとオフの違い](https://hamachan.info/WordPress2019/wp-content/uploads/2021/02/word2019-teisa8-e1612592404326.png)
以下の記事で解説しています。
-
日本語と英数字の間隔と行頭の記号の空きを調整する
日本語と英数字の間隔は、少し空けたほうが見やすいと思いますが、見出しなどのようにフォントサイズが大きい段落では空きがないほうがいい場合もある ...
