長い文章は段組みにすると、ページ数を少なくすることができます。
また、段と段の間に境界線を表示することもできます。
段の幅と間隔は、水平ルーラーをドラッグして調整できます。
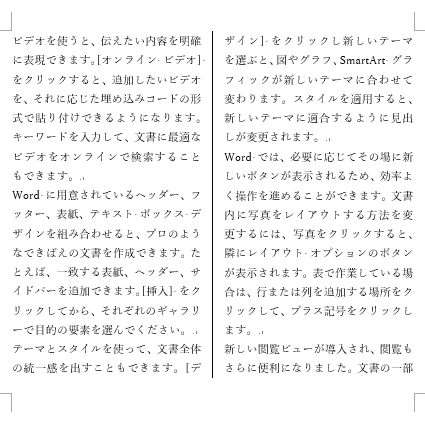
[ページレイアウト]タブの[段組み]
段組みにしたい範囲を選択して、[ページレイアウト]タブの[ページ設定]グループにある[段組み]から[2段]をクリックします。
![[ページレイアウト]タブの[ページ設定]グループにある[段組み]-[2段]](https://hamachan.info/WordPress2019/wp-content/uploads/2017/01/1203dan1.png)
ここでは、[2段]を選択した状態です。
簡単に段組みができます。
[1段目を狭く]と[2段目を狭く]というメニューもあるので、試してみてください。
![[2段]の段組みを設定した文章](https://hamachan.info/WordPress2019/wp-content/uploads/2017/01/1203dan2.png)
参考Word 2016以降は、タブ名が[レイアウト]という表記になっています。
![Word2016の[レイアウト]タブ](https://hamachan.info/WordPress2019/wp-content/uploads/2017/01/word2016dangumi.png)
段組みの境界線を表示するには
このとき、段組みの中央が分かるように線を表示できませんか?と質問を受けることがあります。
段組みの境界線を表示するといいですね。
[段組み]の[段組みの詳細設定]をクリックします。
![[段組み]の[段組みの詳細設定]](https://hamachan.info/WordPress2019/wp-content/uploads/2017/01/1203dan3.png)
[段組み]ダイアログボックスの[境界線を引く]のチェックボックスをオンにして、[OK]ボタンをクリックします。
3段以上の段数にしたい場合は、[段組み]ダイアログボックスの[段数]で数値を指定します。
指定できる数値は、1から45までです。
![[段組み]ダイアログボックスで段数の設定と[境界線を引く]のチェックボックス](https://hamachan.info/wp-hamachan/wp-content/uploads/2017/01/word-dan52.png)
下のように境界線を表示できます。
この境界線は印刷されますので、印刷したくない場合は、編集後、設定をオフにして印刷してください。

参考段組みは、2段目にカーソルが移動した状態でなければ表示されません。
白紙の中央に線を入れたい場合
もし、白紙に左右分割の線を入れたい場合などは、[Enter]キーを押して段落記号のみを表示して境界線をオンにすると中央に線を入れることができます。
必ず2段目にカーソルが表示されるまで[Enter]キーを連打してください。
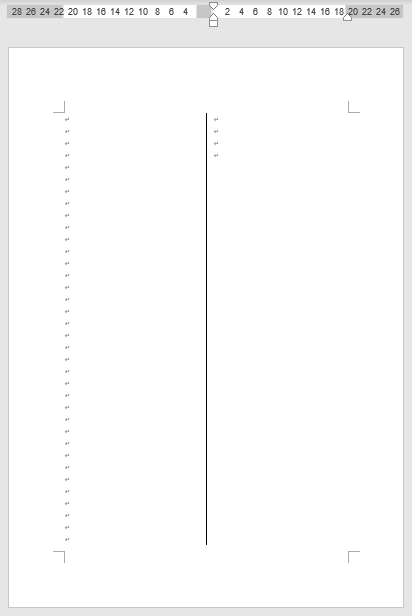
印刷の向きを横にした場合は、以下のようになります。
[ページレイアウト]タブの[ページ設定]グループの[印刷の向き]で設定します。
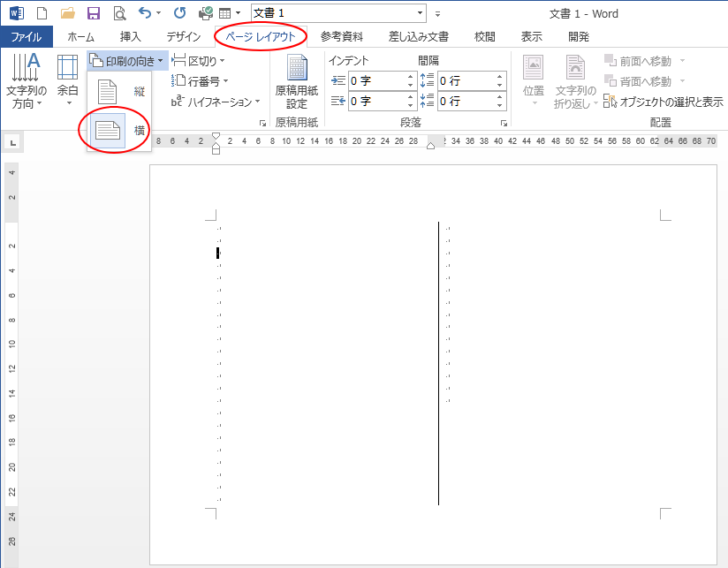
参考ページの中央に線を入れる方法は、以下の記事でも解説しています。図形を使って水平に線を入れる方法です。ページ罫線を使用する方法も解説しています。
-
A4サイズの用紙(縦)のページ中央に横線を引くには
WordでA4サイズの用紙(縦)のちょうど中央に横線を引きたい場合の方法です。 分かりやすく言うと、A4用紙を半分に折った位置に直線(点線) ...
段の幅と間隔は水平ルーラーをドラッグで調整
段の幅と間隔は、[段組み]ダイアログボックスの[段の幅と間隔]から細かい設定ができます。
![[段組み]ダイアログボックスの[段の幅と間隔]](https://hamachan.info/WordPress2019/wp-content/uploads/2017/01/2013word5.png)
水平ルーラーで調整
[段組み]ダイアログボックスを開かなくても、水平ルーラーをドラッグしても調整できます。
ただし、[段組み]ダイアログボックスで[段の幅をすべて同じにする]がオンの場合のみです。(Word 2013以降)
Word 2010では、[段の幅をすべて同じにする]がオフでもドラッグで調整できます。
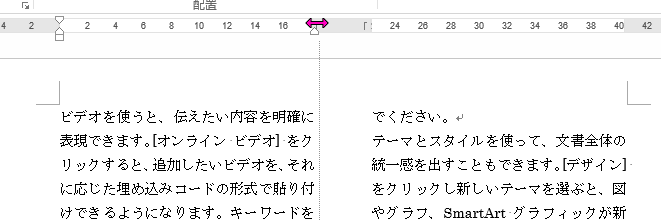
参考ルーラーが表示されていない場合は、[表示]タブの[表示]グループにある[ルーラー]をオンにしてください。
![[表示]タブの[表示]グループにある[ルーラー]](https://hamachan.info/WordPress2019/wp-content/uploads/2017/01/2013word7.png)
セクションを対象に設定
また、段組みはセクション単位でも設定できます。
以下は選択セクションで4段落にしています。
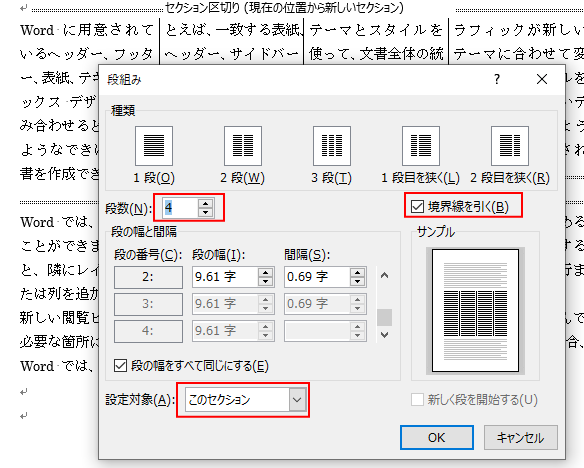
参考セクションの挿入や確認方法は、以下の記事で解説しています。
-
Wordのセクション区切りとは?挿入・削除・確認方法までを解説
Wordでは、ページによって用紙サイズや行数、ヘッダー・フッターなどを変更することができます。 そのためには、あらかじめ[セクション区切り] ...
縦書きの段組み
縦書きであっても同じように設定できます。
縦書きの場合の段組みは、以下のようになります。
[レイアウト]タブの[段組み]から[2段]を選択して、[段組み]ダイアログボックスの[境界線を引く]をオンにしています。
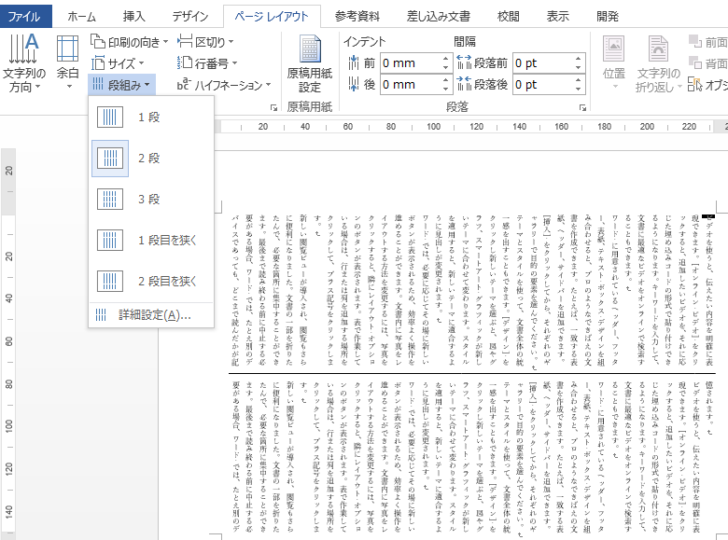
参考Wordのテキストボックスには、[段組み]の機能はありません。PowerPointとExcelのテキストボックスでは、段組みの設定ができますが、Wordにはありません。
段組みの代わりにリンクの作成で、段組みのように見せることはできます。
-
1つの文章の文字列を複数のテキストボックスや図形へ流し込み
Wordでは、テキストボックス内の文字列を別のテキストボックスへ流し込んでリンクさせることができます。 画像と合わせて複数のテキストボックス ...
PowerPointでは、プレースホルダーの[自動調整オプション]ボタンの中に2段組みに変更するメニューがあります。
-
プレースホルダーの[自動調整オプション]ボタンの使い方
PowerPointでプレースホルダーに文字を入力し、その文字数が多くなって収まりきらなくなると、プレースホルダーの左下に[自動調整オプショ ...
