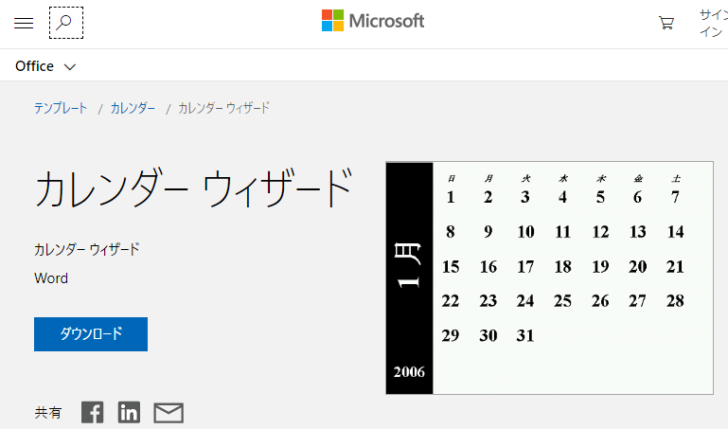Wordのテンプレートの中にある[カレンダーウィザード]を使うと、月ごとのカレンダーを作成できます。
ウィザードなので、各質問に答えていくだけで簡単に作成できます。
また、写真を挿入したり、Wordの操作練習用としても活用することができます。
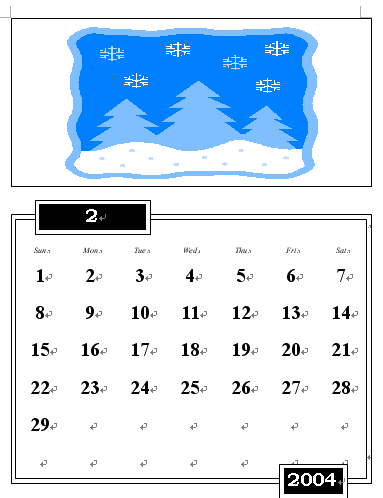
参考Word2013以降でカレンダーウィザードを使用する場合は、Microsoftのページからダウンロードして使用します。
ダウンロードしたファイルを使って、カレンダーを作成する方法は、以下の記事で解説しています。Word2016での解説です。
-
カレンダーウィザードを使ってオリジナルカレンダーを作成
Word2016でカレンダーウィザードを使ってカレンダーを作成する方法です。 Microsoftのサイトから[カレンダーウィザード]をダウン ...
現在(2022/06/18)ダウンロードできなくなっています。
テンプレートの表示
[スタート]をクリックして[プログラム]から[Microsoft Word]を起動させましょう。
Word2002の場合、右側に作業ウィンドウが表示されます。
[テンプレートから新規作成]の[標準のテンプレート]をクリックします。
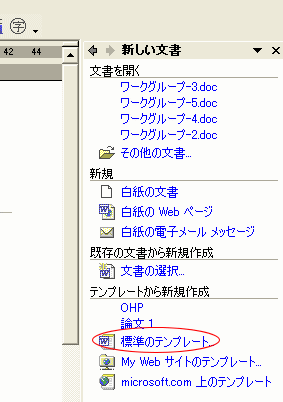
もし、作業ウィンドウが表示されていなければ、[ファイル]メニューの[新規作成]をクリックしてください。
画面の右側に上のような[作業ウィンドウ]が表示されると思います。
また、Word2003では、[標準のテンプレート]ではなく[このコンピュータ上のテンプレート]となっています。
メニューの表示方法は同じなのですが、わかりにくければ以下の記事を参照してください。
カレンダーウィザードの表示
[テンプレート]ダイアログボックスの[その他の文書]タブをクリックします。
そして、[カレンダーウィザード]を選択して、[OK]ボタンをクリックします。
[テンプレート]ダイアログボックスの右下-[新規作成]は[ドキュメント]を選択します。
[ドキュメント]とは[文書]の意味です。
![テンプレートの[その他の文書]タブ-[カレンダーウィザード]](https://hamachan.info/WordPress2019/wp-content/uploads/2017/01/1354karenda22.png)
カレンダーウィザードが表示されます。[次へ]をクリックします。
[次へ]をクリックすると、左側のメニューどおりに進んでいきます。
![カレンダーウィザード[始めましょう!]](https://hamachan.info/WordPress2019/wp-content/uploads/2017/01/1354karenda23.png)
注意Officeを標準でインストールしている場合、[選択した機能はCD-ROM、または現在使用できない他のリムーバブルディスクにあります]という画面が表示されると思います。
指示に従ってCD-ROMを挿入して、インストールしてください。
スタイルの選択
[カレンダーのスタイルを選んでください]の画面になります。
3つのスタイルがありますので、好きなスタイルを選択します。[次へ]をクリックします。
![カレンダーウィザードの[スタイルを指定します]](https://hamachan.info/WordPress2019/wp-content/uploads/2017/01/1354karenda24.png)
カレンダーの向きを選択
[印刷の向きを選びます]の画面になります。
[カレンダーの向きを選んでください]で[縦]か[横]かを選びます。
その下の[図を貼り付けるためのスペースをあけますか?]では、図を貼り付けたいなら、[はい]を選択して[次へ]をクリックします。
![カレンダーウィザード[印刷の向きを選びます]](https://hamachan.info/WordPress2019/wp-content/uploads/2017/01/1354karenda25.png)
カレンダーの範囲を指定
[年と月を指定します]の画面になります。
作成したいカレンダーの範囲を指定します。まず、1ヶ月分を作ってみましょう。
ここで数ヶ月の指定をすると、A4用紙に各月1枚ずつのカレンダーができます。
指定したら[次へ]クリックします。
![カレンダーウィザード[年と月を指定します]](https://hamachan.info/WordPress2019/wp-content/uploads/2017/01/1354karenda26.png)
[終了です!]の画面になります。
最後に[完了]ボタンをクリックします。
![カレンダーウィザード[終了です!]](https://hamachan.info/WordPress2019/wp-content/uploads/2017/01/1354karenda27.png)
できましたか?これでもいいのですが、このままでは寂しいので、少し編集してみましょう。
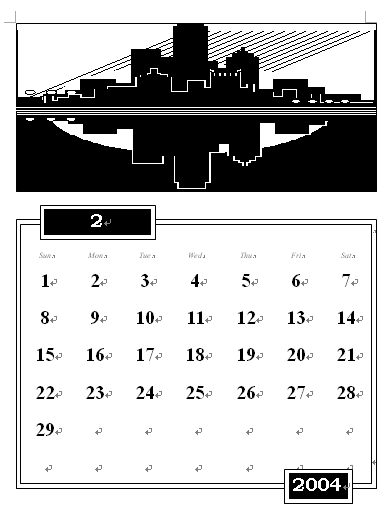
画像の貼り付け
好きな画像を貼り付けてみましょう。テンプレートの画像を選択して、[Delete]キーを押します。
画像の周りの黒い枠線を消す方法は、以下の記事を参考にしてください。
-
オートシェイプの削除と線を非表示にする方法
カレンダーウィザードで作成したカレンダーの周りの枠線はオートシェイプの線です。 消したいと思う方もいらっしゃると思います。 オートシェイプを ...
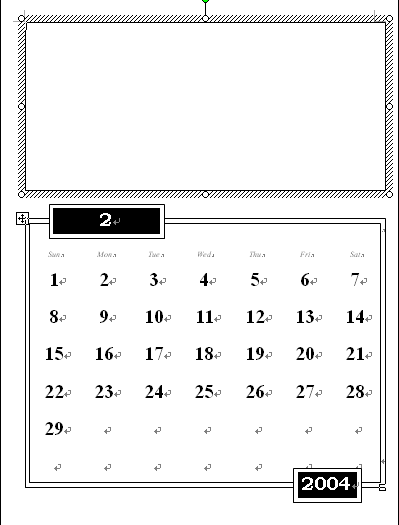
好きな画像や図を挿入するには、[挿入]メニューの[図]から[ファイルから]または[クリップアート]を選んで挿入します。
マイピクチャに保存した写真などを貼り付ける場合は、[挿入]メニューの[図]から[ファイルから]をクリックします。
以下の記事でも解説しています。
-
画像の挿入とサイズ変更とCtrlキーを使った簡単コピー
デジカメで撮った写真やWebからダウンロードした画像などをWord文書やその他のアプリケーションに挿入する方法を解説します。 また、挿入した ...
注意現在、Microsoftのクリックアートは終了しています。
クリップアート終了の波紋(Office2013)
クリップアートから貼り付け
ここでは例として、クリップアートから画像を挿入します。
[挿入]メニューの[図]から[クリップアート]をクリックします。
[クリップアートの挿入]作業ウィンドウが右側に表示されます。
![[挿入]メニューの[図]-[クリップアート]](https://hamachan.info/WordPress2019/wp-content/uploads/2017/01/1354karenda210.png)
[検索文字列]に[冬]と入力してみます。そして、[検索]をクリックします。
![[クリップアートの挿入]作業ウィンドウででキーワード検索](https://hamachan.info/WordPress2019/wp-content/uploads/2017/01/1354karenda01.png)
好きな画像を選んで挿入しましょう。
- 挿入したい画像の上でクリックします。カーソルの位置に挿入されます。
- 挿入したい画像の上でポイントすると、画像の右端に下向き三角[▼]が表示されます。このボタンをクリックして[挿入]をクリックします。
- 画像をドラッグして挿入することもできます。
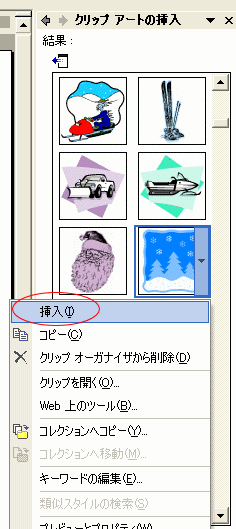
注意[オーガナイザにクリップを追加]ダイアログボックスが表示されたら、[今後このメッセージを表示しない]のチェックボックスをオンにして[後で実行]ボタンをクリックします。
初めて[クリップアートの挿入]作業ウィンドウを表示したときは、このダイアログボックスが表示されます。
参考クリップアートについては、以下の記事でも解説しています。
-
クリップアートの使い方(分解してカスタマイズもできる)
どのような文書であっても、少しイラストを加えるだけで全体の雰囲気が大きく変わるものです。 手軽で便利なクリップアートを活用してみるのはいかが ...
挿入した画像の大きさの調整
画像の大きさを調整するには、まず、挿入した画像の上でクリックします。
そうすると、画像の周りに黒い四角のハンドル(■)が表示されると思います。サイズ変更ハンドルと呼ばれるものです。
■は下の赤い○で囲まれたところです。
その■にマウスポインタをあわせると、マウスが矢印の形に変わります。
そのときにドラッグして調整します。
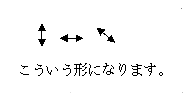
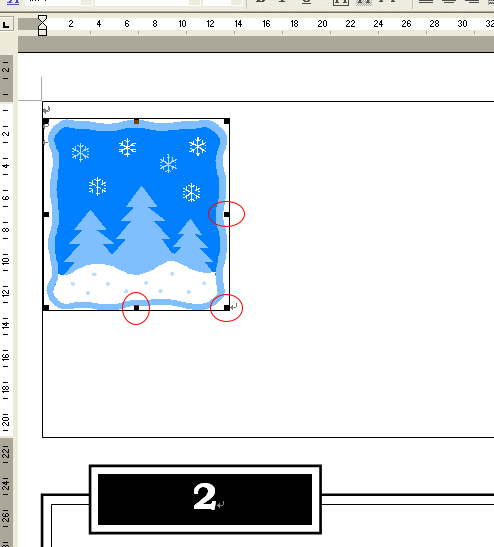
画像を中央に配置したいのなら、[書式設定]ツールバーの[中央揃え]ボタンをクリックします。
![[書式設定]ツールバーの[中央揃え]ボタン](https://hamachan.info/WordPress2019/wp-content/uploads/2017/01/1354karenda215.png)
できましたね♪
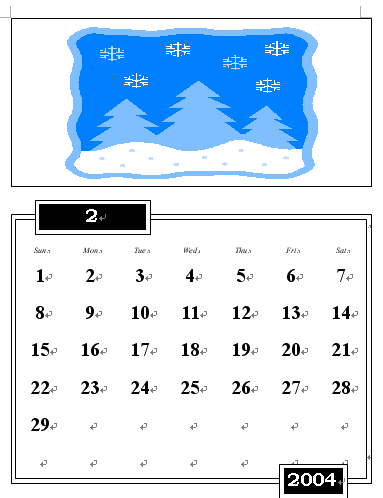
参考もし、クリップアートの図を自由に移動させたいのなら、オートシェイプを削除して、再度、クリップアートを挿入します。
オートシェイプの削除方法は、以下の記事を参考にしてください。
-
オートシェイプの削除と線を非表示にする方法
カレンダーウィザードで作成したカレンダーの周りの枠線はオートシェイプの線です。 消したいと思う方もいらっしゃると思います。 オートシェイプを ...
そして、クリップアートを選択して、[図]ツールバーの[テキストの折り返し]から[四角]をクリックしてください。
[図]ツールバーの[テキストの折り返し]ボタンから[四角]を選ぶ方法は、以下の記事を参考にしてくださいね。
-
図を[行内]で挿入しないための設定(既定の形式を変更)
Wordでクリップアートやファイルから図を挿入する場合、貼り付ける形式は[行内]として挿入されます。 この[行内]は段落内に配置されている形 ...
複数のクリップアートを重ねたりする場合の方法は、以下の記事で解説しています。
画像が重なったときの操作(ショートカットメニューの順序から)
以下の記事も参考になると思います。
-
テキストの背後にある図形や画像などのオブジェクトを選択するには
図形や画像などを背面として挿入した場合、いったんオブジェクトの選択を解除してしまうと、テキストが前面にあってオブジェクトの選択が難しいときが ...
土日の数字の色を変更
日曜日と土曜日の数字に色をつけてみましょう。
![[フォントの色]のカラーパレット](https://hamachan.info/WordPress2019/wp-content/uploads/2017/01/1354karenda03.png)
日曜日も同じようにして、赤い色をつけてみましょう。
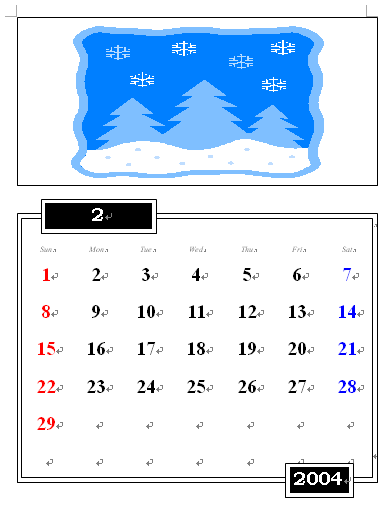
また、下のようにカレンダーに罫線をつけたい場合は、以下の記事を参照してください。
-
カレンダーの表に罫線をつける
カレンダーウィザードで作成したカレンダーに罫線を設定します。 カレンダーウィザードで作成したカレンダーの範囲は、表になっています。 表全体を ...
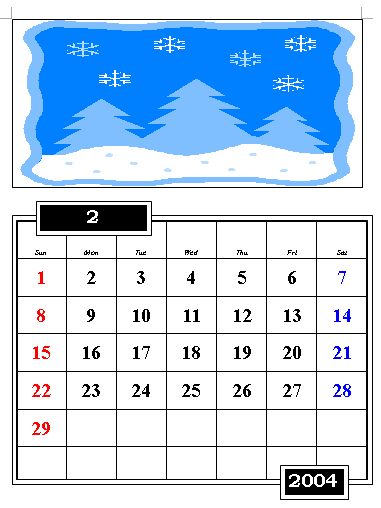
下のように数字を小さくして余白部分を広くしたい場合は、以下の記事を参照してください。
-
カレンダーの数字を小さくして余白を広くするには
カレンダーウィザードで作成したカレンダーの表の数字の部分を小さくして、余白部分を広くする方法です。 数字は小さいほうが、予定などの書き込みは ...
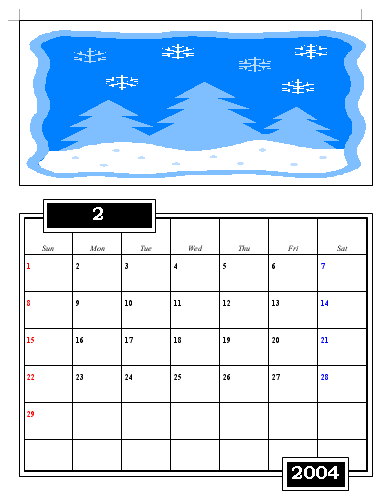
行事などを書き込む場合は、塗りつぶしなし、線なしのテキストボックスを利用するといいと思います。
以下の記事が参考になると思います。
-
テキストボックスの挿入と書式設定
Wordでのレイアウトは意外に面倒と感じる方も多いですね。 テキストボックスは自由に移動させることができますので、レイアウトは楽にできます。 ...
作成したカレンダーの印刷
[標準]ツールバーの[印刷プレビュー]ボタンをクリックして確認しましょう。
![[標準]ツールバーの[印刷プレビュー]ボタン](https://hamachan.info/WordPress2019/wp-content/uploads/2017/01/1354karenda219.png)
問題がなければ、[印刷]ボタンをクリックして印刷してみましょう。
また、必要であれば[名前を付けて保存]しておきましょう。
![[印刷]ボタン](https://hamachan.info/WordPress2019/wp-content/uploads/2017/01/1354karenda220.png)
関連Microsoftのページで探すと、様々なテンプレートを見つけることができます。
テンプレート検索 - 無料テンプレート公開中 - 楽しもう Office(Microsoft)
以下は、上記のMicrosoftのページでカレンダーで検索した結果です。
カレンダー検索結果(Microsoft)
目的のものが見つかるかもしれませんよ。もちろん無料です。
以下は、Excelで予定表の作り方を解説しています。カレンダーのようなものです。
-
予定表の作り方(A4サイズ縦向き)を表作成から印刷までを解説
Excelで、A4サイズの用紙に簡単な予定表を作成してみましょう。 1か月分の予定を書き込めるように日付と曜日を入力して、罫線を付け、画像を ...
-
予定表の作り方(用紙サイズA4・印刷の向き横で作成)
ExcelでA4サイズの用紙(横向き)に下のような予定表を作成する方法です。 まず、ページ設定をして、タイトルと曜日、日付を入力して罫線を設 ...
参考このカレンダーウィザードは、Word2007からはダウンロードして使用するようになっています。
テンプレート(文例ウィザード・カレンダーウィザード) (Word2007)
-
カレンダーウィザードをダウンロードしてテンプレートから起動
Word2003のときには、[標準のテンプレート]の中にあってインターネットに接続しなくても、いつでもカレンダーウィザードを起動してカレンダ ...
Word2013以降でカレンダーウィザードを使用する場合は、Microsoftのサイトからダウンロードして使用できるようになっていましたが、現在、ダウンロードできなくなっています。
ダウンロードしたファイルを使って、カレンダーを作成する方法は、以下の記事で解説しています。
-
カレンダーウィザードを使ってオリジナルカレンダーを作成
Word2016でカレンダーウィザードを使ってカレンダーを作成する方法です。 Microsoftのサイトから[カレンダーウィザード]をダウン ...