Wordでクリップアートやファイルから図を挿入する場合、貼り付ける形式は[行内]として挿入されます。
この[行内]は段落内に配置されている形で、文字列と同じように左揃え、中央揃え、右揃えなどで移動させることはできますが、文書内に自由に図を動かすことができません。
Wordのオプションの設定で挿入時の形式を変更することができます。
![[オプション]ダイアログオックスの[図を挿入/貼り付ける形式]](https://hamachan.info/WordPress2019/wp-content/uploads/2017/01/1328gyounai5.png)
参考Word2007以降は、以下の記事が分かりやすいと思います。Word2016で解説しています。
挿入時の既定の形式を変更する方法も解説しています。
-
図を挿入したときの[文字列の折り返し]の種類と配置(既定の変更)
Wordの文書に画像を挿入する形式は、既定では[行内]になっていて段落内に配置されるようになっています。 挿入した画像をドラッグで自由に移動 ...
[図]ツールバーのテキストの折り返しから[四角]に変更
自由に動かすためには、図をクリックして選択し、[図]ツールバーの[テキストの折り返し]ボタンをクリックして、折り返しの種類を変更します。
[四角]や[外周]、[前面]をクリックしてみましょう。
![[図]ツールバーの[テキストの折り返し]](https://hamachan.info/WordPress2019/wp-content/uploads/2017/01/1328gyounai1-e1699192705784.png)
図をクリックして選択しても、図ツールバーが表示されない場合は、図で右クリックしてショートカットメニューから[[図]ツールバーの表示]をクリックします。
[図]ツールバーは、図を選択している状態で表示されます。
![ショートカットメニューの[[図]ツールバーの表示]](https://hamachan.info/WordPress2019/wp-content/uploads/2017/01/1328gyounai8.png)
テキストの折り返しの詳細については、以下の記事で解説しています。
クリップアートの使い方については以下の記事を参照してください。
-
クリップアートの使い方(分解してカスタマイズもできる)
どのような文書であっても、少しイラストを加えるだけで全体の雰囲気が大きく変わるものです。 手軽で便利なクリップアートを活用してみるのはいかが ...
[図の書式設定]から[四角]に変更
あるいは、図の中で右クリックします。
ショートカットメニューの中から、[図の書式設定]をクリックします。
![ショートカットメニューの[図の書式設定]](https://hamachan.info/WordPress2019/wp-content/uploads/2017/01/1328gyounai6.png)
[図の書式設定]ダイアログボックスが表示されます。
[レイアウト]タブの[折り返しの種類と配置]から[四角]を選択して、[OK]ボタンをクリックします。
ツールバーから変更する方法と、書式設定から変更する方法がありますが、どちらでもいいと思います。
![[図の書式設定]ダイアログボックスの[レイアウト]タブで[四角]を選択](https://hamachan.info/WordPress2019/wp-content/uploads/2017/01/1328gyounai7.png)
そうすると、図をドラッグで自由に動かせるようになります。
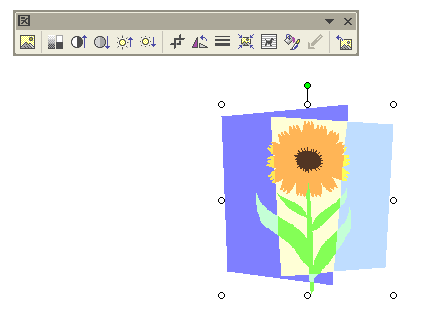
既定の形式を変更
図を挿入する場合、常に[行内]以外のテキストの折り返し方法で挿入する方法があります。
[オプション]ダイアログボックスの表示
[ツール]メニューの[オプション]をクリックします。
![[ツール]メニューの[オプション]](https://hamachan.info/WordPress2019/wp-content/uploads/2017/01/1328gyounai3-e1699193057672.png)
アクセスキーを使って、キーボードから[Alt]→[T]→[O]の順に押しても表示できます。
![キーボード[Alt]→[T]→[O]](https://hamachan.info/WordPress2019/wp-content/uploads/2017/01/keybord-alt-t-o-e1723294041655.png)
図を貼り付ける形式を変更
[オプション]ダイアログボックスの[編集と日本語入力]タブをクリックします。
[図を挿入/貼り付ける形式]ドロップダウンリストボックスで テキストの折り返しの形式を変更します。
![[オプション]の[編集と日本語入力]タブ-[図を挿入/貼り付ける形式]](https://hamachan.info/WordPress2019/wp-content/uploads/2017/01/1328gyounai4.png)
[四角]を選択して[OK]ボタンをクリックします。
![[図を挿入/貼り付ける形式]で[四角]を選択](https://hamachan.info/WordPress2019/wp-content/uploads/2017/01/1328gyounai5.png)
これで常に図を挿入するときの形式は[四角]になります。
ただ、変更したことを忘れないようにしてください。
テキストなどでは、既定が[行内]なので、その設定での解説となっていることがほとんどです。
参考Word2007でも解説しています。
Word2016では、[四角]は[四角形]、[外周]は[狭く]という表記になっています。
以下の記事で解説しています。
-
図を挿入したときの[文字列の折り返し]の種類と配置(既定の変更)
Wordの文書に画像を挿入する形式は、既定では[行内]になっていて段落内に配置されるようになっています。 挿入した画像をドラッグで自由に移動 ...
