Webページの文章を引用するため、そのまま文字列を選択して貼り付けると、後でうまく編集できなくて困ることがあります。
テキストのみを貼り付けることをおすすめします。
テキストのみを貼り付けるには、[貼り付けのオプション]で[テキストのみ保持]を選択します。
または、クイックアクセスツールバーに登録しておくと、なお便利です。
クイックアクセスツールバーに登録すると、アクセスキーを使ってキーボードから操作することもできるようになります。
![クイックアクセスツールバーの[テキストのみ保持して貼り付け]](https://hamachan.info/WordPress2019/wp-content/uploads/2017/01/text0709.png)
[Wordのオプション]ダイアログボックスで既定を[テキストのみ保持]に変更することもできます。
[元の書式を保持]を選択して貼り付け
Webページの文字列を選択してコピーします。
ショートカットキーは、[Ctrl]+[C]ですね。
![キーボード[Ctrl]+[C]](https://hamachan.info/WordPress2019/wp-content/uploads/2017/01/kibord-ctrl-c-e1723445232658.png)
Wordの[ホーム]タブにある[貼り付け]ボタンの下方をクリックすると、[貼り付けのオプション]というメニューが表示されます。
その中から[元の書式を保持]を選択すると、下のように行間が広く開いたりしますね。
![[ホーム]タブの[貼り付け]オプション-「元の書式を保持」](https://hamachan.info/WordPress2019/wp-content/uploads/2017/01/text0701.png)
参考[貼り付け]ボタンをそのままクリックすると、[元の書式を保持]で貼り付けられます。
貼り付けのショートカットキー[Ctrl]+[V]でも[元の書式を保持]で貼り付けられます。
![キーボード[Ctrl]+[V]](https://hamachan.info/WordPress2019/wp-content/uploads/2019/08/kibord-ctrl-v-e1723361120292.png)
[テキストのみ保持]を選択して貼り付け
[貼り付けのオプション]のメニューの中から[テキストのみ保持]を選択すると、下のようにテキスト文字だけが貼り付けられて編集もしやすくなります。
貼り付けオプションの[テキストのみ保持]は、ExcelやPowerPointにもあります。
![[貼り付け]オプションの[テキストのみ保持]を選択して貼り付け](https://hamachan.info/WordPress2019/wp-content/uploads/2017/01/text0702.png)
参考Excelの表をWordへテキストのみ貼り付けして簡単に文字列幅の表にすることもできます。
-
表を文字列のみに変換する方法と文字列から表に変換する方法
表は削除したいけど、表のセル内の文字列は残したいということがあります。 こういう場合は、[表の解除]ボタンを使います。 反対に、文字列とタブ ...
右クリックの[貼り付けのオプション]から
また、右クリックした時のショートカットメニューにも[貼り付けのオプション]があります。
![ショートカットメニューの[貼り付けのオプション]](https://hamachan.info/wp-hamachan/wp-content/uploads/2017/01/text51-1.png)
貼り付け後に修正
貼り付け後も右下に[貼り付けのオプション]が表示されるので、選択し直すことができます。
[Ctrl]+[V]で貼り付けしても、右下の[貼り付けのオプション]で選択し直すことができます。
![貼り付け後の[貼り付けのオプション]](https://hamachan.info/WordPress2019/wp-content/uploads/2017/01/text0705.png)
クリックすると、以下のようにメニューが表示されますので、[テキストのみ保持]をクリックします。
![貼り付け後の[貼り付けのオプション]-「テキストのみ保持して貼り付け]](https://hamachan.info/WordPress2019/wp-content/uploads/2017/01/text0703-e1648849331456.png)
[貼り付けのオプション]から[テキストのみ保持]を選択されることをお勧めします。
貼り付け後に[貼り付けオプション]が表示されない場合
貼り付け後に[貼り付けオプション]が表示されない場合は、[詳細設定]の[コンテンツを貼り付けるときに[貼り付けオプション]ボタンを表示する]がオフになっていないかを確認してください。
![[Wordのオプション]ダイアログボックスの[コンテンツを貼り付けるときに[貼り付けオプション]ボタンを表示する]](https://hamachan.info/WordPress2019/wp-content/uploads/2017/01/992text04-e1734188784394.png)
リアルタイムプレビュー
リアルタイムプレビューっていいですね。
ポイントするだけで、結果を確認できるのですから。
リアルタイムプレビューとは、一覧の選択肢をポイント(マウスで合わせる)して、設定後の結果を確認できる機能のことです。
確定前に結果を確認できるため、繰り返し設定しなおす手間を省くことができます。
以下の画像は、[テキストのみ保持]ボタンをポイントしているところです。
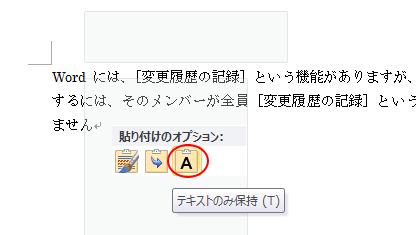
参考[貼り付けのオプション]については、以下の記事でも解説しています。
-
貼り付けオプションの[テキストファイルウィザードの使用]が便利
Office 2010の貼り付けのオプションは、リアルタイムプレビューという機能で貼り付けを確定する前に結果を確認することができます。 貼り ...
-
貼り付けオプションのコマンドはコピーしたデータによって異なる
貼り付けオプションのアイコンにマウスをポイントすると(合わせると)、ポップヒントにコマンド名が表示されます。 ポイントするだけで、貼り付けし ...
[テキストのみ保持]をクイックアクセスツールバーに追加
[テキストのみ保持]のコマンドをクイックアクセスツールバーに登録しておくのも便利です。
クイックアクセスツールバーの▼[クイックアクセスツールバーのユーザー設定]をクリックします。
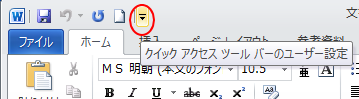
メニューから[その他のコマンド]をクリックします。
![クイックアクセスツールバーの[その他のコマンド]](https://hamachan.info/WordPress2019/wp-content/uploads/2017/01/text0707.png)
[Wordのオプション]ダイアログボックスの[クイックアクセスツールバー]が表示されます。
[コマンドの選択]で[すべてのコマンド]を選択して、[テキストのみ保持して貼り付け]を選択して、中央にある[追加]ボタンをクリックします。
右側に[テキストのみ保持して貼り付け]が追加されたことを確認して[OK]ボタンをクリックします。
この時、[すべてのドキュメントに適用(既定)]の▼ボタンをクリックして、アクティブファイルを指定することもできます。
![[Wordのオプション]の[クイックアクセスツールバー]](https://hamachan.info/WordPress2019/wp-content/uploads/2017/01/text0708.png)
クイックアクセスツールバーには、以下のように[テキストのみ保持して貼り付け]のボタンが追加されています。
![クイックアクセスツールバーの[テキストのみ保持して貼り付け]](https://hamachan.info/WordPress2019/wp-content/uploads/2017/01/text0709.png)
キーボードから実行するには
クイックアクセスツールバーのボタンは、[Alt]キーを押すと、数字が表示されます。
![キーボード[Alt]キー](https://hamachan.info/WordPress2019/wp-content/uploads/2017/01/kibord-alt-e1723294519844.png)
表示された数字を押すことで、コマンドを実行できます。
ここでは、[テキストのみ保持して貼り付け]は[5]となっていますね。
この数字は、左から順番に自動的に振られますので、登録している順番によって異なります。
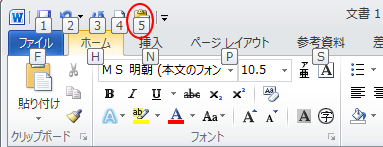
-
[Alt]または[F10]キーを使ってキーヒントを表示してリボンへアクセス
[Alt]キーや[F10]キーを使って、キー操作でタブを切り替えたり、目的のコマンドへ移動したりすることができます。 まず、[Alt]キーを ...
参考クイックアクセスツールバーのカスタマイズについては、以下の記事で詳しく解説しています。
-
クイックアクセスツールバーの表示/非表示設定と位置の変更
Office 2021以降とMicrosoft 365のOfficeでは、クイックアクセスツールバーの非表示設定ができるようになっています。 ...
[Wordのオプション]で既定を[テキストのみ保持]に変更
既定を[テキストのみ保持]にすることもできます。
[ホーム]タブの[貼り付け]から[既定の貼り付けの設定]をクリックします。
![[ホーム]タブの[貼り付け]から[既定の貼り付けの設定]](https://hamachan.info/WordPress2019/wp-content/uploads/2017/01/992text05.png)
[Wordのオプション]ダイアログボックスの[詳細設定]タブが表示されます。
[切り取り、コピー、貼り付け]にある4つの項目で既定の貼り付けを変更できます。
![[Wordのオプション]ダイアログボックスの[詳細設定]タブの[切り取り、コピー、貼り付け]にある4つの項目](https://hamachan.info/WordPress2019/wp-content/uploads/2017/01/992text01-e1734188911767.png)
[他のプログラムからの貼り付け]を[テキストのみ保持]に設定すると、Webページからの貼り付けは常に[テキストのみ保持]になります。
貼り付けのショートカットキー[Ctrl]+[V]でも[テキストのみ保持]で貼り付けられるようになります。
ただ、Webページからだけでなく、他のプログラムも[テキストのみ保持]になります。
![[他のプログラムからの貼り付け]を[テキストのみ保持]に変更](https://hamachan.info/WordPress2019/wp-content/uploads/2017/01/992text02-e1724242183624.png)
[貼り付けオプション]を見ると、既定が[テキストのみ保持]になっているのを確認できます。
既定が[テキストのみ保持]であって、[貼り付けオプション]から変更することはできます。
![Webページから貼り付けしたときの[貼り付けオプション]](https://hamachan.info/WordPress2019/wp-content/uploads/2017/01/992text03.png)
Word2016以降の既定
Word2016以降のバージョンでは、[他のプログラムからの貼り付け]の既定は[書式の結合]になっています。
バージョン2405 (ビルド 17628.20006) 以降で有効になっているようです。
画像は、Word2021 バージョン2406(ビルド 17726.20160)です。
![Word2021[他のプログラムからの貼り付け]の既定[書式の結合]](https://hamachan.info/WordPress2019/wp-content/uploads/2017/01/992text06-e1734188991293.png)
参考Windows 11のクリップボードの貼り付けには、テキストのみ貼り付けの機能があります。
-
クリップボードの履歴[Windows]+[V]で過去の履歴を貼り付け
Windows 10 バージョン1809では、クリップボードの履歴を保存できるようになりました。 この機能を使うと、過去のコピーや切り取りし ...
![クリップボードの[テキストとして貼り付け]](https://hamachan.info/WordPress2019/wp-content/uploads/2019/07/clipboard1018.png)
漢字にルビを振った後、コピーして[テキストのみ保持]で貼り付けると、漢字の横に読み仮名を表示することができます。
-
漢字の横にふりがなを表示するにはルビを振った漢字をコピーして貼付
Wordで漢字の横に読み仮名をつける簡単な方法です。 漢字の上にルビを振ることも簡単ですが、行間が広がってしまうなどの問題があります。 漢字 ...
