Office 2010の貼り付けのオプションは、リアルタイムプレビューという機能で貼り付けを確定する前に結果を確認することができます。
貼り付けのオプションを利用すると、貼り付け時のミスが少なくなりますし、一覧の選択肢をポイントして確定前に結果を確認できるため、繰り返し設定し直す手間も省くことができます。
また、Excelでテキストファイルをコピーした後の[貼り付けのオプション]には、[テキストファイルウィザードを使用]のメニューが表示されます。
ここでは、Excelの[テキストファイルウィザードの使用]についても解説します。
![貼り付けのオプションの[テキストファイルウィザードを使用]](https://hamachan.info/WordPress2019/wp-content/uploads/2017/01/794harituke104.png)
貼り付けボタンの[貼り付けのオプション]
以下の画像は、Excel 2010でワークシートのデータをコピー後、[ホーム]タブの[貼り付け]コマンドの▼ボタンをクリックした状態です。
各コマンドをポイントすると、コマンドボタンの名前がポップヒントで表示され、リアルタイムプレビューで結果が表示されます。
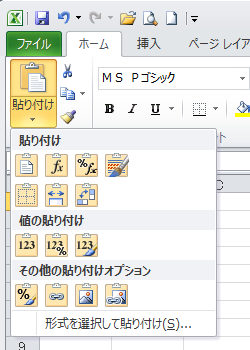
リアルタイムプレビューについては、以下の動画で解説しています。
動画はExcel 2007です。音声はありません。
参考Excel 2010の貼り付けオプションについては、以下の記事で詳細に解説しています。コピーした内容によって、貼り付けオプションのコマンドは異なります。
-
貼り付けオプションのコマンドはコピーしたデータによって異なる
貼り付けオプションのアイコンにマウスをポイントすると(合わせると)、ポップヒントにコマンド名が表示されます。 ポイントするだけで、貼り付けし ...
何をコピーしているのかは、クリップボードで確認できます。
-
コピーしたはずのデータが出ない?Officeクリップボードで解決
コピーは、直前のものしか貼り付けできないと思っていませんか? そんなことはありません。 数回前にコピーしたものでも貼り付けできます。 Off ...
また、コピーした内容がなければ、[貼り付け]コマンドは無効になります。
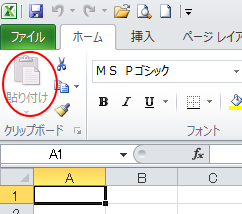
WordとPowerPointの貼り付けオプション
WordやPowerPointなどでも同様にリアルタイムプレビューで表示されます。
貼り付けオプションのコマンドは、コピーした内容によって異なります。
以下は、Word 2010の[貼り付けのオプション]です。
![Word2010の[貼り付けのオプション]](https://hamachan.info/WordPress2019/wp-content/uploads/2017/01/word2010harituke01.png)
以下は、PowerPoint 2010の[貼り付けのオプション]です。
![PowerPoint2010の[貼り付けのオプション]](https://hamachan.info/WordPress2019/wp-content/uploads/2017/01/ppt2010harituke01-e1735798862622.png)
ショートカットメニューの[貼り付けのオプション]
以下は、Excel 2010でコピー後、右クリックした状態です。
ショートカットメニューの中にも[貼り付けのオプション]のコマンドがあります。
ここでもリアルタイムプレビューで確認することができます。
![Excel2010のショートカットメニューの[貼り付けオプション]](https://hamachan.info/WordPress2019/wp-content/uploads/2017/01/794harituke1.png)
WordとPowerPointのショートカットメニューの貼り付けオプション
WordやPowerPointなども同じようにショートカットメニューにも表示されます。
以下は、Word 2010のショートカットメニューです。
![Word2010のショートカットメニューの[貼り付けのオプション]](https://hamachan.info/WordPress2019/wp-content/uploads/2017/01/word2010harituke03.png)
以下は、PowerPoint 2010のショートカットメニューです。
![PowerPointのショートカットメニューの [貼り付けのオプション]](https://hamachan.info/WordPress2019/wp-content/uploads/2017/01/ppt2010harituke02.png)
貼り付け後の[貼り付けのオプション]
ショートカットキー [Ctrl]+[V]などで貼り付けを実行した後も右下に[貼り付けのオプション]が表示されます。
Excelの左下の貼り付けオプションには、リアルタイムプレビューはありません。
![Excel2010の貼り付け後の[貼り付けのオプション]](https://hamachan.info/WordPress2019/wp-content/uploads/2017/01/excel2010harituke402.png)
WordとPowerPointでは、リアルタイムプレビューで表示されます。
Word 2010の貼り付け実行後の[貼り付けのオプション]です。
![Word2010の貼り付け後の[貼り付けのオプション]](https://hamachan.info/WordPress2019/wp-content/uploads/2017/01/word2010harituke04.png)
PowerPoint 2010の貼り付け実行後の[貼り付けのオプション]です。
![PowerPoint2010の貼り付け実行後の[貼り付けのオプション]](https://hamachan.info/WordPress2019/wp-content/uploads/2017/01/ppt2010harituke03.png)
Excel 2007の場合
以下は、Excel 2007で[貼り付け]コマンドの▼ボタンをクリックした状態です。
Office 2010では、大きく進化しているのが分かると思います。
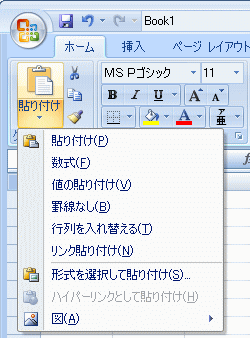
Excel 2007で右クリックして表示したショートカットメニューです。
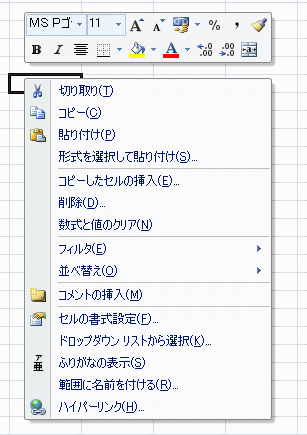
貼り付けのオプションから[テキストファイルウィザード]を起動
Excelではカンマやスペースで区切られたテキストファイルをコピーした後、[貼り付けのオプション]に[テキストファイルウィザードを使用]のコマンドが表示されます。
以下のようなカンマで区切られたCSVファイルをメモ帳で開きます。
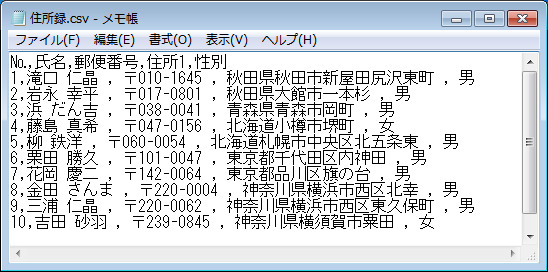
すべてを選択します。すべてを選択するショートカットキーは、[Ctrl]+[A]です。
![キーボード[Ctrl]+[A]](https://hamachan.info/WordPress2019/wp-content/uploads/2017/01/kibord-ctrl-a-e1723293532922.png)
そして、コピーします。
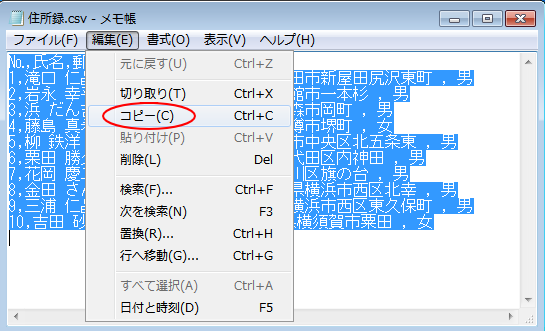
Excelを起動して[貼り付け]ボタンの下方をクリックすると、以下のような[貼り付けのオプション]が表示されます。
[テキストファイルウィザードを使用]をクリックします。
![貼り付けのオプションの[テキストファイルウィザードを使用]](https://hamachan.info/WordPress2019/wp-content/uploads/2017/01/794harituke103.png)
[テキストファイルウィザード]ダイアログボックスが起動します。
[次へ]のボタンを押してウィザードを進めます。
![[テキストファイルウィザード]ダイアログボックス-1/3](https://hamachan.info/WordPress2019/wp-content/uploads/2017/01/794harituke105.png)
区切り文字は自動で選択されていますので、適切なものを選択します。
![[テキストファイルウィザード]ダイアログボックス-2/3](https://hamachan.info/WordPress2019/wp-content/uploads/2017/01/794harituke106.png)
ここでは、[カンマ]を選択します。
しかし、このままでは、姓と名の間のスペースで区切られてしまいます。
![[テキストファイルウィザード]ダイアログボックス-2/3で[カンマ]をオン](https://hamachan.info/WordPress2019/wp-content/uploads/2017/01/794harituke107.png)
[スペース]をオフにして[カンマ]のみにすると、綺麗に区切られます。
[次へ]のボタンをクリックします。
![[テキストファイルウィザード]ダイアログボックス-2/3で[スペース]をオフ](https://hamachan.info/WordPress2019/wp-content/uploads/2017/01/794harituke108.png)
列のデータ形式を選択して[完了]ボタンをクリックします。
先頭に[0]がついている文字列の場合は、[文字列]を選択します。
![[テキストファイルウィザード]ダイアログボックス-3/3で列のデータ形式を選択](https://hamachan.info/WordPress2019/wp-content/uploads/2017/01/794harituke109.png)
以下のように貼り付けられます。
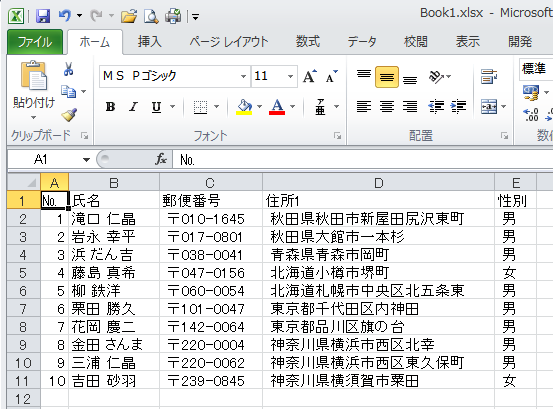
参考上記のサンプルのような場合は、Excelで直接開いても問題はありませんが、先頭に[0]がつく場合は、数値として取り扱われるため、[0]が取り除かれてしまいます。また、[1-1]や[1/2]などと入力されたものは、日付と認識されてしまいます。
テキストファイルウィザードを使用されることをお勧めします。
貼り付け後の[貼り付けのオプション]から起動
貼り付け後の[貼り付けのオプション]から起動することもできます。
![貼り付け後の[貼り付けのオプション]-[テキストファイルウィザードを使用]](https://hamachan.info/WordPress2019/wp-content/uploads/2017/01/794harituke111.png)
参考テキストファイルウィザードについては、以下の記事で詳しく解説しています。テキストファイルウィザードの画面は同じなので、分かりやすいと思います。
取り込み元のテキストファイルの先頭に[0]がある場合などの注意点についても記しています。
-
テキストファイルウィザードで外部データを取り込む
Excelでは、外部からさまざまな形式のデータを取り込むことができます。 [データ]タブにある[外部データの取り込み]機能を使って、テキスト ...
Excel2013以降は、Power Queryを使用して取り込むこともできます。
-
Excelでテキストファイルを読み込む(Power Queryとテキストファイルウィザード)
テキストファイルをExcelに取り込む方法は、外部データとして読み込む方法と、Excelで開く方法がありますが、Excel 2019では外部 ...
Excel 2007の[テキストファイルウィザードを使用する]のコマンド
Excel 2007では、一度セルへ貼り付けした後の[貼り付けのオプション]から起動する方法しかありませんでした。
![貼り付けした後の[貼り付けのオプション]-[テキストファイルウィザードを使用する]](https://hamachan.info/WordPress2019/wp-content/uploads/2017/01/794harituke112.png)
以下は、テキストファイルをコピーした後、Excel 2007で[貼り付け]ボタンの▼ボタンをクリックした状態です。
![Excel2007でテキストファイルをコピーした後の[貼り付け]の▼ボタンをクリックした時のメニュー](https://hamachan.info/WordPress2019/wp-content/uploads/2017/01/794harituke113.png)
参考同じように[更新可能なWebクエリ]のコマンドも[貼り付けのオプション]から実行できるようになっています。
PowerPoint 2007の貼り付けのオプションについては、以下の記事で解説しています。
Excel 2010では、[貼り付けのオプション]が大幅に改良されていることがわかると思います。
また、[オプション]の設定で、このリアルタイムプレビューを無効にすることもできます。
以下の記事で解説しています。
-
リアルタイムプレビュー表示機能の無効化はオプションで設定
Office 2007からリアルタイムプレビューという機能がありますが、古いパソコンなどでは動作が重くなることがあるようです。 [オプション ...
リアルタイムプレビューを無効にする(Office 2007)

