ある日、新しいパソコンでプレゼンテーションを開こうとしたら、開かない。
ほかのパソコンでは開くのに???いろいろトライするけど開けない。
ネットで検索したら、ヒットしたページがあったのでやっと開くことができました。
Office2010では、[ファイル制限機能の設定]というのがあって、初期値でこの制限がオンになっているとファイルを開くことができません。
レジストリ ポリシー設定によりファイルがブロックされている場合に Office で表示されるエラー メッセージ | Microsoft Docs(Microsoft)
![[セキュリティセンター]の[ファイル制限機能の設定]](https://hamachan.info/WordPress2019/wp-content/uploads/2017/01/814seigen102-e1727270301363.png)
[オプション]ダイアログボックスの[セキュリティセンター]
ここでは、PowerPoint2010で解説します。
[ファイル]タブの[オプション]をクリックして、[PowerPointのオプション]ダイアログボックスを表示します。
![Backstageビューの[オプション]](https://hamachan.info/WordPress2019/wp-content/uploads/2017/01/814seigen101.png)
アクセスキーを使って[Alt]→[F]→[T]の順に押しても、[オプション]ダイアログボックスを表示できます。
![キーボード[Alt]→[F]→[T]](https://hamachan.info/WordPress2019/wp-content/uploads/2017/01/keybord-alt-f-t-e1723344407214.png)
セキュリティセンターの設定
[オプション]ダイアログボックスの左側のメニューから[セキュリティセンター]タブをクリックします。
そして、[セキュリティセンターの設定]ボタンをクリックします。
![[オプション]ダイアログボックスの[セキュリティセンター]](https://hamachan.info/WordPress2019/wp-content/uploads/2017/01/814seigen02.png)
バージョンによっては、[セキュリティセンター]ではなく[トラストセンター]という名称になっています。
ファイル制限機能の設定
[セキュリティセンター]ダイアログボックスの[ファイル制限機能の設定]をクリックします。
設定内容は、アプリケーションによって異なります。
ここに以下の内容が記されています。
ファイルの種類ごとに、[開く]チェックボックスや[保存]チェックボックスをオンにできます。
[開く]をオンにすると、この種類のファイルは、PowerPointではブロックされるか、保護されたビューで開かれます。
[保存]をオンにすると、この種類のファイルは、PowerPointでは保存できません。
また、下方に[選択した形式のファイルを開く処理]の選択肢もあります。
既定は、[選択した形式のファイルを保護されたビューで開く]が選択されています。
- 選択した形式のファイルを開かない
- 選択した形式のファイルを保護されたビューで開く
- 選択した形式のファイルを保護されたビューで開き、編集可能にする
![[セキュリティセンター]の[ファイル制限機能の設定]](https://hamachan.info/WordPress2019/wp-content/uploads/2017/01/814seigen103-e1727270728604.png)
参考Office2016以降では、[セキュリティセンター]ではなく[トラストセンター]という名称に変更になっています。
オプションダイアログボックスの「セキュリティセンター」が「トラストセンター」という名称へ
以下の画像は、PowerPoint2019です。
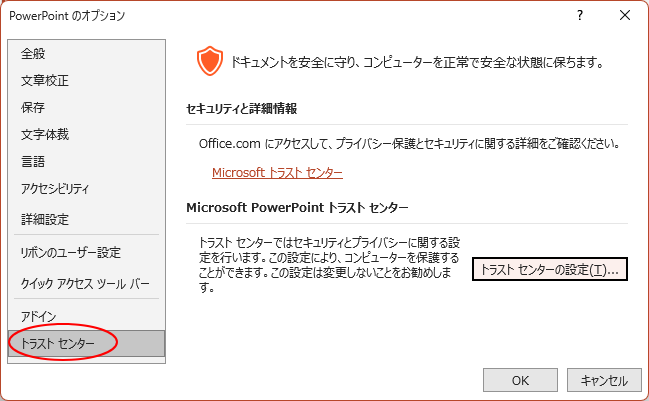
[保護されたビュー]の情報バーは、[保護されたビュー]の設定によって表示される場合もあります。
-
[保護されたビュー]の情報バーを表示したくない場合の設定
ファイルを開くと、度々表示される[保護されたビュー]の情報バーですが、Webなどの外部からファイルを取得すると表示されることがあります。 し ...
