Office2013では、ファイルのパスを簡単にコピーしたり、その保存場所を開くことができます。
[ファイル]タブをクリックして、Backstageビューを開くと、ファイルのパスを確認したりコピーすることができます。
![Excel2013のBackstageビューの[情報]](https://hamachan.info/WordPress2019/wp-content/uploads/2017/01/1155path2.png)
作業中のファイルのパスを取得
作業中のファイルのパス名を取得するには、[ファイル]タブをクリックして[情報]を見ます。
ファイル名の下にパスが表示されています。
以下は、Excel2013のBackstageビューです。
![Excel2013のBackstageビュー[情報]](https://hamachan.info/WordPress2019/wp-content/uploads/2017/01/1155path101-1.png)
その箇所をポイントすると、反転します。
![[情報]タブのファイルパス](https://hamachan.info/WordPress2019/wp-content/uploads/2017/01/1155path2.png)
クリックすると、2つのメニューが表示されます。
- リンクをクリップボードにコピーする
パスをクリップボードにコピーして、貼り付けることができます。 - ファイルの保存場所を開く
クリックすると、ファイルが保存されたフォルダーが表示されます。
メニューから選択して、操作します。
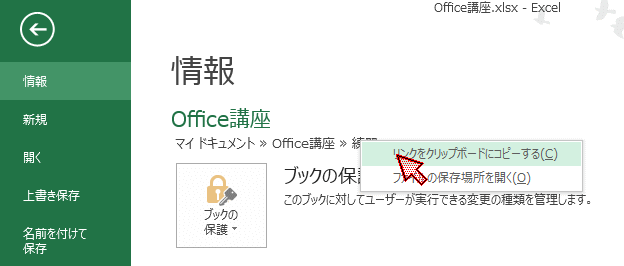
参考クリップボードの使い方は以下の記事で解説しています。
-
コピーしたはずのデータが出ない?Officeクリップボードで解決
コピーは、直前のものしか貼り付けできないと思っていませんか? そんなことはありません。 数回前にコピーしたものでも貼り付けできます。 Off ...
Windows 10では、[Windows]+[V]でクリップボードの履歴を表示できるようになっています。
-
クリップボードの履歴[Windows]+[V]で過去の履歴を貼り付け
Windows 10 バージョン1809では、クリップボードの履歴を保存できるようになりました。 この機能を使うと、過去のコピーや切り取りし ...
![キーボード[Windows]+[V]](https://hamachan.info/WordPress2019/wp-content/uploads/2019/07/kibord-win-v.png)
Office2010の場合
Office2010も、Backstageビューの[情報]を見るとファイル名の下にパスが表示されていて、右クリックすると[切り取り、コピー、貼り付け]が表示されます。
![Office2010のBackstageビューの[情報]](https://hamachan.info/WordPress2019/wp-content/uploads/2017/01/808path303.png)
-
作業中のファイルのパスをコピーするには
Office2010では、起動中のファイルのパスを簡単に取得してコピーすることができます。 パスを見ることでファイルの保存場所を確認できます ...
Officeのバージョンアップにより、このパスを取得する操作が進化しました。
Office2016以降の場合
Office2016以降では、もっと分かりやすくなっています。
以下の画像は、Excel2019(バージョン1907)です。
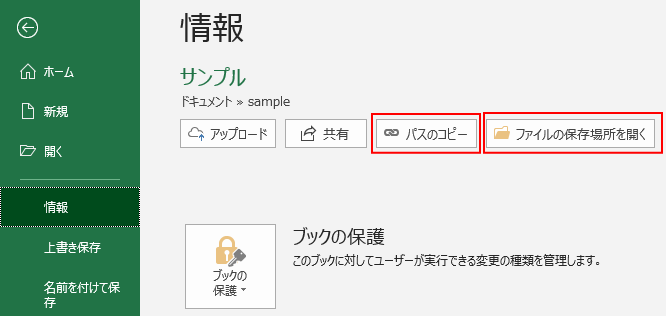
バージョンアップされてExcel2019(バージョン2305)では、以下のようになっています
Excel2021も同じです。
![Excel2019(バージョン2305)の[情報]](https://hamachan.info/WordPress2019/wp-content/uploads/2017/01/1155path101-e1730627762548.png)
最近使ったファイルからパスを取得
Backstageビューの[開く]を選択すると[最近使ったブック]が表示されます。
Excelの場合は[最近使ったブック]ですが、Wordの場合は[最近使った文書]、PowerPointは[最近使ったプレゼンテーション]となっています。
最近使ったファイルで、パスを取得したファイルで右クリックします。
ショートカットメニューの中に[パスをクリップボードにコピー]というのがあるので、それをクリックします。
![[最近使ったブック]のショートカットメニュー[パスをクリップボードにコピー]](https://hamachan.info/WordPress2019/wp-content/uploads/2017/01/path51-e1730627741348.png)
この[最近使ったファイル]に表示されるショートカットメニューには、以下の6つが表示されますが、これも便利ですね。
- 開く
- コピーを開く
- パスをクリップボードにコピー
- 一覧に固定
- 一覧から削除
- 固定されていないブックをクリア
Office2016以降は、[ファイルを削除]が追加されて、7つのメニューが表示されるようになっています。
最近使ったブックの数を変更するには
Backstageビューの[開く]を表示すると、[最近使ったブック]が表示されます。
既定では、25個表示されるようになっています。
![[開く]タブの[最近使ったブック]](https://hamachan.info/WordPress2019/wp-content/uploads/2017/01/1155path309-e1730627797828.png)
このファイル数は、オプションから変更することができます。
[ファイル]をクリックして、Backstageビューを表示して[オプション]をクリックします。
または、アクセスキーを使って[Alt]→[F]→[T]で[オプション]ダイアログボックスを表示します。
![キーボード[Alt]→[F]→[T]](https://hamachan.info/WordPress2019/wp-content/uploads/2017/01/keybord-alt-f-t-e1723344407214.png)
[詳細設定]の[表示]にある[最近使用したドキュメントの一覧に表示するドキュメントの数]で数値を指定します。
既定は[25]になっています。最大値は[50]です。
最近使用したドキュメントの一覧に表示するドキュメントの数
最近使用したドキュメントの一覧に表示するドキュメントの数を変更します。
![[Excelのオプション]ダイアログボックスの[詳細設定]の[最近使用したドキュメントの一覧に表示するドキュメントの数]](https://hamachan.info/WordPress2019/wp-content/uploads/2017/01/1155path305-e1688200453785.png)
この数値を[0]にすると、[最近使用したブック]には何も表示されなくなります。
ここでは、[10]に設定してみます。
![[最近使用したドキュメントの一覧に表示するドキュメントの数]を[10]に設定](https://hamachan.info/WordPress2019/wp-content/uploads/2017/01/1155path302.png)
以下のように[最近使ったブック]には、最新使用したものから10個のブックが表示されるようになります。
![10個のブックが表示された[最近使ったブック]](https://hamachan.info/WordPress2019/wp-content/uploads/2017/01/1155path306-e1730627894893.png)
[ファイル]タブのコマンド一覧に表示される最近使ったブック
Backstageビューの左下にも最近使用したブックが表示されています。
この[最近使ったブック]は、[情報]や[新規]などコマンドを切り替えても表示される一覧です。
![コマンド一覧に表示された[最近使ったブック]](https://hamachan.info/WordPress2019/wp-content/uploads/2017/01/1155path307-e1730627985814.png)
これもオプションの設定で変更できます。
[詳細設定]の[表示]にある[[ファイル]タブのコマンド一覧に表示する、最近使ったブックの数]で数値を指定します。
既定は[4]になっています。最大値は[10]です。
![[Excelのオプション]の[詳細設定]にある[[ファイル]タブのコマンド一覧に表示する、最近使ったブックの数]](https://hamachan.info/WordPress2019/wp-content/uploads/2017/01/1155path308.png)
この設定は、チェックボックスをオフにすると、非表示にできます。
[最近使ったブック]に表示されていれば、左側のコマンド一覧には表示しなくてもいいかもしれません。
![[[ファイル]タブのコマンド一覧に表示する、最近使ったブックの数]のチェックボックスをオフ](https://hamachan.info/WordPress2019/wp-content/uploads/2017/01/1155path311.png)
コマンドを切り替えても非表示のままです。
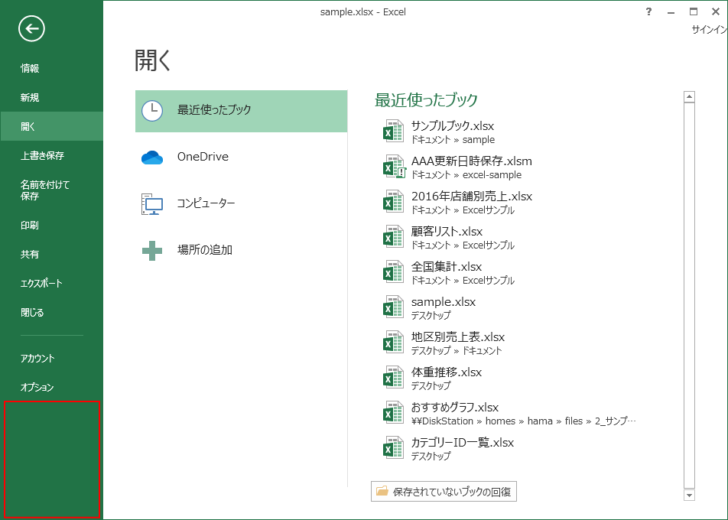
Office2016以降は、既定はオフになっています。
以下は、Office2019の既定の設定です。
[最近使ったブックの一覧に表示するブックの数]は既定が[50]になっています。
![Excel2016の[Excelnoオプション]ダイアログボックスの[詳細設定]](https://hamachan.info/WordPress2019/wp-content/uploads/2017/01/1155path304.png)
Office2010の最近使用したブックは、[最近使用したファイル]タブに表示されていました。
-
最近使用したファイルと場所は一覧に固定して効率よく操作
Backstageビューの[最近使用したファイル]の一覧で右クリックして、ショートカットメニューを表示すると、5個のメニューが表示されます。 ...
Office2016以降の設定については、以下の記事で解説しています。
-
[開く]タブに表示する[最近使ったアイテム]数などをカスタマイズ
Office2016を起動して、[開く]ボタンをクリックすると、右側に[最近使ったアイテム]が表示されます。 この最近使ったアイテムは、日付 ...
参考Office2010の時には、[パスをクリップボードにコピー]というコマンドはありませんでした。
-
最近使用したファイルと場所は一覧に固定して効率よく操作
Backstageビューの[最近使用したファイル]の一覧で右クリックして、ショートカットメニューを表示すると、5個のメニューが表示されます。 ...
ファイルのパスの取得は、階層が深い場合などは、本当に便利です。
共有サーバーに保存しているファイルのパスをメールに貼り付けて送信する場合も便利ですね。
Outlookで長いパスで途中で切れてしまうような場合は、以下の記事が参考になると思います。
-
本文内の長いファイルパスでもクリックで開くようにするには
Outlookのテキストメールで長いURLや、長いファイルパスでもクリックで開く方法です。 [Outlookのオプション]から[指定の文字数 ...
Windowsの機能を使って、ファイルのパスをコピーすることもできます。
-
Shiftキーを押しながら右クリックしてファイルのパスをコピー
ファイルのパスをコピーする方法です。 いろいろなやり方がありますが、ここでは、Windowsの機能を使ったファイルのパスをコピーする方法を紹 ...
-
[パスのコピー]コマンド(Shiftキーを押しながら右クリックでも表示)
Windows 8、Windows 10、Windows 11でファイルのパスをコピーする方法を紹介します。 2つの方法を紹介します。 Wi ...
