コピーは、直前のものしか貼り付けできないと思っていませんか?
そんなことはありません。
数回前にコピーしたものでも貼り付けできます。
Officeクリップボードを使用すると、別のアプリケーションでコピーしたものや、文字列だけでなく画像も貼り付けができます。
最大24個まで保存することができます。
25個以上のアイテムをコピーすると、Officeクリップボードにある初めのアイテムから削除されていきます。
すべてのOfficeを終了させると、最後にコピーしたものだけがOfficeクリップボードに保存されます。
パソコンを再起動させると、Officeクリップボードの内容はすべて削除されます。
各アプリケーションで、[貼り付け]ボタンや貼り付けのショートカットキー[Ctrl]+[V]を使用した場合は、Windowsのシステムクリップボードの内容が貼り付けられます。
![[ホーム]タブの[クリップボード]](https://hamachan.info/WordPress2019/wp-content/uploads/2017/01/clipboard2022n12.png)
参考Windows 10のバージョン1809では、Windowsのシステムクリップボードの履歴を保存できるようになりました。また、ピン留めをすると、パソコンを再起動してもデータを保持することができます。
それまでは、最後にコピーしたアイテムは、常にWindowsのシステムクリップボードにもコピーされ、Officeクリップボードの内容をすべて消去すると、システムクリップボードの内容も消去されていました。
Windows 10以降のシステムクリップボードは、キーボードから[Windows]+[V]で起動することができます。別のパソコンと同期もできて、かなり便利です。
-
クリップボードの履歴[Windows]+[V]で過去の履歴を貼り付け
Windows 10 バージョン1809では、クリップボードの履歴を保存できるようになりました。 この機能を使うと、過去のコピーや切り取りし ...
クリップボードの表示
Officeクリップボードを表示する方法です。
Word 2013の場合です。
[ホーム]タブの[クリップボード]グループにある[ダイアログボックス起動ツール]ボタンをクリックします。
クリップボード
クリップボードにコピーしたすべてのアイテムを表示します。
![[ホーム]タブの[クリップボード]](https://hamachan.info/WordPress2019/wp-content/uploads/2017/01/clipboard2022n12.png)
[クリップボード]作業ウィンドウが表示されます。
![[クリップボード]作業ウィンドウ](https://hamachan.info/WordPress2019/wp-content/uploads/2017/01/1147clipboard9108-1-e1749331640541.png)
以下は、Excel 2013です。
Wordと同じく[ホーム]タブの[クリップボード]グループにある[クリップボード]ボタンをクリックします。
PowerPointや、Accessにもあります。
![Excelの[ホーム]タブの[クリップボード]](https://hamachan.info/WordPress2019/wp-content/uploads/2017/01/1147clipboard9101-1.png)
Outlookの場合は、新規メッセージウィンドウを開いた時や、返信メッセージウィンドウを開いた時に表示することができます。
[メッセージ]タブの[クリップボード]グループにあります。
![Outlookの[メッセージ]タブの[クリップボード]](https://hamachan.info/WordPress2019/wp-content/uploads/2017/01/clipboard2022n4.png)
参考作業ウィンドウの操作については、以下の記事で解説しています。
-
作業ウィンドウの操作(タイトルをダブルクリックで固定位置へ)
WordやExcelの操作中にコマンドボタンをクリックすると、ウィンドウの左右どちらかに[作業ウィンドウ]が現れることがあります。 [図の書 ...
コピーしてクリップボードに格納
文字列を選択して、[ホーム]タブの[クリップボード]グループにある[コピー]ボタンをクリックするとクリップボードに格納されます。
![[ホーム]タブの[クリップボード]グループにある[コピー]ボタン](https://hamachan.info/WordPress2019/wp-content/uploads/2017/01/1147clipboard9103.png)
ショートカットキー[Ctrl]+[C]で操作しても同じです。
![キーボード [Ctrl]+[C]](https://hamachan.info/WordPress2019/wp-content/uploads/2017/01/kibord-ctrl-c-e1723445232658.png)
また、画像をコピーすると、画像も格納することができます。

クリップボードのアイコンを見ると、どのアプリケーションでコピーしたのかが分かります。ただ、コピーもとのアプリケーションを閉じると、アイコンは変わる場合があります。
注意Windows 10 バージョン1703以降は、[Windows]+[Shift]+[S]を押すと、画面を部分的に選択して貼り付けることができますが、この[切り取り&スケッチ]の機能は、Officeアプリケーションを起動していても、Officeクリップボードには保存されません。
Windowsのクリップボードの履歴としては保存されます。
Windows 10の[Snipping Tool]で操作したものは、Officeクリップボードに保存されます。
しかし、Windows 11の[Snipping Tool](Windows 10の[Snipping Tool]と[切り取り&スケッチ]が統合されたもの)の内容は、Officeクリップボードには保存されません。
Windowsのクリップボードには保存されます。
-
[Windows+Shift+S]で画面領域切り取り(PrintScreenに割り当ても可)
Windows 10では、Creators Updateで、新しいショートカットキーが追加されました。 Windows 10のバージョン 1 ...
異なるアプリケーションへ貼り付け
異なるアプリケーションを起動して、貼り付けることもできます。
ここでは、WordでコピーしたものをExcelのセルへ貼り付けています。
貼り付けしたいアイテムを選択してクリックします。
▼ボタンをクリックせずに、そのまま貼り付けしたいアイテムをクリックするだけでOKです。

格納したアイテムをすべて貼り付け
コピーしたアイテムは、まとめて貼り付けることができます。
以下は、セル[B1]からセル[B4]までをコピーした後、セル[D1]からセル[D4]までをコピーしています。
セル[A7]を選択して、クリップボードの[すべて貼り付け]をクリックすると、コピーした順で貼り付けられます。
![クリップボードの[すべて貼り付け]](https://hamachan.info/WordPress2019/wp-content/uploads/2017/01/excel2013clip01.png)
Excelで複数のセルの値を1つのセルへまとめて貼り付けるには
Officeクリップボードを活用すると、複数のセルに入力された値を1つのセルへ貼り付けることができます。
例えば、以下のようにセル[A1]からセル[A4]まで入力された文字列を、1つのセルへまとめて貼り付ける場合もOfficeクリップボードを使用します。
![セル[A1]からセル[A4]まで入力された文字列](https://hamachan.info/WordPress2019/wp-content/uploads/2017/01/1147clipboard91.png)
まず、セル[A1]からセル[A4]までを範囲選択してコピーします。クリップボードにデータが格納されます。

この4つのセルの値をセル[A7]へ貼り付けしたいと思います。
セル[A7]を選択した状態で貼り付けすると、セル[A7]からセル[A10]まで貼り付けられてしまいます。
セル[A7]内でダブルクリックするか、キーボードから[F2]キーを押して編集モードにします。カーソルを表示した状態にします。
![編集モードにしたセル[A7]](https://hamachan.info/WordPress2019/wp-content/uploads/2017/01/1147clipboard93.png)
そして、Officeクリップボードのアイテムをクリックして貼り付けします。改行された状態で1つのセル内に貼り付けされます。
自動的に[折り返して全体を表示する]がオンの状態になります。
数式バーに貼り付けしても同じです。[Windows] +[V]で表示されるWindowsのクリップボードの履歴から貼り付けても同じです。

[ホーム]タブの[配置]グループにある[折り返して全体を表示する]をクリックしてオフにすると、以下のように改行は解除されます。
![[ホーム]タブの[折り返して全体を表示する]をオフ](https://hamachan.info/WordPress2019/wp-content/uploads/2017/01/1147clipboard97-e1749331913548.png)
また、複数列に並んだ文字列をコピーして、セル[A4]にカーソルを表示して、クリップボードから貼り付けると以下のようになります。
![セル[A4]にカーソルを表示してクリップボードから貼り付け](https://hamachan.info/WordPress2019/wp-content/uploads/2017/01/1147clipboard99.png)
この場合も、[折り返して全体を表示する]をオフにすると、以下のようになります。
![[ホーム]タブの[折り返して全体を表示する]をオフ](https://hamachan.info/WordPress2019/wp-content/uploads/2017/01/1147clipboard9100-e1749331840100.png)
参考セル内にカーソルを表示した編集モードや入力モードにして貼り付けしようとすると、[貼り付け]ボタンやショートカットメニューは無効状態になりますが、Officeクリップボードを使用すると貼り付けできます。
Officeクリップボードから1度貼り付けを実行した後のアイテムは、[貼り付け]コマンドも使用できます。
セル内にカーソルを表示して、[貼り付け]ボタンでまとめて貼り付けできます。
![[ホーム]タブの無効になっている[貼り付け]ボタン](https://hamachan.info/WordPress2019/wp-content/uploads/2017/01/1147clipboard95.png)
Excelの入力モードと編集モードについては、以下の記事で解説しています。
-
Excelの入力モードと編集モードの違い(切り替えは[F2]キーで)
Excelでデータを入力するとき、セルには2つのモードがあることをご存じでしょうか? この2つのモードの違いなどを理解しておくと、操作中に戸 ...
Excelで離れたセルをコピーした場合
1つ注意してほしいことがあります。
クリップボードは、離れたセルを選択した場合は、途中のセルも一緒に保存されます。
コピーした後にすぐに貼り付けすれば問題ありませんが、クリップボードから貼り付けるとうまくいきませんので気をつけてください。
セル[B1]を選択して、[Ctrl]キーを押したままセル[D1]を選択してコピーします。
クリップボードを見ると、セル[C1]の[東京]も格納されています。
![[Ctrl]キーで離れたのセルをコピーした場合のクリップボードのアイテム](https://hamachan.info/WordPress2019/wp-content/uploads/2017/01/excel2013clip02-e1749332064250.png)
クリップボードのアイテムから[貼り付け]をクリックすると、以下のように選択していなかったセルも貼り付けられます。

ただ、[ホーム]タブの[クリップボード]グループにある[貼り付け]ボタンを使用すると、コピーしたセルのみが貼り付けられます。
![[ホーム]タブの[貼り付け]ボタン](https://hamachan.info/WordPress2019/wp-content/uploads/2017/01/excel2013clip04-e1646552901925.png)
ショートカットキー[Ctrl]+[V]で操作した場合も同じです。
![キーボード[Ctrl]+[V]](https://hamachan.info/WordPress2019/wp-content/uploads/2019/08/kibord-ctrl-v-e1723361120292.png)
ただ、[貼り付け]ボタンで操作できるのは、直前にコピーしたものにかぎります。
[Ctrl]キーで離れたセルを選択してコピーした場合は、クリップボードからは正常な貼り付けできません。
![[貼り付け]ボタンから貼り付けした場合とクリップボードから貼り付けした場合の違い](https://hamachan.info/WordPress2019/wp-content/uploads/2017/01/excel2013clip05-e1749332140769.png)
参考Windows 10のクリップボード履歴から操作しても、同じように連続した範囲が保存されます。直前にコピーしたものであれば、途中のセルは無視されてコピーしたセルのみが貼り付けられます。
-
クリップボードの履歴[Windows]+[V]で過去の履歴を貼り付け
Windows 10 バージョン1809では、クリップボードの履歴を保存できるようになりました。 この機能を使うと、過去のコピーや切り取りし ...
条件付き書式の書式のみを残すにはクリップボードから貼り付け
条件付き書式はとても便利な機能ですが、書式は残して条件付き書式は削除したい場合があります。
例えば、共有ファイルであれば、意図せずに数値を変更されて書式が別のセルに設定されてしまうことがあります。それを防ぐため、条件付き書式は削除しておきたいという場合です。
こういう場合もクリップボードは役立ちます。
以下は、条件付き書式で合計点が120点以上のセルの行に塗りつぶしを設定しています。
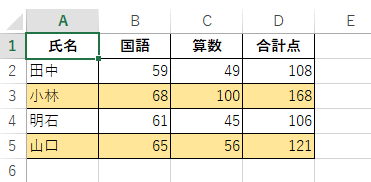
条件付き書式の確認
条件付き書式で確認します。
[ホーム]タブの[スタイル]グループにある[条件付き書式]から[ルールの管理]をクリックします。
![[ホーム]タブの[スタイル]グループにある[条件付き書式]から[ルールの管理]](https://hamachan.info/WordPress2019/wp-content/uploads/2017/01/excel2013clipjyouken02-e1729562313883.png)
[条件付き書式ルールの管理]ダイアログボックスボックスが表示されます。
[書式ルールの表示]で[このワークシート]を選択します。すると、設定した条件付き書式が表示されます。
[ツールの編集]をクリックすると、数式などの内容を確認できます。
![[条件付き書式ルールの管理]ダイアログボックスボックス](https://hamachan.info/WordPress2019/wp-content/uploads/2017/01/excel2013clipjyouken08.png)
[書式ルールの編集]ダイアログボックスが表示されます。確認だけなので[キャンセル]ボタンを押して、条件付き書式は閉じます。
![[書式ルールの編集]ダイアログボックス](https://hamachan.info/WordPress2019/wp-content/uploads/2017/01/excel2013clipjyouken04.png)
書式のみ残して条件付き書式を削除するには
条件付き書式の書式のみ残して、条件付き書式を削除する方法です。
条件付き書式を設定した範囲を選択します。ここでは、セル[A2]からセル[D5]ですね。
[コピー]ボタンをクリックしてコピーします。ショートカットキー[Ctrl]+[C]を使っても構いません。
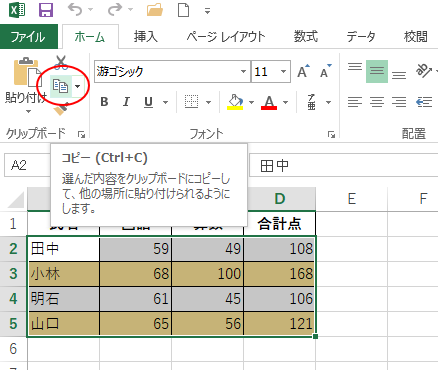
クリップボードを開いて(先に開いていてもかまいません)、そのまま貼り付けします。これで完了です。
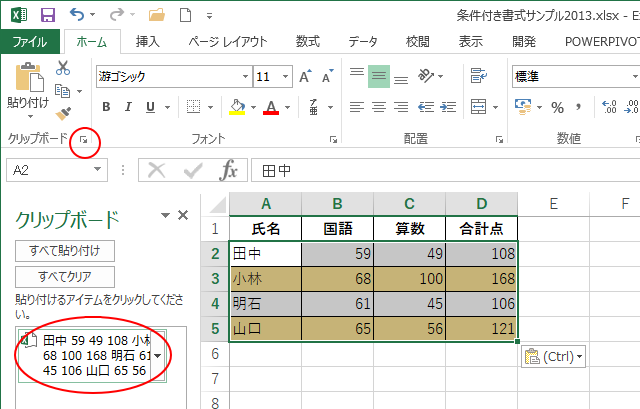
再度、[条件付き書式ルールの管理]ダイアログボックスを開いて確認します。条件付き書式は消えています。
![[条件付き書式ルールの管理]ダイアログボックス](https://hamachan.info/WordPress2019/wp-content/uploads/2017/01/excel2013clipjyouken07-e1729562373412.png)
参考条件付き書式のデータバーなどには、適用できません。また、Windows 10以降では、[Windows]+[V]でWindowsのクリップボードを表示できますが、Windowsのクリップボードから貼り付ける場合は、直前以外のアイテムであれば同じように書式のみにできます。
条件付き書式の書式のみを残す方法は、以下の記事でも解説しています。
-
重複しない一意の値を求める方法と複数列で重複をチェックする方法
Excelで2つの列にデータが入力されていて、そのデータの差分を求めたい場合がありますね。 A列には分析用データとして別表に貼り付け済みのI ...
格納したアイテムの個別削除とすべてクリア
クリップボードの削除したいアイテムの▼ボタンをクリックして、アイテムを個別に削除します。
貼り付けした内容が削除されることはありません。

格納したものをまとめて削除したい場合は、クリップボードの[すべてクリア]ボタンをクリックします。
Officeクリップボードの内容をすべて消去すると、システムクリップボードの内容も消去されます。
![クリップボードの[すべてクリア]](https://hamachan.info/WordPress2019/wp-content/uploads/2017/01/1147clipboard9106-e1749332256187.png)
また、[クリップボード]作業ウィンドウを閉じる場合は、作業ウィンドウの[閉じる]ボタンをクリックします。
[ダイアログボックス起動ツール]ボタンをクリックして閉じることもできます。
![クリップボードの[閉じる]ボタン](https://hamachan.info/WordPress2019/wp-content/uploads/2017/01/1147clipboard9107-e1749332229589.png)
クリップボードのオプション設定
作業ウィンドウの下方にあるオプションをクリックして、各設定を行うことができます。
以下の5個の設定があります。
- 自動的にOfficeクリップボードを表示
- Ctrl+Cを2回押してOfficeクリップボードを表示
- Officeクリップボードを表示せずに格納
- Officeクリップボードのアイコンをタスクバーに表示
- コピー時にステータスをタスクバーの近くに表示
既定では、[Officeクリップボードのアイコンをタスクバーに表示]と[コピー時にステータスをタスクバーの近くに表示]が有効になっていると思います。
この既定は、Officeのバージョンによって異なるようです。
![クリップボードの[オプション]](https://hamachan.info/WordPress2019/wp-content/uploads/2017/01/1147clipboard9110.png)
既定のままだと、コピーを行うたびにタスクバーの右下にポップが表示されます。
アイテムは収集されました。
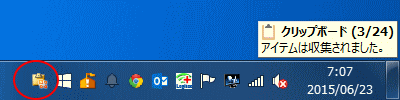
また、サイズが大きいアイテムをコピーすると、以下のメッセージが表示されることがあります。
アイテムは収集されません。利用できる容量を増やすためアイテムを削除してください。
![[アイテムは収集されません]のポップウィンドウ](https://hamachan.info/WordPress2019/wp-content/uploads/2017/01/clipboard2022n10.png)
参考クリップボードのオプションには、[Ctrl+Cを2回押してOfficeクリップボードを表示]というメニューもあります。
設定をオンにすると、[Ctrl]キーを押したまま[C]キーを2回押すと、クリップボードを表示できます。
WordやPowerPointでは、何も選択していない状態であれば、このショートカットキーを使用してクリップボードを表示できません。
Wordの場合なら段落記号、PowerPointならプレースホルダーなど、何かを必ず選択した状態で操作してください。
Office クリップボードを使用したコピー/貼り付け - Microsoft サポート(Microsoft)
関連Office 2003でも解説しています。
-
Officeクリップボードの操作方法と設定(最大24個まで保存)
コピーや切り取りを行うと、データは[Officeクリップボード]に最大24個まで保存されます。 25 個以上のアイテムをコピーすると、Off ...
Wordには、スパイクという機能もあります。
-
切り取った要素をまとめて貼り付けるには[スパイク機能]が便利
Wordには、スパイク機能というのがあります。 文字列や画像、表などを次々に切り取り、別の位置にまとめて貼り付けることができる機能です。 切 ...
クリップボードに格納した内容を置換後の文字列の対象とすることもできます。
-
文字列を画像に一括置換(特殊文字の[クリップボードの内容]を利用)
置換用の特殊文字の中には[クリップボードの内容]というのがあります。 これは、クリップボードに保存されている内容(アイテム)ということです。 ...
