[ファイル]タブをクリックしてBackstageビューを表示します。
左のメニューから[印刷]をクリックします。
1つの画面で[プリンターの印刷設定]と[ページの印刷設定]と[印刷プレビュー]が表示されます。
印刷イメージを確認しながら、[設定]で印刷部数、プリンターの選択、印刷範囲、ページの指定、印刷の向きやサイズなどの設定ができます。
Backstageビューの[印刷]タブは、かなり分かりやすいと思います。
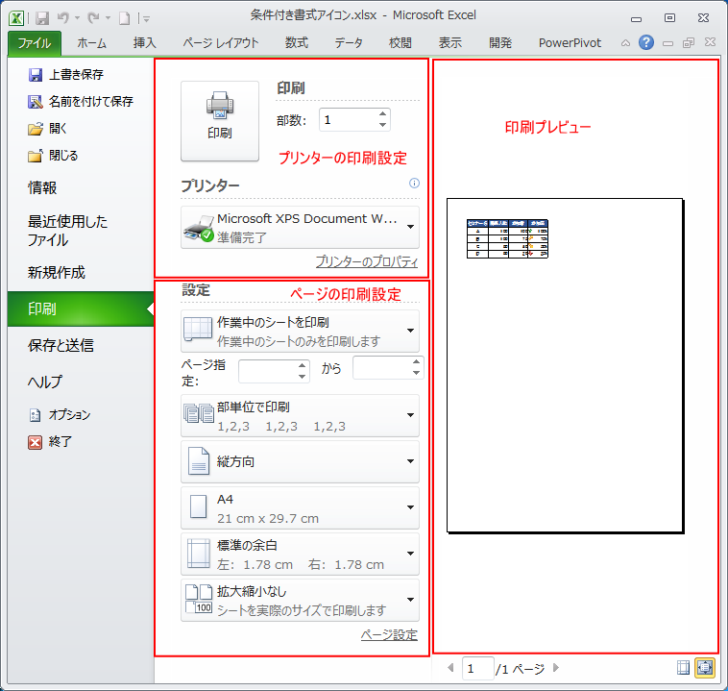
Backstageビューの[印刷]を表示するには
Backstageビューの[印刷]タブを表示するには、[ファイル]タブをクリックして[印刷]をクリックしてもいいのですが、ショートカットキーや、クイックアクセスツールバーから操作すると効率的です。
ショートカットキー
キーボードから[Ctrl]+[P]を押すと、Backstageビューの[印刷]タブが表示されます。
![キーボード[Ctrl]+[P]](https://hamachan.info/WordPress2019/wp-content/uploads/2020/06/kibord-ctrl-p-e1723350730975.png)
クイックアクセスツールバーの[印刷プレビューと印刷]
クイックアクセスツールバーに[印刷と印刷プレビュー]のコマンドを表示しておくと便利です。
ワンクリックでBackstageビューの[印刷]を表示できます。
![クイックアクセスツールバーの[印刷プレビューと印刷]](https://hamachan.info/WordPress2019/wp-content/uploads/2017/01/800insatu106.png)
表示されていない場合は、クイックアクセスツールバーの▼をクリックして[印刷プレビューと印刷]のチェックボックスをオンにすると表示できます。
![クイックアクセスツールバーのメニュー[印刷プレビューと印刷]](https://hamachan.info/WordPress2019/wp-content/uploads/2017/01/800insatu107.png)
参考クイックアクセスツールバーに登録しておくと、アクセスキーでコマンドを実行することもできます。
-
[Alt]または[F10]キーを使ってキーヒントを表示してリボンへアクセス
[Alt]キーや[F10]キーを使って、キー操作でタブを切り替えたり、目的のコマンドへ移動したりすることができます。 まず、[Alt]キーを ...
クイックアクセスツールバーも進化しています。最新のクイックアクセスツールバーについては、以下の記事で解説しています。
-
クイックアクセスツールバーの表示/非表示設定と位置の変更
Office 2021以降とMicrosoft 365のOfficeでは、クイックアクセスツールバーの非表示設定ができるようになっています。 ...
プリンターの選択
プリンターの選択も[印刷]から行います。
既定のプリンターが表示されていると思いますが、[Microsoft XPS Document Writer]に変更できます。
Microsoft XPS Document Writerとは、ドキュメントファイルをXPS形式で保存できる仮想プリンターです。
印刷されるわけではありません。Windows Vista以降、標準で搭載されています。
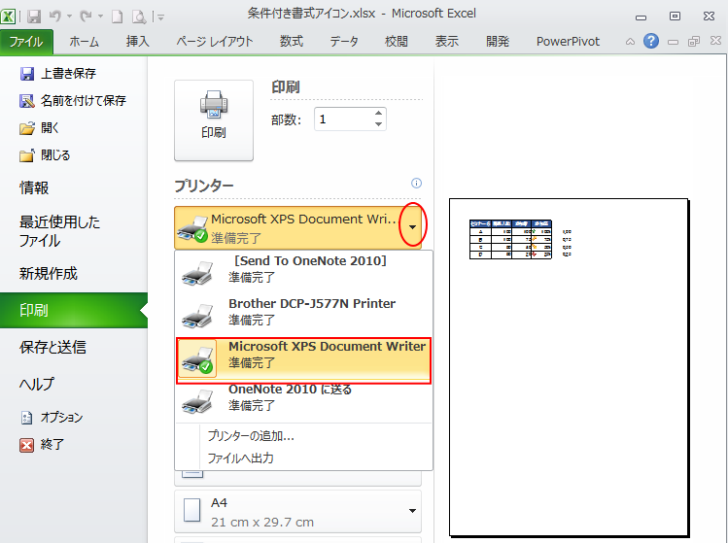
Windows 10以降は、[Microsoft Print to PDF]も選択できます。これは、PDFファイルを出力することができます。
![プリンターの[Microsoft Print to PDF]](https://hamachan.info/WordPress2019/wp-content/uploads/2017/01/800insatu110-e1725140583360.png)
PDFファイルは、[名前を付けて保存]ダイアログボックスや、[エクスポート]の[PDF/XPSの作成]からも作成できます。
-
ファイルをPDF形式で保存するには[名前を付けて保存]から
Word、Excel、PowerPointなどでは、名前を付けて保存する時にPDFファイルを作成することができます。 これは、Office ...
参考プリンターの一覧に[Microsoft Print to PDF]がない場合は、復活させることができます。[Microsoft XPS Document Writer]の場合も同じ操作で復活させることができます。
-
[Microsoft Print to PDF]を削除してしまった!復活させるには
Windowsには、[Microsoft Print to PDF]というさまざまなファイルをPDF化できる仮想プリンターが標準で搭載されて ...
[ページ設定]や[ヘッダーとフッター]ダイアログボックスの起動
この画面から設定できない項目については、[印刷]タブの最下部にある[ページ設定]をクリックして[ページ設定]ダイアログボックスを起動して設定します。
WordとExcelの[ページ設定]
WordとExcelは、[ページ設定]ダイアログボックスもこの画面から起動できて便利です。
![Word2010のBackStageビュー[印刷]-[ページ設定]](https://hamachan.info/WordPress2019/wp-content/uploads/2017/01/800insatu103-e1725107673920.png)
![Excel2010のBackStageビュー[印刷]-[ページ設定]](https://hamachan.info/WordPress2019/wp-content/uploads/2017/01/800insatu102-e1725107685587.png)
ただし、Excelの印刷タイトルの設定は、Backstageビューから起動した[ページ設定]からは設定できません。
-
すべてのページにタイトル行(タイトル列)を印刷する設定
縦に長い表を作成して、その表を印刷プレビューで確認すると、1ページには項目行が表示されますが、2ページ以降には項目行が表示されていません。 ...
PowerPointの[ヘッダーとフッターの編集]
PowerPointの場合は、最下部にある[ヘッダーとフッターの編集]をクリックして[ヘッダーとフッター]ダイアログボックスを表示することができます。
![PowerPointのBackStageビュー[印刷]-[ヘッダーとフッターの編集]](https://hamachan.info/WordPress2019/wp-content/uploads/2017/01/800insatu104-e1725108227734.png)
以下の記事内の[ヘッダーとフッター]の編集はBackstageビューからもで解説しています。
-
すべてのスライド番号やフッターの表示位置を上部に変更するには
PowerPointのスライドで、スライド番号やフッターの位置を変更したいという場合の方法です。 例えば、スライドの右上にスライド番号やファ ...
WordとPowerPointの[ズーム]
また、WordとPowerPointのウィンドウ右下には[ズーム]と[ページに合わせる]ボタンがあります。
![WordのBackstageビュー[印刷]のズームバー](https://hamachan.info/WordPress2019/wp-content/uploads/2017/01/800insatu2.png)
参考Wordで旧バージョンの[印刷プレビュー]を使用する方法は以下の記事で解説しています。
-
[印刷プレビューの編集モード]はクイックアクセスツールバーに登録
Word 2007では、印刷プレビュー画面から直接編集を行うことが可能でした。 しかし、Word 2010では、この印刷プレビューでの編集機 ...
また、Word本文のズームについては、以下の記事で解説しています。
-
文書を縮小して複数ページを自動表示(ズームで詳細設定)
Word2013で複数ページを表示する方法です。 文書を拡大、縮小表示するには、[表示]タブの[ズーム]グループにある[複数ページ]ボタンを ...
Excelの余白の表示と[印刷範囲を無視]
Excelは、[余白の表示]と[ページに合わせる]ボタンです。
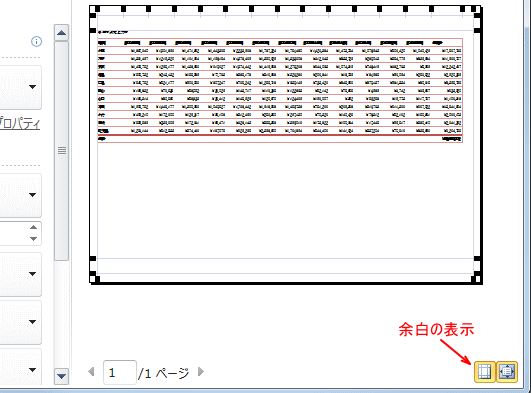
Excelには、[印刷範囲を無視]というコマンドもあります。
![ExcelのBackstageビューの[印刷]-[印刷範囲を無視]](https://hamachan.info/WordPress2019/wp-content/uploads/2017/01/excel2010insatsumisi-e1656019638310.png)
一時的に印刷範囲を無視して印刷したい場合に便利です。
-
枠線(目盛線)の表示/非表示と枠線のダブルクリック操作
ワークシートの枠線を非表示にすると、表やオブジェクトが見やすくなる場合があります。枠線の非表示設定は、とても簡単です。 また、枠線をダブルク ...
参考[選択した部分を印刷]という設定項目は、ExcelやWord、PowerPointにもありますが、それぞれ少し違いがあります。
以下の記事で解説しています。
-
必要な部分を範囲選択して印刷するには[選択した部分を印刷]
ファイルを開いて、ページごと印刷するのではなく、必要な箇所だけ印刷したいことがあります。 WordやExcel、PowerPointには、[ ...
Wordでは[ファイル情報の印刷]ができる
プロパティの一覧や文書内で使用されているスタイルなど、本文以外の情報も印刷できます。
印刷プレビューには表示されませんが、選択して印刷すると出力されます。
[すべてのページを印刷]の[ドキュメントのプロパティ]から選択します。
- ドキュメントのプロパティ
- 変更履歴/コメントの一覧
- スタイル
- 定型句の登録名
- キー定義
![Word2010のBackStageビューの[印刷]-[ドキュメントのプロパティ]](https://hamachan.info/WordPress2019/wp-content/uploads/2017/01/word2010print.png)
Wordは、オプションの設定で文書の後にプロパティ情報を印刷することもできます。
[Wordのオプション]ダイアログボックスの[表示]タブの[印刷オプション]に[文書プロパティを印刷する]という設定項目があります。
関連以下は、印刷に関連する記事です。
-
印刷時の余白の調整はBackstageビューの[印刷]から
Excel2010での余白の調整方法です。 A4用紙の縦一枚に収めるつもりだったけど、少しだけページからはみ出してしまう。どうにか1ページに ...
-
1ページに収めて印刷するには[縮小印刷]機能で[1ページ]を指定
ExcelでA4用紙の縦一枚に印刷したいけど、少しだけページからはみ出してしまう場合の解決方法です。 余白の調整で1ページに収めることもでき ...
-
同じシート内の表を別々に印刷する(選択した部分をまとめて印刷)
1つのワークシートに複数の表があって、これを別々の用紙に印刷する方法です。 印刷したい範囲を選択して、印刷設定から[選択した部分を印刷]を選 ...
-
先頭ページの開始番号を変更するには[ページ設定]から
Excelでヘッダーやフッターにページ番号を挿入すると、既定では[1]から始まりますが、表紙をつけるなどで[2]や[3]から開始したい場合が ...
-
ファイルのパスをヘッダーやフッターに表示して印刷
ファイルの保存先が分かるように、保存先パスを印刷する方法を紹介します。 ExcelやWordでは、フッターやヘッダーにファイルのパスを表示し ...
-
フィルター後の印刷がうまくいかない原因は改ページか印刷範囲の設定
Excelで表を作成した後、必要な部分だけを印刷するため、フィルターでデータを抽出して印刷しようとしたけど、印刷範囲がおかしいという質問を受 ...
-
複数シートに両面印刷設定をするには一時的にPDFに切り替えて印刷
Excelで複数シートを両面印刷したい場合の方法です。 これって、できないと思っていたのですが、 複数シートの両面・カラー印刷 以下のサイト ...
ExcelとWordでは、旧バージョンの[印刷プレビュー]画面を表示して使用することもできます。
以下の記事で解説しています。
-
旧バージョンの印刷プレビュー(全画面表示)を使うには
Excelで旧スタイルの印刷プレビューを使用したいという場合の方法です。 Backstageビューではなく、全画面に表示される印刷プレビュー ...
-
[印刷プレビューの編集モード]はクイックアクセスツールバーに登録
Word 2007では、印刷プレビュー画面から直接編集を行うことが可能でした。 しかし、Word 2010では、この印刷プレビューでの編集機 ...
