Word2013で複数ページを表示する方法です。
文書を拡大、縮小表示するには、[表示]タブの[ズーム]グループにある[複数ページ]ボタンを使用すると便利です。
また、ステータスバーの[ズームスライダー]や[ズーム]ダイアログボックスを使うと細かい設定ができます。
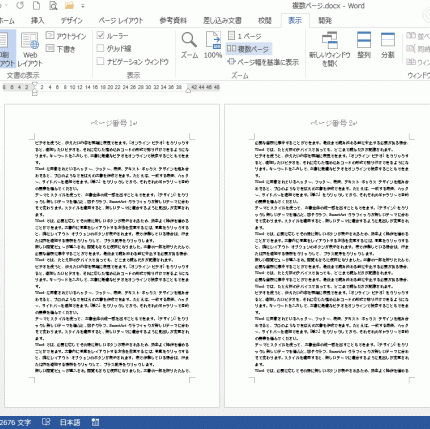
[表示]タブの[複数ページ]で自動縮小表示
[表示]タブの[ズーム]グループにある[複数ページ]をクリックします。
複数ページ
ウィンドウに複数のページが表示されるように文書を縮小します。
![[表示]タブの[ズーム]グループにある[複数ページ]](https://hamachan.info/WordPress2019/wp-content/uploads/2017/01/1218hukusu1.png)
自動で縮小されて、以下のように表示されます。
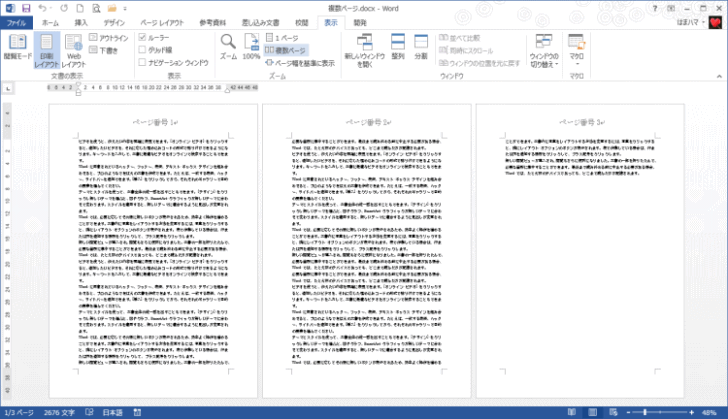
[ページ幅を基準に表示]と[1ページ]
目的のページ内にカーソルを置いて、[表示]タブの[ズーム]グループにある[ページ幅を基準に表示]をクリックすると、カーソルのページを中心に拡大され読みやすくなります。
すべてのページが拡大/縮小されます。
ページ幅を基準に表示
ページ幅がウィンドウの幅に合うように文書を拡大/縮小します。
![[表示]タブの[ズーム]グループにある[ページ幅を基準に表示]](https://hamachan.info/WordPress2019/wp-content/uploads/2017/01/word2013hukusu01-e1725087019275.png)
[1ページ]は、ページ全体がウィンドウに表示されるように拡大/縮小されます。
1ページ
ページ全体がウィンドウに表示されるようにドキュメントを拡大/縮小します。
![[表示]タブの[ズーム]グループの[1ページ]](https://hamachan.info/WordPress2019/wp-content/uploads/2017/01/1218hukusu02-e1725088761645.png)
参考Word2010では、[複数ページ]ではなく[2ページ]となっていました。
![Word2010の[表示]タブの[2ページ]](https://hamachan.info/WordPress2019/wp-content/uploads/2017/01/1218hukusu3.png)
[ズーム]ダイアログボックスで[複数ページ]を選択
[ズーム]ダイアログボックスを表示しても設定することができます。
[ズーム]ダイアログボックスの表示
[表示]タブの[ズーム]グループにある[ズーム]をクリックします。
ズーム
適切なレベルに拡大または縮小できます。
倍率を細かく調整する場合には、ステータスバーのコントロールを使います。
![[表示]タブの[ズーム]グループにある[ズーム]](https://hamachan.info/WordPress2019/wp-content/uploads/2017/01/1218hukusu01.png)
[ズーム]ダイアログボックスが表示されます。
![[ズーム]ダイアログボックス](https://hamachan.info/WordPress2019/wp-content/uploads/2017/01/1218hukusu6-e1681247877103.png)
[ズーム]ダイアログボックスは、ウィンドウの右下にあるズームスライダーの表示倍率が表示されている箇所をクリックして表示させることもできます。
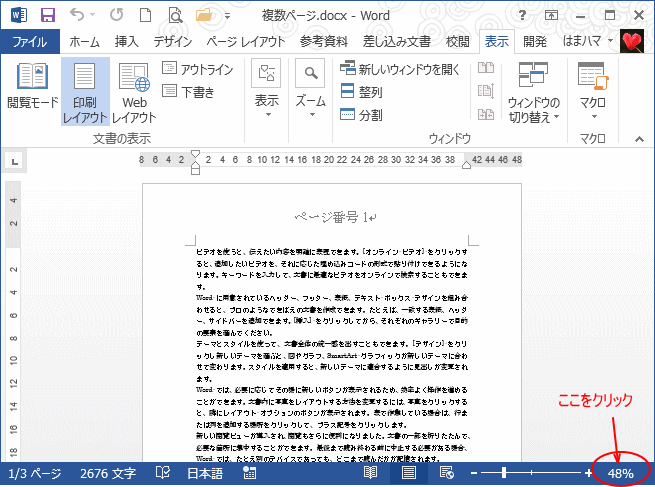
[ズーム]ダイアログボックスの[複数ページ]
[ズーム]ダイアログボックスにも[複数ページ]という設定があります。
3ページ以上を表示させたい場合は、[ズーム]ダイアログボックスから設定すると早いです。
[複数ページ]を選択して、その下のボタンをクリックすると、表示するページ数を指定できます。
3ページを表示したい場合は、[1×3ページ]にします。
![[ズーム]ダイアログボックスの[複数ページ]](https://hamachan.info/WordPress2019/wp-content/uploads/2017/01/zoom201301.png)
自動的に倍率が調整され、プレビューでも確認できます。[OK]ボタンをクリックします。
![[ズーム]ダイアログボックスの[プレビュー]](https://hamachan.info/WordPress2019/wp-content/uploads/2017/01/zoom201302.png)
表示設定を変更すると、そのあとに開く文書にも反映されます。
[ズーム]ダイアログボックスにある[ページ幅を基準に表示]、[文字列の幅を基準に表示]、[ページ全体を表示]の選択をすると、自動的に倍率が変わり、指定の状態になるように調整されます。
参考Word2016以降は、[ズーム]ダイアログボックスにプレビューはありません。
以下の画像は、Word2019です。
![Word2019の[ズーム]ダイアログボックス](https://hamachan.info/WordPress2019/wp-content/uploads/2017/01/zoom2019.png)
ステータスバーの[ズームスライダー]で倍率を調整
ウィンドウ右下にある[ズームスライダー]でも拡大/縮小の調整ができます。
[ズームスライダー]を使用すると、倍率の細かい調整ができます。
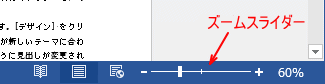
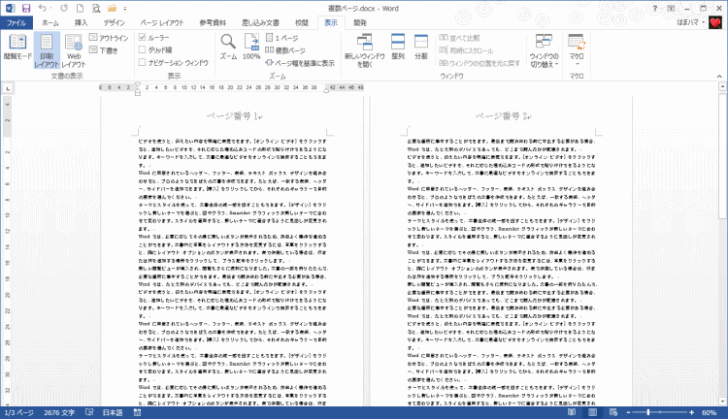
参考ステータスバーに[ズームスライダー]や[ズーム]が表示されていない場合は、ステータスバーで右クリックして[ステータスバーのユーザー設定]で確認してください。
![[ステータスバーのユーザー設定]の[ズームスライダー]と[ズーム]](https://hamachan.info/WordPress2019/wp-content/uploads/2017/01/word2013zoom.png)
[Ctrl]キーを押したままマウスのホイールボタンで調整
Wordでも[Ctrl]キーを押したままマウスのホイールボタンをコロコロしても拡大/縮小ができます。
ホイールボタンを手前に回すと縮小になり、先に回すと拡大されます。
![キーボード[Ctrl]キー](https://hamachan.info/WordPress2019/wp-content/uploads/2017/01/kibord-ctrl-e1723292461832.png)

参考マウスのホイールボタンを使った拡大/縮小は、他のアプリケーションでも使用できます。
Webページの表示拡大などは便利だと思います。
-
[Ctrl]キーとマウスのホイールボタンで画面の表示倍率を変えよう
マウスのホイール(スクロール)ボタンを使って、画面表示を大きくしたり、小さくしたりして見やすくしましょう。 マウスの真ん中にあるホイール(ス ...
-
エクスプローラーでのファイルやフォルダーの表示と検索
エクスプローラーは、Windows上でファイルやフォルダーを管理するためのツールです。 ファイルやフォルダーの操作には必須のツールであり、エ ...
Word2016以降の拡大/縮小のショートカットキー
Word2016以降では、拡大/縮小のショートカットキーが追加されています。
私が気がついたのは、バージョン2407(ビルド 17830.20166)ですが、その少し前から使用できるようになっているかもしれません。
拡大[Ctrl]+[+](テンキー不可)
![キーボード[Ctrl]+[+]](https://hamachan.info/WordPress2019/wp-content/uploads/2020/01/keyboard-ctrl-plus-e1725094551257.png)
縮小[Ctrl]+[-](テンキー不可)
![キーボード[Ctrl]+「-]](https://hamachan.info/WordPress2019/wp-content/uploads/2023/03/keyboard-ctrl--e1723445681129.png)
100%に戻す[Ctrl]+[0](テンキー不可)
![キーボード[Ctrl]+[0]](https://hamachan.info/WordPress2019/wp-content/uploads/2020/01/kibord-ctrl-0-e1725091321835.png)
これらの拡大/縮小のショートカットキーは、メモ帳やMicrosoft Edgeでも使用できます。
-
メモ帳の既定の文字コードが[UTF-8]に(ショートカットキーも追加)
Windows 10の進化に伴って[メモ帳]の機能も充実してきました。 バージョン1903では、既定の文字コードが[UTF-8]に変わりまし ...
-
EdgeならWebページの画像を[Ctrl]キー2回で拡大表示できる
Microsoft Edgeでは、Webページの画像を簡単に拡大することができます。 画像を拡大表示して詳細を確認したい時に役立ちます。 操 ...
[Ctrl]+[0]を従来のショートカットキーとして使用するには
ショートカットキー[Ctrl]+[0]は、従来は[段落前に1行追加]のショートカットキーでした。このショートカットキーを従来の通りに使用するには、[キーボードのユーザー設定]を表示して割り当てます。
以下の記事で解説しています。
[Ctrl]+[0]を従来の[段落前に1行追加]に変更するには
参考[表示]タブには、そのほか文書を読みやすくするための[閲覧モード]というのもあります。
-
閲覧モードで開かないようにする(文書の閲覧に適したモードの使い方)
閲覧モードとは、Word 2013の新機能です。 旧バージョンで作成済みのファイルなどをWord 2013で開くと、[閲覧モード]で表示され ...
Word2016以降は、[並べて表示]という機能もあります。
-
長文を[並べて表示]で横へスクロール(スライド)しながら読む
Word2019では、複数ページにわたる長文を横へスクロール(スライド)しながら読み進めることができる[並べて表示]という機能があります。 ...
Word2019では、さらに[イマーシブリーダー]という機能が追加されています。
-
[イマーシブリーダー]は1行ずつフォーカスして読み進められる
Word 2019には、[イマーシブリーダー]という機能があります。文章に集中して読み進めるための表示モードです。 長文の文章を1行ずつ集中 ...
Wordで2つの文書を左右に並べて比較したり、同じ文書内の異なるページを左右に表示するには、[並べて比較]を使用します。
以下は、2つの文書を同時にスクロールしているところです。同時スクロールはオフにすることもできます。
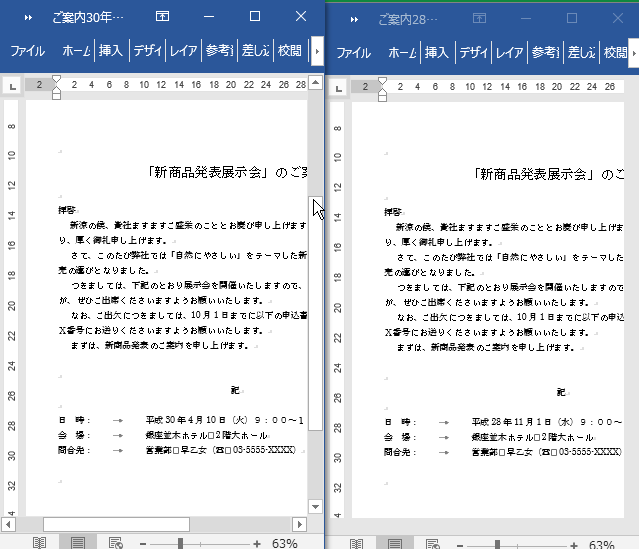
-
文書やページを左右/上下に並べて表示(同時スクロールも)
Wordで2つの文書を上下または左右に並べて表示したい場合があります。 簡単なレイアウトの確認や、文字列を左右に並べてコピー&ペース ...
