特定の文書に保存されたマクロを全ての文書で使えるようにする方法です。
まず、マクロを作成した文書を開きます。
拡張子は[.docm]ですね。
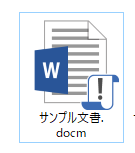
[マクロ]ダイアログボックスの表示
ショートカットキー[Alt]+[F8]を使用して[マクロ]ダイアログボックスを表示します。
![キーボード[Alt]+[F8]](https://hamachan.info/WordPress2019/wp-content/uploads/2017/01/kibord-alt-f8-e1724664566860.png)
または、[表示]タブの[マクロ]グループにある[マクロ]ボタンの上部をクリックします。
![[表示]タブの[マクロ]グループにある[マクロ]](https://hamachan.info/WordPress2019/wp-content/uploads/2017/01/1230macro_n02-e1724664600284.png)
[開発]タブを表示しているのであれば、[開発]タブの[コード]グループにある[マクロ]をクリックしてもかまいません。
![[開発]タブの[コード]グループにある[マクロ]](https://hamachan.info/WordPress2019/wp-content/uploads/2017/01/1230macro_n01.png)
参考[開発]タブの表示については、以下の記事を参照してください。
-
[開発]タブの表示とマクロのセキュリティ設定
Office2010から[開発]タブを表示する方法が変わりました。 Office2010以降は[オプション]ダイアログボックスの[リボンのユ ...
[マクロ]ダイアログボックスの[マクロの保存先]
[マクロ]ダイアログボックスが表示されます。
作成済みのマクロが表示されていると思います。
[マクロの保存先]の▼ボタンをクリックして、
![[マクロ]ダイアログボックスの[マクロの保存先]](https://hamachan.info/WordPress2019/wp-content/uploads/2017/01/1230macro_n03.png)
マクロの保存先を変更
[Normal.dotm(全文書対象のテンプレート)]を選択します。
そして[構成内容変更]ボタンをクリックします。
![マクロの保存先を[Normal.dotm(全文書対象のテンプレート)]に変更](https://hamachan.info/WordPress2019/wp-content/uploads/2017/01/1230macro_n04.png)
[構成内容変更]ダイアログボックス
左側の[Module1]を選択して、[コピー]ボタンをクリックします。
右側に[Module1]と表示されたのを確認して、閉じます。
これで新規文書を開いても、[置換]マクロが使用できるようになります。
![[構成内容変更]ダイアログボックス](https://hamachan.info/WordPress2019/wp-content/uploads/2017/01/macro_n63-e1724664629120.png)
クイックアクセスツールバーに[マクロ]を登録
また、マクロは[クイックアクセスツールバー]に登録しておくと、より便利です。
クイックアクセスツールバーの▼をクリックして、[その他のコマンド]をクリックします。
![クイックアクセスツールバーのユーザー設定-[その他のコマンド]](https://hamachan.info/WordPress2019/wp-content/uploads/2017/01/1230macro_n05.png)
[Wordのオプション]ダイアログボックス
[Wordのオプション]ダイアログボックスの[クイックアクセスツールバー]タブが表示されます。
[コマンドの選択]から[マクロ]を選択します。
[Normal.Module1.置換]を選択して、[追加]ボタンをクリックします。
右側に[Normal.Module1.置換]が表示されたことを確認して[OK]ボタンをクリックします。
![[Wordのオプション]ダイアログボックスの[クイックアクセスツールバー]タブでマクロを追加](https://hamachan.info/WordPress2019/wp-content/uploads/2017/01/1230macro_n06-e1724664652432.png)
クイックアクセスツールバーにマクロが登録されます。
これで、タブを切り替えることなく操作できるようになります。
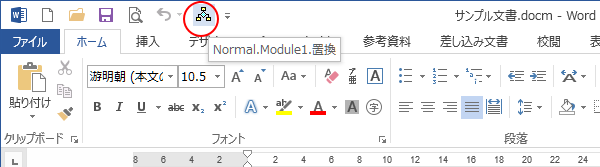
参考マクロのアイコンと表示名は、[変更]ボタンをクリックして[ボタンの変更]ダイアログボックスで変更できます。
![[ボタンの変更]ダイアログボックス](https://hamachan.info/WordPress2019/wp-content/uploads/2017/01/1230macro_n10.png)
クイックアクセスツールバーについては、以下の記事で詳細に解説しています。
-
クイックアクセスツールバーの表示/非表示設定と位置の変更
Office 2021以降とMicrosoft 365のOfficeでは、クイックアクセスツールバーの非表示設定ができるようになっています。 ...
[Alt]キーと[数字]キーでコマンドを実行
クイックアクセスツールバーに登録したボタンは、[Alt]キーを押してアクセスキーを表示すると、数字が割り当てられていることが分かります。
[Alt]→[数字]キーでコマンドを実行できます。以下の画像は、Excel2010のクイックアクセスツールバーです。
![[Alt]キーを押したときのクイックアクセスツールバー](https://hamachan.info/WordPress2019/wp-content/uploads/2017/01/alt100.png)
-
[Alt]または[F10]キーを使ってキーヒントを表示してリボンへアクセス
[Alt]キーや[F10]キーを使って、キー操作でタブを切り替えたり、目的のコマンドへ移動したりすることができます。 まず、[Alt]キーを ...
以下の記事を参考にして、マクロを作成し登録してみてください。
-
複数の置換作業を一括で行うマクロ
Wordで複数の置換作業を一括で行うマクロです。 実は、「毎週置換作業をしているのだけど、置換する文字列が多くてどうにかなりませんか?」との ...
クイックアクセスツールバーから削除
クイックアクセスツールバーに登録したコマンドボタンを削除するには、右クリックしてショートカットメニューから[クイックアクセスツールバーから削除]をクリックします。
![クイックアクセスツールバーのボタンのショートカットメニュー-[クイックアクセスツールバーから削除]](https://hamachan.info/WordPress2019/wp-content/uploads/2017/01/1230macro_n08.png)
Wordのマクロを他のパソコンで使用できるようにするには
Wordで作成したマクロを他のパソコンで使用するには、[Normal.dotm]ファイルをコピーして、別のパソコンの[Normal.dotm」に上書きするのが手っ取り早いと思います。
Wordを起動すると、標準テンプレート(Normal.dotm)が起動しますが、そのファイルを上書きします。
ただし、スタイルなどが登録されている場合は、そのスタイルも上書きされてしまいますので注意してください。
まず、Wordは終了させます。
そして、以下の場所を開いて、[Normal.dotm]ファイルをコピーします。
C:\Users\<ユーザー名>\AppData\Roaming\Microsoft\Templates
Windows 10と11であれば、以下をコピーして、エクスプローラーのアドレスバーに貼り付けて[Enter]キーを押すと表示できます。
%AppData%\Microsoft\Templates
![[Templates]フォルダーの[Normal.dotm]ファイル](https://hamachan.info/WordPress2019/wp-content/uploads/2017/01/1230macro_n09.png)
次に、マクロをコピーしたいパソコンの[Templates]フォルダーを開いて[Normal.dotm]を探してリネームします。
コピーしてきた[Normal.dotm]ファイルを保存します。
追記:2024年の始め頃からWordの新規文書を開くと、フォントサイズが11ptになって、行間も広くなっているという状況が報告されています。
従来の[Normal.dotm]に変更する方法は、以下の記事で解説しています。
Wordの新規文書のフォントが11ptで行間も広い!従来の書式に戻す方法
参考Wordの記録マクロについては、以下の記事で解説しています。
-
Wordの記録マクロの使い方(操作手順をマクロに記録して実行する)
Wordでは、操作手順をマクロに記録することができます。 [マクロの記録]操作を実行するには、まず[開発]タブを表示させます。 [表示]タブ ...
以下の記事では、作成された文書をコピーして貼りつけるマクロを作成する方法を紹介しています。
Wordのマクロはキーボード操作で(Word2007)
複数の置換作業を一括で行うマクロについても解説しています。
-
複数の置換作業を一括で行うマクロ
Wordで複数の置換作業を一括で行うマクロです。 実は、「毎週置換作業をしているのだけど、置換する文字列が多くてどうにかなりませんか?」との ...
