設定した書式を他の段落や文字列に使用したい場合は、スタイルに登録しておくと便利です。
書式を設定した文字列を選択して、簡単にスタイルを登録することができます。
登録した書式を、新規文書を起動したときにも利用したい場合は、標準テンプレートに保存します。
また、他の文書からスタイルをコピーして使用することもできます。
![[書式から新しいスタイルを作成]ウィンドウ](https://hamachan.info/WordPress2019/wp-content/uploads/2017/01/987style701.png)
同一文書内でのみ使用する場合のスタイルの登録方法
同一文書内でのみで使用する場合の方法です。
書式設定した段落や文字列を選択
書式設定した段落や文字列を選択します。
段落の文字列が同じ書式であれば、段落内にカーソルを置くだけでもかまいません。
[ホーム]タブの[スタイル]グループにある[その他]をクリックします。
その他
このスタイルギャラリーを使用して、タイトル、引用、その他のテキストの書式設定を行います。
![[ホーム]タブの[スタイル]グループにある[その他]](https://hamachan.info/WordPress2019/wp-content/uploads/2017/01/987style01-e1724666220661.png)
書式から新しいスタイルを作成
[選択範囲を新しいクイックスタイルとして保存]をクリックします。
選択範囲を新しいクイックスタイルとして保存
現在選択している文字列の書式に基づいて新しいスタイルを作成、現在使用中のクイックスタイルセットに追加します。
![スタイルギャラリーの[選択範囲を新しいクリックスタイルとして保存]](https://hamachan.info/WordPress2019/wp-content/uploads/2017/01/987style02.png)
[書式から新しいスタイルを作成]ダイアログボックスが表示されますので、[名前]のテキストボックスに分かりやすい名前を入力して[OK]ボタンをクリックして閉じます。
![[書式から新しいスタイルを作成]ウィンドウ](https://hamachan.info/WordPress2019/wp-content/uploads/2017/01/987style03.png)
これで[クイックスタイルギャラリー]に登録することができました。
参考Word 2013以降は、[選択範囲を新しいクイックスタイルとして保存]は[スタイルの作成]に変わっています。
![Word2013の[スタイルの作成]](https://hamachan.info/WordPress2019/wp-content/uploads/2017/01/word2013stylesakusei.png)
スタイルウィンドウで確認
クイックスタイルギャラリーに登録されたスタイルは、スタイルウィンドウ(作業ウィンドウ)にも登録されています。
[スタイル]グループにある[ダイアログボックス起動ツール]ボタンをクリックして、[スタイル]ウィンドウを表示させると確認することができます。
このボタンで[スタイル]ウィンドウの表示と非表示を切り替えられます。
スタイルのプレビューが表示されていない場合は、下方にある[プレビューを表示する]のチェックボックスをオンにします。
![[スタイル]作業ウィンドウ](https://hamachan.info/WordPress2019/wp-content/uploads/2017/01/987style04.png)
スタイルウィンドウ表示/非表示のショートカットキーは、[Alt]+[Ctrl]+[Shift]+[S]です。
![キーボード[Alt]+[Ctrl]+[Shift]+[S]](https://hamachan.info/WordPress2019/wp-content/uploads/2017/01/keyboard-alt-ctrl-shift-s-e1724666278461.png)
クイックスタイルギャラリーから削除
スタイルギャラリーから削除する場合は、削除したいスタイルで右クリックして、ショートカットメニューの[クイック スタイル ギャラリーから削除]をクリックします。
クイックスタイルギャラリーから削除しても、[スタイル]ウィンドウには表示されます。
![ショートカットメニューの[クイックスタイルギャラリーから削除]](https://hamachan.info/WordPress2019/wp-content/uploads/2017/01/987style05.png)
参考再度、クイックスタイルギャラリーに登録したい場合は、[スタイル]ウィンドウを表示して、右クリックしてショートカットメニューから[クイックスタイルギャラリーに追加]をクリックします。
右クリックではなく、▼ボタンをクリックしてもメニューは表示されます。
![[スタイル]ウィンドウのスタイルで右クリック-ショートカットメニューの[クイックスタイルギャラリーに追加]をクリックします。](https://hamachan.info/WordPress2019/wp-content/uploads/2017/01/987style06.png)
スタイルウィンドウからスタイルを削除
スタイルウィンドウに表示されたスタイルを削除する場合は、スタイルウィンドウで目的のスタイルの▼ボタンをクリックして、[○○の削除]をクリックします。
スタイルウィンドウから削除したスタイルは、クイックスタイルギャラリーからも削除されます。
[クイックスタイルギャラリーから削除]を選択すると、クイックスタイルギャラリーからのみ削除されます。
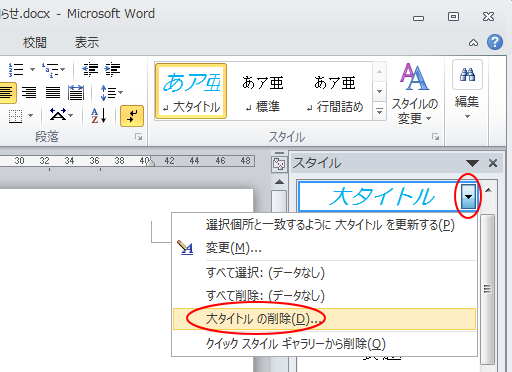
[スタイルを文書から削除しますか?]のメッセージウィンドウが表示されますので、[はい]をクリックします。
![[スタイルを文書から削除しますか?]のメッセージウィンドウ](https://hamachan.info/WordPress2019/wp-content/uploads/2017/01/987style15.png)
[スタイル]ウィンドウからも、[クイックギャラリー]からも削除されます。
![登録したスタイルを[スタイル]ウィンドウと[クイックギャラリー]から削除](https://hamachan.info/WordPress2019/wp-content/uploads/2017/01/987style16.png)
参考上記は、[標準]スタイルを基準に作成したスタイルの場合です。通常は、上記のとおりになると思いますが、[標準]スタイル以外のスタイルを基準に作成したスタイルの場合は、[〇〇に戻す]をクリックします。
基準としたスタイルが適用されます。
![[標準]以外で作成したスタイルを削除](https://hamachan.info/WordPress2019/wp-content/uploads/2017/01/word2010style238.png)
リンクスタイルとは
[書式から新しいスタイルを作成]ダイアログボックスからスタイルを登録する方法は、新しいスタイルの登録方法としては、簡単なのですが、この方法で登録すると[リンクスタイル]となります。
ギャラリーの登録されたスタイルで右クリックして、ショートカットメニューから[変更]をクリックして内容を確認してみます。
![スタイルギャラリーのスタイルのショートカットメニュー[変更]](https://hamachan.info/WordPress2019/wp-content/uploads/2017/01/987style07.png)
[スタイルの変更]ダイアログボックスが表示されます。[種類]を見ると、[リンク(段落と文字)]になっています。
![[スタイルの変更]ダイアログボックスの[種類]](https://hamachan.info/WordPress2019/wp-content/uploads/2017/01/987style08.png)
このリンクスタイルですが、選択対象によって、文字スタイル、または段落スタイルとして機能します。
文字列を選択している場合は、その文字列にスタイルが反映されますし、文字列を選択していなくて段落内にカーソルがある場合は、段落スタイルとして機能します。
これを便利と思うか、やっかいと思うかはケースによると思います。
ただ、[書式から新しいスタイルを作成]ダイアログボックスからスタイルを登録すると[リンクスタイル]になるということは知っておいてください。
[リンクスタイル]か[段落スタイル]、[文字スタイル]の違いは、スタイルウィンドウのアイコンでも確認できます。
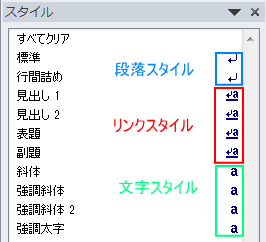
[スタイルの適用]ウィンドウから登録
以下の方法で登録すると、[段落スタイル]になります。
書式を設定した段落にカーソルを置いて、[スタイルの適用]をクリックします。
スタイルの適用
[スタイルの適用]ウィンドウを開きます。このウィンドウでは、使用するスタイルの名前を入力したり、一覧からスタイルを選択することができます。
![スタイルギャリーの[スタイルの適用]](https://hamachan.info/WordPress2019/wp-content/uploads/2017/01/987style09.png)
この[スタイルの適用]ウィンドウを表示するには、ショートカットキー[Ctrl]+[Shift]+[S]を使うこともできます。
![キーボード[Ctrl]+[Shift]+[S]](https://hamachan.info/WordPress2019/wp-content/uploads/2020/01/kibord-ctrl-shift-s-e1724666304188.png)
[スタイルの適用]ダイアログボックスが表示されます。
![[スタイルの適用]ダイアログボックス](https://hamachan.info/WordPress2019/wp-content/uploads/2017/01/word2010style234.png)
スタイル名を入力すると、[再適用]ボタンが[作成]ボタンに変わりますので、[作成]ボタンをクリックします。
![[スタイルの適用]ダイアログボックスでスタイル名を入力](https://hamachan.info/WordPress2019/wp-content/uploads/2017/01/word2010style235.png)
この場合は、[段落]スタイルになります。
[スタイルの変更]ダイアログボックスを表示して確認してみると、[種類]は[段落]になっています。
![[スタイルの変更]ダイアログボックスの[種類]-[段落]](https://hamachan.info/WordPress2019/wp-content/uploads/2017/01/987style10.png)
リンクされたスタイルを使用不可にするには
また、リンクスタイルを使用したくない場合は、[スタイル]ウィンドウを表示して、[リンクされたスタイルを使用不可にする]のチェックボックスをオンにします。
そうすると、リンクスタイルは、段落スタイルとしてのみ機能するようになります。
既定はオフになっています。
![スタイルウィンドウの[リンクされたスタイルを使用不可にする]](https://hamachan.info/WordPress2019/wp-content/uploads/2017/01/word2010style237.png)
標準テンプレートにスタイルを登録
スタイルウィンドウに登録されていても、スタイルはこの文書内だけでしか使用することはできません。
登録した書式を、新規文書を起動したときにも利用したい場合は、標準テンプレートに保存します。
すでに書式を設定した段落内にカーソルを置いてから操作すると、設定した書式が反映されます。
書式から新しいスタイルを作成
[スタイル]ウィンドウの下部にある[新しいスタイル]ボタンをクリックします。
![[スタイル]ウィンドウの[新しいスタイル]](https://hamachan.info/WordPress2019/wp-content/uploads/2017/01/987style11.png)
[書式から新しいスタイルを作成]ダイアログボックスが表示されます。
[名前]を入力します。使用済みの名前は使用できませんので、ここでは[タイトル]とします。
[種類]は一覧から選択します。
[書式]ボタンをクリックして[網かけ]などの設定も行うことができます。
新規文書で使用できるようにするには、必ず[このテンプレートを使用した新規文書]を選択して、[OK]ボタンをクリックします。
![[書式から新しいスタイルを作成]ダイアログボックス](https://hamachan.info/WordPress2019/wp-content/uploads/2017/01/987style12.png)
登録したスタイルは、新規文書のクイックギャラリーや、スタイルウィンドウにも表示されます。
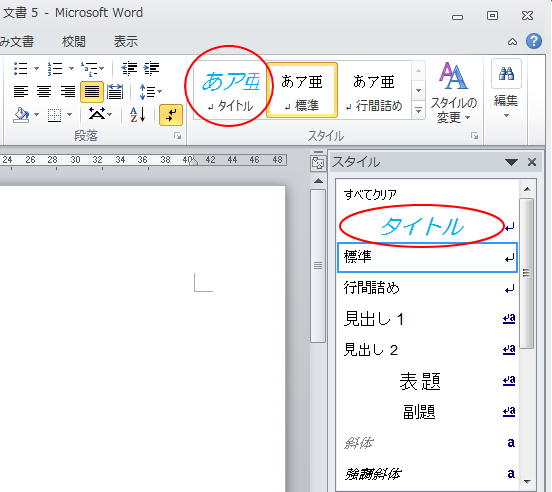
参考[このテンプレートを使用した新規文書]とは、現在作業中の文書テンプレートになります。[Normal.dotm]テンプレート以外のテンプレートを使用中の場合は、そのテンプレートの新規文書ということになります。
-
テンプレートとして保存する方法と作成したテンプレートの起動
テンプレートとはひな形のことです。 繰り返し使用するファイルの場合、自分で作成した文書をテンプレートとして保存しておくと便利です。 Word ...
標準テンプレートに登録したスタイルの削除
標準テンプレートに登録したスタイルを削除する場合は、[構成内容変更]ダイアログボックスで行います。
参考2024年の始め頃からWordの新規文書を開くと、フォントサイズが11ptになって、行間も広くなっているという状況が報告されています。
従来の[Normal.dotm]に変更する方法は、以下の記事で解説しています。
Wordの新規文書のフォントが11ptで行間も広い!従来の書式に戻す方法
[スタイルの管理]ダイアログボックスの表示
まず、スタイルウィンドウの下部にある[スタイルの管理]ボタンをクリックします。
![スタイルウィンドウの[スタイルの管理]](https://hamachan.info/WordPress2019/wp-content/uploads/2017/01/987style17.png)
[構成内容変更]ダイアログボックスの表示
[スタイルの管理]から[インポート/エクスポート]ボタンをクリックします。
![[スタイルの管理]ダイアログボックスの[インポート/エクスポート]](https://hamachan.info/WordPress2019/wp-content/uploads/2017/01/987style18.png)
[構成内容変更]ダイアログボックスが表示されます。
[コピー元(N):Normal.dotm]から目的のスタイルを選択して、[削除]ボタンをクリックします。
注意組み込みスタイルは削除できません。
![[構成内容変更]ダイアログボックス](https://hamachan.info/WordPress2019/wp-content/uploads/2017/01/987style19.png)
[Normal.dotm]以外のテンプレートを使用している場合は、左側の[スタイル文書またはテンプレート]の▼ボタンをクリックして、テンプレートを選択して削除します。
![[構成内容変更]ダイアログボックスで[スタイル文書またはテンプレート]で[Normal.dotm]以外のテンプレートを選択](https://hamachan.info/WordPress2019/wp-content/uploads/2017/01/987style20.png)
スタイルを他の文書からコピー
スタイルは他の文書からコピーして使うこともできます。
ここでは、[ワードメモ]という既存の文書を開いて、[夏祭り開催のお知らせ]文書の[大タイトル]スタイルをコピーします。
[構成内容変更]ダイアログボックスの表示
スタイルウィンドウの[スタイルの管理]ボタンをクリックして、[スタイルの管理]から[インポート/エクスポート]ボタンをクリックします。
右側のコピー元の[ファイルを閉じる]ボタンをクリックします。
![[構成内容変更]ダイアロぐボックスの[ファイルを閉じる]](https://hamachan.info/WordPress2019/wp-content/uploads/2017/01/987style28.png)
コピー元のファイルを指定
そうすると、[ファイルを開く]ボタンに変わります。
[ファイルを開く]ボタンをクリックすると、
![[構成内容変更]ダイアログボックスの[ファイルを開く]](https://hamachan.info/WordPress2019/wp-content/uploads/2017/01/987style29-1.png)
スタイルをコピー
[ファイルを開く]ダイアログボックスが表示されます。ファイルの種類を[すべてのファイル]に変更し、目的の文書を選択して[開く]ボタンをクリックします。
注意ファイルの種類は、開くと[すべてのWordテンプレート]になっていると思いますので、[すべてのファイル]に変更して目的の文書を探してください。
![[ファイルを開く]ダイアログボックス](https://hamachan.info/WordPress2019/wp-content/uploads/2017/01/987style24.png)
コピー元ファイルの目的のスタイルを選択して、[コピー]ボタンをクリックします。
![[構成内容変更]ダイアログボックスの[コピー]ボタン](https://hamachan.info/WordPress2019/wp-content/uploads/2017/01/987style25.png)
左側のコピー先にスタイルが登録されます。
![[構成内容変更]ダイアログボックスでスタイルの登録](https://hamachan.info/WordPress2019/wp-content/uploads/2017/01/987style26.png)
[ワードメモ]文書の[クイックギャラリー]と[スタイル]ウィンドウに[大タイトル]スタイルが登録されます。
![[ワードメモ]文書の[クイックギャラリー]と[スタイル]ウィンドウに[大タイトル]スタイルが登録](https://hamachan.info/WordPress2019/wp-content/uploads/2017/01/987style27.png)
[名前の変更]や[削除]も、この[構成内容変更]ウィンドウで行うことができます。
また、スタイルは[Ctrl]キーや[Shift]キーを使って複数選択して、まとめてコピーしたり、削除することができます。
参考Word 2013では、[デザイン]タブが新設されました。
-
Word2013では[デザイン]タブが新設(テーマとページの背景が移動)
Word2013では、[デザイン]タブが新設されています。 これまで[ページレイアウト]タブにあったコマンドがなくて探されたかもしれません。 ...
[デザイン]タブには、スタイルセットギャラリーが表示されています。
Word 2010の[ホーム]タブの[スタイル]グループにある[スタイルの変更]-[スタイルセット]にあったものが、Word 2013の[デザイン]タブの[スタイルセットギャラリー]に表示されていると思ってください。
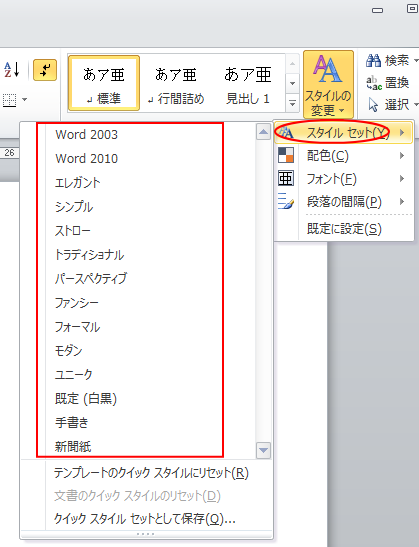
スタイルセットの活用については、以下の記事で解説しています。
-
スタイルセットを適用して文書の書式を一括更新(独自スタイルの保存も)
Word 2013以降には[デザイン]タブがあり、ギャラリーにはさまざまなスタイルセットが並んでいます。 このスタイルセットを使って、文書の ...
関連スタイルに関する記事です。
すべてのスタイルを表示する方法も解説しています。
-
[スタイル]ウィンドウにすべてのスタイルを表示して確認するには
Word 2016で文字列にスタイルを設定しようと[ホーム]タブの[スタイル]の一覧を表示しても、すべてのスタイルは表示されていません。 既 ...
以下の記事では、組み込みスタイルを既定に戻す方法を解説しています。
-
カスタマイズした組み込みスタイルを既定に戻すには
Wordで見出しなどのスタイルをカスタマイズして使っていたけど、既定に戻さなければならなくなった。 または、見出しのスタイルを設定するつもり ...
スタイルを設定すると、目次の作成やページの入れ替えも簡単に行うことができます。
-
目次の作成(見出しスタイルを適用)
Wordの目次作成機能を使って目次を作成しておくと、文章が見やすくなりますし、後の編集も楽になります。 目次作成機能を使用するには、見出しス ...
-
ページの入れ替えはナビゲーションウィンドウで見出しをドラッグするだけ
Wordでページごと、入れ替えたいということがありますね。 その場合の便利な方法です。 まず見出しの設定が必要です。これさえ設定しておくと、 ...
