Wordで原稿用紙を作成する方法です。
原稿用紙のスタイルにして1マスに1文字ずつ入力もできますが、標準スタイルの文章を原稿用紙に収めることもできます。
また、便箋のように横線にして印刷することもできます。
Word2007以降であれば同じです。ここではWord2013で解説します。
途中の太い線を非表示にする方法も解説しています。
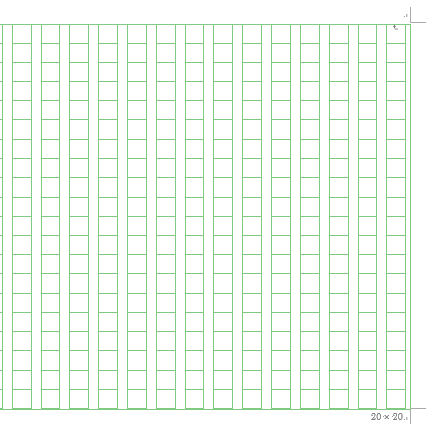
参考Word2003の場合は、テンプレートを使って作成します。
-
ウィザードを使った原稿用紙の作り方(ページ番号も印刷)
テンプレートウィザードを使って原稿用紙を作成しましょう。 Word2003の標準のテンプレートの中には、[原稿用紙ウィザード]が搭載されてい ...
[ページ設定]ダイアログボックスの[原稿用紙の設定にする]については、以下の記事で解説しています。
-
Wordの表を使った方眼紙(マス目印刷)の簡単作成
Wordの表を使って方眼紙のようなマス目を作成する方法です。 Wordの表であれば、マス目の大きさや線の太さ、色など、オリジナルのマス目にし ...
原稿用紙設定ダイアログボックスの表示
[ページレイアウト]タブの[原稿用紙]グループの[原稿用紙設定]をクリックします。
![[ページレイアウト]タブの[原稿用紙]グループの[原稿用紙設定]](https://hamachan.info/WordPress2019/wp-content/uploads/2017/01/1208genkou1.png)
参考この[原稿用紙設定]が無効になっている場合は、言語設定が間違っている可能性がありますので、ページレイアウトタブの原稿用紙設定が無効を参照して設定を変更してください。
また、[原稿用紙設定]のボタンがない場合の対処方法は、アドインの設定を確認してください。以下の記事で解説しています。
Word2016以降では、[ページレイアウト]の名称が[レイアウト]タブになっています。
以下の画像は、Word2019 バージョン2108(ビルド 13426.20238)です。
![Wrd2019の[レイアウト]タブの[原稿用紙設定]](https://hamachan.info/WordPress2019/wp-content/uploads/2017/01/word2019genkou01.png)
スタイルの設定
[原稿用紙設定]ダイアログボックスが表示されます。
[罫線]の[スタイル]にある▼ボタン(プルダウンボタン)をクリックして、[マス目付き原稿用紙]を選択して、[印刷の向き]は[横]を選択してみます。
右上にプレビューが表示されるので確認することができます。
スタイルは、以下の3つから選択します。
- マス目付き原稿用紙
- 下線付き原稿用紙
- 外枠付き原稿用紙
![[原稿用紙設定]ダイアログボックス](https://hamachan.info/WordPress2019/wp-content/uploads/2017/01/1208genkou2.png)
[下線付き原稿用紙]を選択すると、下のようになります。
![スタイルで[下線付き原稿用紙]を選択した時の[原稿用紙設定]ダイアログボックス](https://hamachan.info/WordPress2019/wp-content/uploads/2017/01/1208genkou3.png)
文字数の設定
[文字数×行数]を[20×10]にすると[袋とじ]は無効になります。
![[原稿用紙設定]ダイアログボックスで[文字数×行数]を指定](https://hamachan.info/WordPress2019/wp-content/uploads/2017/01/1208genkou4.png)
罫線の色の設定
[罫線の色]も自由に変えることができます。
![[原稿用紙設定]ダイアログボックスで[罫線の色]を選択](https://hamachan.info/WordPress2019/wp-content/uploads/2017/01/1208genkou5.png)
原稿用紙の作成
原稿用紙設定を下のようにして、[OK]ボタンをクリックします。
既定の設定で変更したのは、スタイルの[マス目付き原稿用紙]だけです。
![[原稿用紙設定]ダイアログボックスの[OK]ボタン](https://hamachan.info/WordPress2019/wp-content/uploads/2017/01/1208genkou6.png)
[しばらくお待ちください]というプログレスバーが表示された後、下のような原稿用紙が現れます。
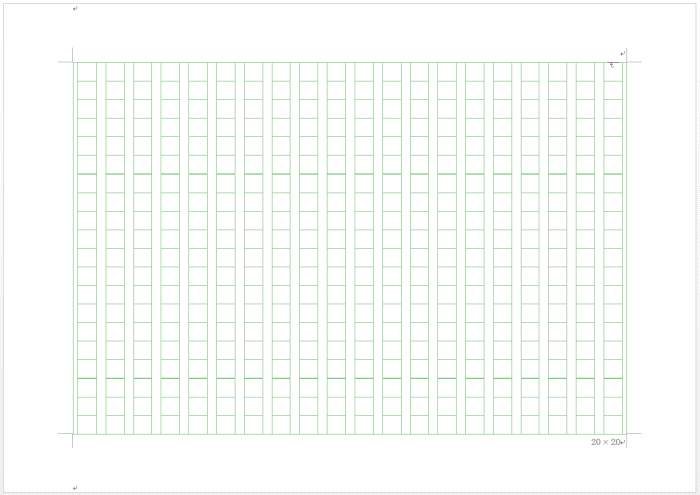
マス目途中の太い線を非表示にする方法
完成したマス目の原稿用紙をよく見ると、上から6個目、と17個目のマス目の下罫線が他の線に比べると、太くなっています。
Word2007、Word2010の時は、太い線はなかったと思います。
Word2016と、2019、2021でも太い線が現れます。上から6個目と18個目のマス目に現れます。
環境によって異なるかもしれません。
マス目途中に太い線が表示された場合の対処方法です。
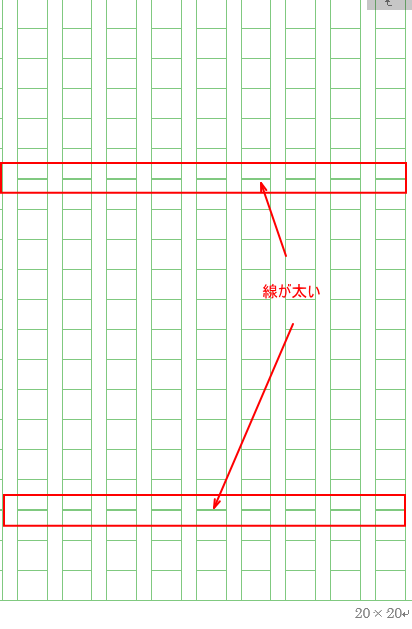
印刷しても太い罫線のままです。この太い罫線を非表示にする方法です。
ページの上部、ヘッダー領域でダブルクリックします。
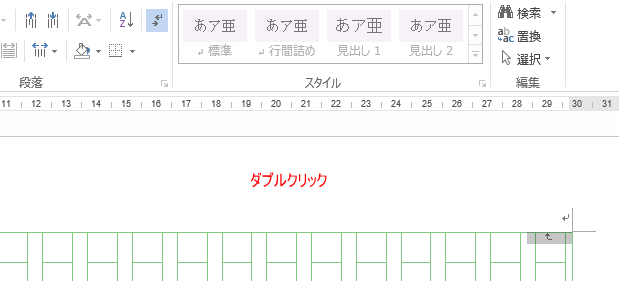
[ヘッダー/フッター ツール]タブが現れます。
![[ヘッダー/フッター ツール]タブ](https://hamachan.info/WordPress2019/wp-content/uploads/2017/01/2013genkou3.png)
太くなっている箇所でクリックすると、四角の図形が選択できます。(原稿用紙は図形で作成されています)
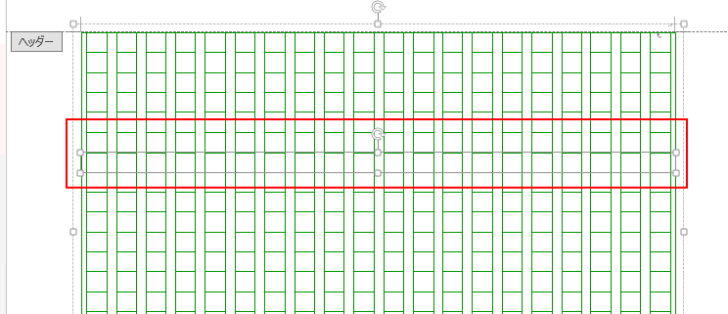
この図形を選択したまま、キーボードから[Delete]キーを押して削除します。
![[Delete]キーで削除](https://hamachan.info/WordPress2019/wp-content/uploads/2017/01/2013genkou5-e1725104587406.png)
上から17個目のマス目についても、同じように選択して削除します。
ページ上部の[ヘッダーとフッターを閉じる]ボタンをクリックします。
![[ヘッダーとフッターを閉じる]ボタン](https://hamachan.info/WordPress2019/wp-content/uploads/2017/01/2013genkou6.png)
以下のように太い線はなくなります。
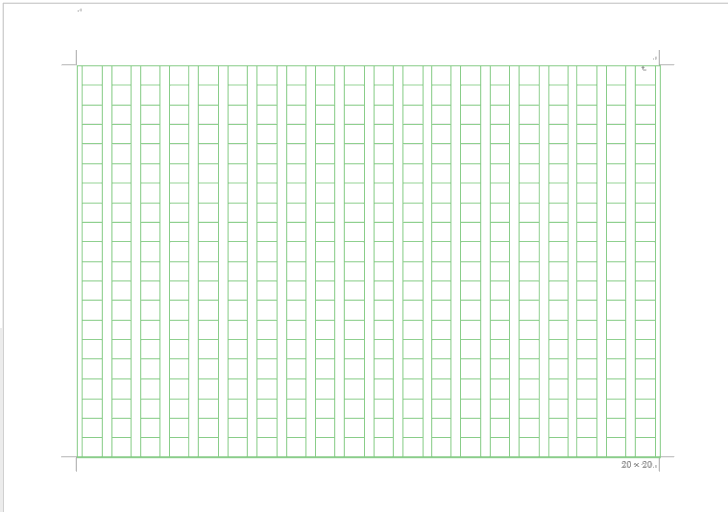
注意図形の選択が難しい場合は、[ホーム]タブの[編集]グループにある[選択]から[オブジェクトの選択と表示]をクリックして、[選択]作業ウィンドウを表示してください。[レイアウト]タブの[配置]グループにもあります。
![[ホーム]タブの[編集]グループにある[選択]から[オブジェクトの選択と表示]](https://hamachan.info/WordPress2019/wp-content/uploads/2017/01/1208genkou01-e1725104627831.png)
目玉マークをクリックして非表示にするだけでもいいと思います。
-
複数の図形や画像を操作するには[オブジェクトの選択と表示]が便利
図形や画像を操作する機能として、[オブジェクトの選択と表示]というのがあります。 この機能は、複数の図形やテキストボックスなどを操作するとき ...
ズームスライダーで表示を拡大や縮小すると、太い線が現れたりしますので、設定した表示は変更しないほうがいいようです。
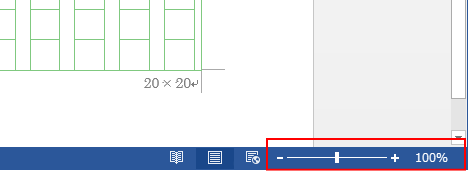
Wordのズームについては、以下の記事を参照してください。
-
文書を縮小して複数ページを自動表示(ズームで詳細設定)
Word2013で複数ページを表示する方法です。 文書を拡大、縮小表示するには、[表示]タブの[ズーム]グループにある[複数ページ]ボタンを ...
テンプレートとして保存
一度設定すると、他の原稿用紙の設定にしても太い線は表示されなくなりますが、新規文書で原稿用紙を作成すると、また太い線が表示されます。
もし、原稿用紙を頻繁に使用するのであれば、太い線を消した原稿用紙をテンプレートとして保存されることをお勧めします。
キーボードから[F12]キーを押して[名前を付けて保存]を表示して、[ファイルの種類]で[Wordテンプレート(*.dotx)]を選択して保存します。
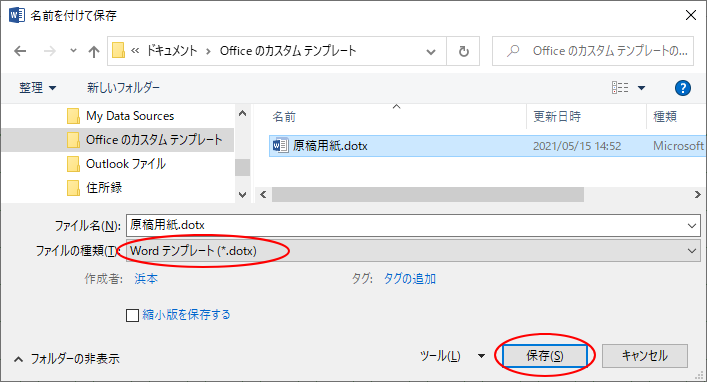
作成したテンプレートの起動方法などは、以下の記事で解説しています。
-
個人用テンプレートの保存場所
Windows 7のOffice 2010をOffice 2013にアップグレードしました。 今日、Word 2013で自作のテンプレートを ...
また、以下の記事ではWord2019で解説しています。
原稿用紙へ入力
1マスに1文字ずつ入力することができます。
フォントサイズは10.5ポイントです。
太字にしたり斜体にしたりはできるのですが、フォントサイズは変更できません。
[Enter]キーを押すと、左の列へ移動します。
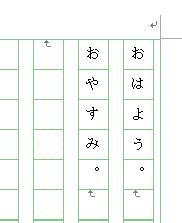
原稿用紙に入力した文章を解除して標準スタイルへ
一度、原稿用紙に入力した文章でも、標準スタイルへ戻すこともできます。
[ページレイアウト]タブの[原稿用紙設定]をクリックして、[原稿用紙設定]ダイアログボックスを表示します。
そして、スタイルから[原稿用紙の設定にしない]を選択して、[OK]ボタンをクリックすると、
![スタイルで[原稿用紙の設定にしない]を選択した[原稿用紙設定]ダイアログボックス](https://hamachan.info/WordPress2019/wp-content/uploads/2017/01/1208genkou9.png)
以下のように標準のスタイルになります。[戻る]ボタンでは、戻れませんので気を付けてください。
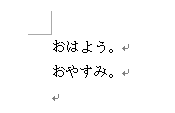
標準スタイルから原稿用紙へ
反対に標準スタイルの文章を原稿用紙に収めることもできます。
下の文章は、Word2013のサンプル文です。
半角英数で[=rand()]と入力して[Enter]キーを押しています。

[マス目付き原稿用紙]、[20×20]、[横]を選択してみます。
![[マス目付き原稿用紙]、[20×20]、[横]を選択した[原稿用紙設定]ダイアログボックス](https://hamachan.info/WordPress2019/wp-content/uploads/2017/01/1208genkou12.png)
下のように原稿用紙のマスに文字列を収めることができます。
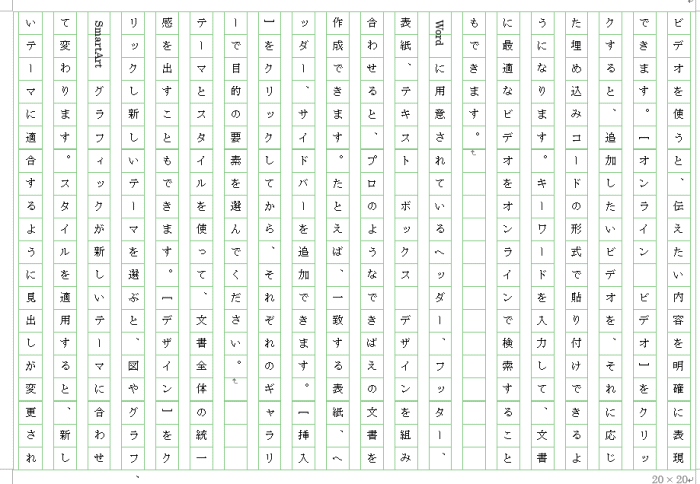
アルファベットの縦書き
ただ、アルファベットが横になっていますので、これも縦書きにしたいですね。
アルファベットの文字の中にカーソルをおいて、[ホーム]タブの[フォント]グループにある[文字種の変換]から[全角]を選択します。
![[ホーム]タブの[文字種の変換]-[全角]](https://hamachan.info/WordPress2019/wp-content/uploads/2017/01/1208genkou14.png)
縦書きにすることができます。
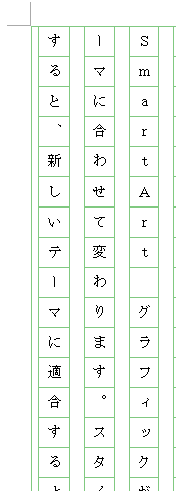
別の方法もあります。その方法については、以下の記事を参照してください。
-
アルファベットの縦書きは全角で入力するか全角に変換
Wordでは、横書きで入力したものを縦書きにすることができます。 アルファベットを縦書きで表示したい場合は、全角文字で入力して(ひらがなモー ...
参考半角数字や全角数字を横並びにしたい場合は、[縦中横]の機能を使用します。
-
縦書き文章内の英数字を横並びにするには[縦中横]で設定
Wordでは縦書き文章内の英数字を横並びにする機能があります。 横書きで入力した文字を縦書きに変更すると、文字が横に寝た形になり、読みにくく ...
ただ、原稿用紙のままでは、[縦中横]の機能は使えませんので、一度 原稿用紙の設定を解除して設定します。
[縦中横]の機能を使用すると、アルファベットも1マス内に収めることができます。ただ、マス目の上部に表示されるようです。
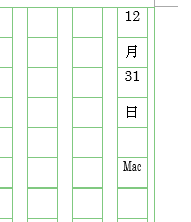
縦中横(たてちゅうよこ)の[すべて適用]は同じ文字列のみに適用
行末の句読点
行末に句読点があると、既定のままでは以下のように原稿用紙のマス目からはみ出してしまいます。
直前の文字と同じマスに収めることはできませんが、次の行のマス目に送ることはできます。
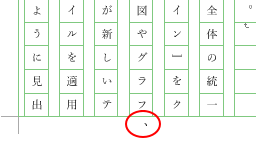
[レイアウト]タブの[原稿用紙]グループにある[原稿用紙設定]をクリックします。
![[レイアウト]タブの[原稿用紙]グループにある[原稿用紙設定]](https://hamachan.info/WordPress2019/wp-content/uploads/2017/01/word2013genkouyoushi022.png)
[原稿用紙設定]ダイアログボックスにある[句読点のぶら下げを行う]のチェックボックスをオフにして[OK]ボタンをクリックします。
![[原稿用紙設定]ダイアログボックスの[句読点のぶら下げを行う]](https://hamachan.info/WordPress2019/wp-content/uploads/2017/01/word2013genkouyoushi023.png)
プログレスバーが表示されて、しばらくすると、以下のように次の行のマス目に表示されます。
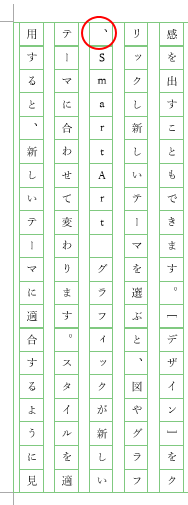
便箋の作成
便箋のように横線にして印刷することもできます。
[原稿用紙設定]ダイアログボックスで、以下のように設定します。
- スタイル:下線付き原稿用紙
- 印刷の向き:縦
- フッター:なし
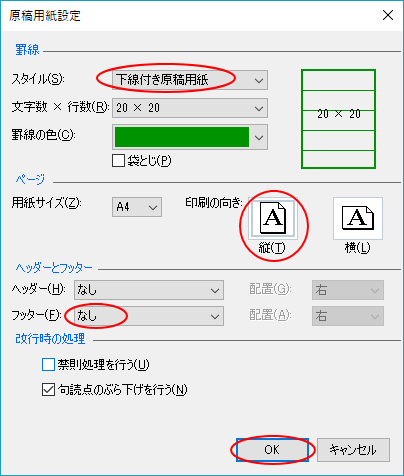
以下のような用紙ができ上がります。
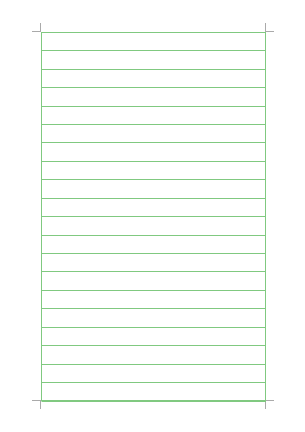
参考便箋は、段落罫線を使って作成することもできます。
-
便箋のような罫線を引いた用紙を簡単作成(A4サイズとA5サイズ)
Wordで便箋のような罫線を引いた用紙を簡単に作成する方法です。 以下のように罫線のみの用紙は、驚くほど簡単に作成できます。 また、A5サイ ...
-
A4サイズの横書きと縦書き便箋の作成(段落罫線とページ罫線を使用)
Wordでは、段落罫線とページ罫線を使用して便せんのような文書を作成できます。 印刷して使用することを目的としていますが、1段落に1行ずつ入 ...
関連原稿用紙の設定については、既存の文書を原稿用紙設定に(Word2007)でも解説しています。
