Wordでは、横書きで入力したものを縦書きにすることができます。
アルファベットを縦書きで表示したい場合は、全角文字で入力して(ひらがなモードで入力して[F9]キー)縦書きにするといいのですが、文中に既に半角英数(直接入力モード)で入力したアルファベット文字があると、縦書きに変更すると、90度回転した状態になってしまいます。
この回転したアルファベットを縦書きにする方法です。
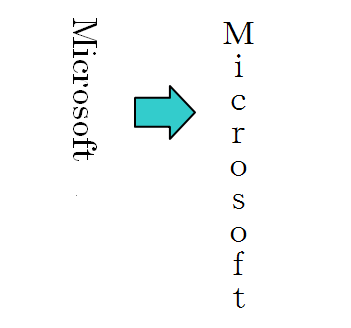
半角のアルファベットを縦書きに変換
半角英数で入力した横書きのアルファベットがあります。
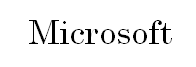
まず、[ページレイアウト]タブの[ページ設定]グループから[文字列の方向]-[縦書き]をクリックします。
![[ページレイアウト]タブの[文字列の方向]-[縦書き]](https://hamachan.info/WordPress2019/wp-content/uploads/2017/01/990tate101.png)
半角アルファベットを縦書きにしただけでは、下のように横に寝た表示(90度回転)になってしまいます。
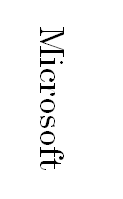
参考Word 2016以降では、[レイアウト]タブです。以下の画像は、Word 2019です。
![Word2019の[レイアウト]タブの[文字列の方向]-[縦書き]](https://hamachan.info/WordPress2019/wp-content/uploads/2017/01/word2019-page-e1741260496327.png)
Word 2013以降は、[デザイン]タブが追加されています。
-
Word2013では[デザイン]タブが新設(テーマとページの背景が移動)
Word2013では、[デザイン]タブが新設されています。 これまで[ページレイアウト]タブにあったコマンドがなくて探されたかもしれません。 ...
全角に変更
文字列を選択して、[ホーム]タブの[フォント]グループにある[文字種の変換]ボタンから[全角]をクリックします。
![[ホーム]タブの[文字種の変換]-[全角]](https://hamachan.info/WordPress2019/wp-content/uploads/2017/01/990tate102.png)
または、キーボードから[変換]キーを押して再変換して全角を選択します。
![キーボード[変換]キー](https://hamachan.info/WordPress2019/wp-content/uploads/2017/01/tate81-e1741260518934.png)
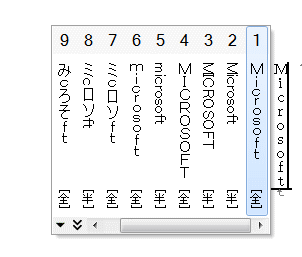
下のように変更することができます。
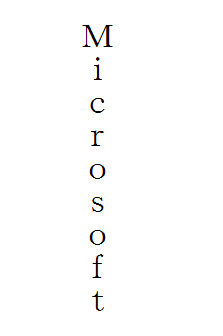
参考確定後の変換については、以下の記事を参照してください。
-
確定後の変換(Enterキーで確定した後でも変換候補一覧を表示できる)
入力した文字を[Enter]キーで確定した後でも変換しなおすことができます。 [再変換]といいます。いくつかの方法を紹介します。 [変換]キ ...
段落番号も全角に変更すると縦書きにした場合も問題ありません。
以下の記事内の 縦書きにしたときの段落番号 で解説しています。
-
[新しい番号書式の定義]で段落番号を作成(縦書き用の番号も)
Wordの番号書式は、新しく作成することができます。 Wordで作成した文書に下のように段落番号を振っていたとします。 でも、完成後に段落番 ...
入力前に縦書きにすることが分かっている場合
縦書きにするのが分かっているのであれば、入力時に全角アルファベット(全角英数)で入力するのが早いですね。
ひらがなモードで入力して[F9]キーを押すと、効率的です。
![キーボード[F9]キー](https://hamachan.info/WordPress2019/wp-content/uploads/2018/06/kibord-f9-e1723324581871.png)
![ひらがなモードで入力して[F9]キーを押して全角アルファベットに変換](https://hamachan.info/WordPress2019/wp-content/uploads/2017/01/990tate07-e1685169704520.png)
そして、[ページレイアウト]タブから[文字列の方向]の[縦書き]をクリックします。
![[ページレイアウト]タブの[文字列の方向]-[縦書き]](https://hamachan.info/WordPress2019/wp-content/uploads/2017/01/990tate101.png)
そのまま縦書きになります。
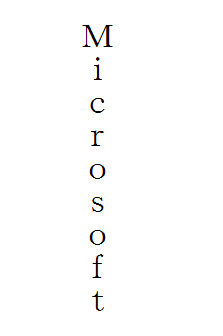
参考[F9]などのファンクションキーの使い方については、以下の記事で解説しています。
-
ファンクションキー[F6、F7、F8、F9、F10]を使った変換
IMEツールバー(言語バー)は、[あ]の状態(ひらがな入力)のまま入力して、その後にファンクションキーを使ってカタカナや半角/全角の英数字に ...
[縦中横(たてちゅうよこ)]の機能を使って変換
また、もう1つの方法としては、1文字ずつ選択して[ホーム]タブにある[段落]グループの[拡張書式]ボタンから[縦中横]をクリックします。
![[拡張書式]-[縦中横]](https://hamachan.info/WordPress2019/wp-content/uploads/2017/01/tate6.png)
[縦中横]の解説は、以下のページを参照してください。Word 2019で解説しています。
-
縦書き文章内の英数字を横並びにするには[縦中横]で設定
Wordでは縦書き文章内の英数字を横並びにする機能があります。 横書きで入力した文字を縦書きに変更すると、文字が横に寝た形になり、読みにくく ...
Word 2010の縦中横で一括して変換できるのは、同じ文字列のみになりました。
縦中横(たてちゅうよこ)の[すべて適用]は同じ文字列のみに適用
アルファベットの縦書きについては、以下の原稿用紙の作成でも解説しています。
-
原稿用紙の作成(下線付きスタイルにして便箋のような設定もできる)
Wordで原稿用紙を作成する方法です。 原稿用紙のスタイルにして1マスに1文字ずつ入力もできますが、標準スタイルの文章を原稿用紙に収めること ...
