Wordで二重四角形を作成して、それを行頭文字にする方法を紹介します。
行頭文字にしたい文字が見つからない場合は、オリジナルの図を作成して行頭文字として登録することができます。
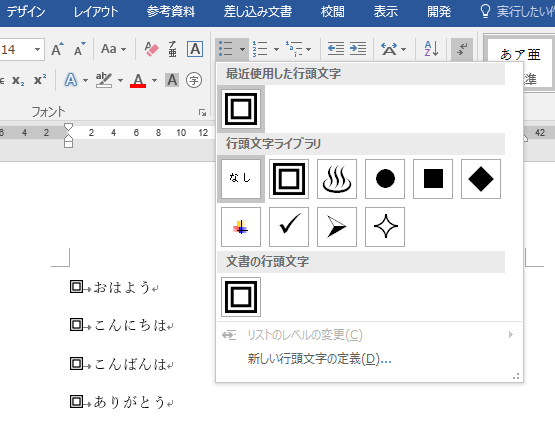
[記号と特殊文字]から選択して登録するには
[ホーム]タブにある[箇条書き]の▼をクリックすると、[行頭文字ライブラリ]が表示されます。
複数の行頭文字が表示されていますが、この中に行頭文字にしたい記号がないかもしれません。
その場合は、追加することができます。
[記号と特殊文字]を表示すると、さまざまな記号がありますので、この中から選択して行頭文字に登録することができます。
[ホーム]タブにある[箇条書き]の▼をクリックして、[新しい行頭文字の定義]をクリックします。
![[ホーム]タブの[箇条書き]-[新しい行頭文字の定義]](https://hamachan.info/wp-hamachan/wp-content/uploads/2017/04/nijyusikaku13.png)
[新しい行頭文字の定義]ダイアログボックスが表示されます。
[記号]をクリックします。
![[新しい行頭文字の定義]ダイアログボックス](https://hamachan.info/WordPress2019/wp-content/uploads/2017/04/2468nijyusikaku01.png)
[記号と特殊文字]ウィンドウが表示されます。非常に多くの記号がありますので、いろいろ見て見つけてみてください。
この中の1つを選択して、[OK]ボタンをクリックします。
![[記号と特殊文字]ウィンドウ](https://hamachan.info/WordPress2019/wp-content/uploads/2017/04/2468nijyusikaku02.png)
[新しい行頭文字の定義]のプレビューに選択した記号が表示されます。
![[新しい行頭文字の定義]のプレビュー](https://hamachan.info/WordPress2019/wp-content/uploads/2017/04/2468nijyusikaku03.png)
文字書式の変更
選択した記号に書式設定をすることもできます。
[新しい行頭文字の定義]の[文字書式]をクリックします。
![[新しい行頭文字の定義]の[文字書式]](https://hamachan.info/WordPress2019/wp-content/uploads/2017/04/2468nijyusikaku04.png)
[フォント]ダイアログボックスが表示されます。
ここでは、[フォントの色]を[赤]、[スタイル]を[太字]にします。
[OK]ボタンをクリックします。
![[フォント]ダイアログボックス](https://hamachan.info/WordPress2019/wp-content/uploads/2017/04/2468nijyusikaku05.png)
[新しい行頭文字の定義]のプレビューに表示されます。
[OK]ボタンをクリックして閉じます。
![[新しい行頭文字の定義]のプレビュー](https://hamachan.info/WordPress2019/wp-content/uploads/2017/04/2468nijyusikaku06.png)
[行頭文字ライブラリ]に登録されています。
![記号を追加した[行頭文字ライブラリ]](https://hamachan.info/WordPress2019/wp-content/uploads/2017/04/2468nijyusikaku07.png)
オリジナルの図形を作成
[記号と特殊文字]の一覧を見ても、目的のものがない場合はオリジナルの行頭文字を作成できます。
ここでは、二重四角形を作成します。
[挿入]タブから[図形]をクリックして、[正方形/長方形]をクリックします。
![[挿入]タブの[図形]-[正方形]](https://hamachan.info/WordPress2019/wp-content/uploads/2017/04/nijyusikaku2.png)
任意の場所でクリックします。
ドラッグではなく、クリックします。そうすると、正方形が作成されます。
または、[Shift]キーを押したまま、ドラッグします。
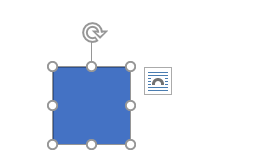
そして、正方形を選択したまま、[書式]タブの[図形の塗りつぶし]から[塗りつぶしなし]をクリックします。
![[書式]タブの[図形の塗りつぶし]から[塗りつぶしなし]の設定](https://hamachan.info/WordPress2019/wp-content/uploads/2017/04/nijyusikaku3.png)
枠線を二重線にします。
図形を選択したまま、[図形の枠線]をクリックします。
[実線/点線]をポイントして、[その他の線]をクリックします。
![[図形の枠線]の[実線/点線]-[その他の線]](https://hamachan.info/wp-hamachan/wp-content/uploads/2017/04/nijyusikaku4.png)
右側に[図形の書式設定]作業ウィンドウが表示されます。
二重線に設定
[一重線/多重線]をクリックして、[二重線]をクリックします。
このままでは、二重線になったようにはみえません。
次の操作で二重四角形に見えるようになります。
![[図形の書式設定]で[二重線]を選択](https://hamachan.info/WordPress2019/wp-content/uploads/2017/04/nijyusikaku5.png)
今度は、[幅]を[27pt]ぐらいにします。
ここは、任意の数字で構いません。調整してください。
下のような二重四角形ができると思います。
![[図形の書式設定]で幅の調整](https://hamachan.info/WordPress2019/wp-content/uploads/2017/04/nijyusikaku6.png)
二重四角形の線の色を変更します。
[色]をクリックして、任意の色を選択してください。
ここでは、[黒]を選択します。
![[図形の書式設定]で色の変更](https://hamachan.info/WordPress2019/wp-content/uploads/2017/04/nijyusikaku7.png)
二重四角形の大きさは気にする必要はありません。
図として貼り付け
この作成した二重四角形を図として保存したいのですが、図形のままでは保存できませんので、一度、図として貼り付けた後に保存します。
でき上がった二重四角形をコピーします。
右クリックのショートカットメニューから、[コピー]をクリックします。
もちろん、ショートカットキー[Ctrl]+[C]でも構いません。
![ショートカットメニューの[コピー]](https://hamachan.info/WordPress2019/wp-content/uploads/2017/04/nijyusikaku8.png)
そして、カーソルの位置に図として貼り付けます。
[貼り付けのオプション]から[図]を選択します。
![[貼り付けのオプション]の[図]](https://hamachan.info/WordPress2019/wp-content/uploads/2017/04/nijyusikaku9.png)
貼り付けのショートカットキー[Ctrl]+[V]で貼り付けた場合は、右下に[貼り付けのオプション]が表示されますので、[図]をクリックします。
![[貼り付けのオプション]の[図]](https://hamachan.info/WordPress2019/wp-content/uploads/2017/04/nijyusikaku10.png)
図として保存
図として貼り付けた二重四角形で右クリックします。
ショートカットメニューの中にある[図として保存]をクリックします。
![ショートカットメニューの[図として保存]](https://hamachan.info/WordPress2019/wp-content/uploads/2017/04/nijyusikaku11.png)
任意の名前を付けて、保存します。保存先は覚えておいてくださいね。
![[名前を付けて保存]ダイアログボックス](https://hamachan.info/WordPress2019/wp-content/uploads/2017/04/nijyusikaku12.png)
行頭文字として登録
保存した二重四角形の図を行頭文字にします。
[ホーム]タブにある[箇条書き]の▼をクリックして、[新しい行頭文字の定義]をクリックします。
![[ホーム]タブの[箇条書き]-[新しい行頭文字の定義]](https://hamachan.info/wp-hamachan/wp-content/uploads/2017/04/nijyusikaku13.png)
[新しい行頭文字の定義]ダイアログボックスが表示されます。
[図]をクリックします。
![[新しい行頭文字の定義]ダイアログボックスの[図]](https://hamachan.info/WordPress2019/wp-content/uploads/2017/04/nijyusikaku14.png)
[画像の挿入]の[ファイルから]にある[参照]ボタンをクリックします。
![[画像の挿入]ダイアログボックス](https://hamachan.info/WordPress2019/wp-content/uploads/2017/04/nijyusikaku15.png)
先ほど保存した二重四角形を選択して、[挿入]をクリックします。
![[図の挿入]ダイアログボックス](https://hamachan.info/WordPress2019/wp-content/uploads/2017/04/nijyusikaku16.png)
プレビューに二重四角形が入力されていると思います。
[OK]ボタンをクリックして閉じます。
![[新しい行頭文字の定義]ダイアログボックス[OK] ボタンで閉じる](https://hamachan.info/WordPress2019/wp-content/uploads/2017/04/nijyusikaku17.png)
行頭文字と箇条書きの使い方
文字を入力した後、箇条書きを設定したい段落を選択します。
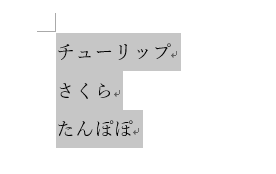
そして、段落記号の▼ボタンをクリックして、[行頭文字ライブラリ]に登録された二重四角形をクリックします。
選択した段落の先頭に二重四角形が表示されます。
![[行頭文字のライブラリ]から[二重四角]を選択](https://hamachan.info/WordPress2019/wp-content/uploads/2017/04/nijyusikaku19.png)
次の段落に行頭文字を追加したくない場合
箇条書きを設定した段落の後に[Enter]キーを押すと、段落が追加されます。
その時、行頭文字も引き継がれてしまいます。
![[Enter]キーで改段落](https://hamachan.info/WordPress2019/wp-content/uploads/2017/04/gyoutou20161.png)
もし、行頭文字は引き継ぎしたくない、解除したい場合は、[Enter]キーを押します。
行頭文字は解除されます。
![行頭文字を[Enter]キーで削除](https://hamachan.info/WordPress2019/wp-content/uploads/2017/04/gyoutou20162.png)
参考行頭文字だけでなく、段落番号も同じ操作で解除できます。ただし、追加した段落に行頭文字や段落番号のみの時に有効です。
ただし、文字が入力されている場合は、段落が追加されます。
追加した行頭文字をライブラリから削除するには
登録設定した二重四角形が不要になって削除したい場合は、[行頭文字ライブラリ]の中の[二重四角形]で右クリックして、[削除]をクリックします。
![[行頭文字ライブラリ]の記号で右クリックのショートカットメニューから[削除]](https://hamachan.info/WordPress2019/wp-content/uploads/2017/04/nijyusikaku20.png)
削除後は、以下のようになっていますが、Wordを再起動すると、二重四角形は表示されません。
![登録した行頭文字を削除した後の[行頭文字ライブラリ]](https://hamachan.info/WordPress2019/wp-content/uploads/2017/04/nijyusikaku21.png)
参考行頭文字と文字列の間の調整については、以下のページで解説しています。
-
3つの新しい番号書式と番号と文字の間隔(インデント)の調整
Word 2010では、新しい3つの段落番号書式が追加されています。 [ホーム]タブの[段落番号]から[新しい番号書式の定義]をクリックして ...
自動的に箇条書きや段落番号が振られるのを無効にする設定は、以下の記事で解説しています。
-
箇条書きや段落番号が自動的に振られないように設定するには
Wordで[1. 名前]などのように数字と文字を入力したあと[Enter]キーを押すと、自動的に次の段落には、[2. ]のように段落番号が振 ...
番号書式を新しく作成する方法は、以下の記事で解説しています。
-
[新しい番号書式の定義]で段落番号を作成(縦書き用の番号も)
Wordの番号書式は、新しく作成することができます。 Wordで作成した文書に下のように段落番号を振っていたとします。 でも、完成後に段落番 ...
