Wordのクイックパーツという機能を利用すると、長い文字列でも容易に挿入できます。
単語登録も便利ですが、クイックパーツでは、60文字以上の文字数や改行を含めて登録できます。
特に[定型句]として登録すると、簡単に挿入できるようになります。
クイックパーツには、画像も登録できます。
![[Enter]キーを押して定型句を挿入](https://hamachan.info/WordPress2019/wp-content/uploads/2021/05/quick0520.png)
参考Outlookでのクイックパーツの使い方は、以下の記事で解説しています。
-
長文の定型文はクイックパーツに登録して簡単挿入
メールでは、何度も同じ文言を入力することがあります。単語登録の機能を使って入力する方法もありますが、単語登録に登録できる文字数は60文字です ...
文書パーツを管理している[文書パーツオーガナイザー]については、以下で解説しています。
-
文書パーツオーガナイザーの使い方と文書パーツの編集と保存
Wordでは透かしやヘッダー、フッター、ページ番号などは[文書パーツ]として登録されています。 数多くの文書パーツの中から目的のパーツを選択 ...
この記事の目次
定型句と単語登録の違い
単語登録は、利用されている方も多いと思います。
- 単語登録には、60文字という文字数制限があります。
- 改行は含まれません。
- 書式設定も登録されません。
単語登録については、以下の記事で解説しています。
-
Windows10で単語登録を行う5つの方法(従来のIMEを使う方法も解説)
単語登録は、上手に活用していますか? よく使用する単語や、変換しても表示されないような単語、メールアドレスなどを登録しておくと便利です。 タ ...
単語登録も便利ですが、書式設定や改行を含めた定型文を登録するには[定型句]です。
[新しい文書パーツの作成]ダイアログボックスの表示
定型句は、Word 2007から文書パーツに組み込まれました。
定型句として登録する2つの方法を紹介します。
まず、改行を含めて、定型句に登録したい範囲を選択します。
以下は、会社名の横に会社のロゴとして、アイコンを挿入しています。
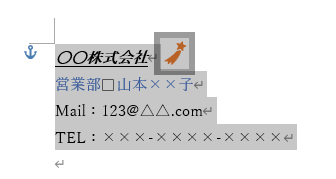
ショートカットキー[Alt]+[F3]
キーボードから[Alt]+[F3]を押します。
![キーボード[Alt]+[F3]](https://hamachan.info/WordPress2019/wp-content/uploads/2020/01/kibord-alt-f3-e1723894871310.png)
[新しい文書パーツの作成]ダイアログボックスが表示されます。
![[新しい文書パーツの作成]ダイアログボックス](https://hamachan.info/WordPress2019/wp-content/uploads/2021/05/wordquick12.png)
[挿入]タブの[クイックパーツ]から
または、[挿入]タブの[クイックパーツ]から操作します。
[挿入]タブの[テキスト]グループにある[クイックパーツ]をクリックします。
![[挿入]タブの[クイックパーツ]](https://hamachan.info/WordPress2019/wp-content/uploads/2021/05/40633quick201-e1735705540742.png)
メニューから[定型句]-[選択範囲を定型句ギャラリーに保存]をクリックします。
Wordのウィンドウ幅が狭い場合は、以下のようなコマンドになります。
![[定型句]-[選択範囲を定型句ギャラリーに保存]](https://hamachan.info/WordPress2019/wp-content/uploads/2021/05/wordquick4.png)
同じく[新しい文書パーツの作成]ダイアログボックスが表示されます。
![[新しい文書パーツの作成]ダイアログボックス](https://hamachan.info/WordPress2019/wp-content/uploads/2021/05/wordquick12.png)
[新しい文書パーツの作成]で[名前]を入力
[新しい文書パーツの作成]ダイアログボックスの[名前]に分かりやすい名前を入力して[OK]ボタンをクリックします。
ここでは、[氏名]としています。
![[新しい文書パーツの作成]ダイアログボックスに[名前]を入力](https://hamachan.info/WordPress2019/wp-content/uploads/2021/05/wordquick13.png)
参考保存先は、自動で[Normal.dotm]になっていますが、他のPCでも使用したい時は、▼ボタンをクリックして[Bulding Blocks.dotx]を選択してください。
[Bulding Blocks.dotx]は、文書パーツ専用のテンプレートです。
[Bulding Blocks.dotx]にすると、Wordを終了するときにメッセージが表示されます。
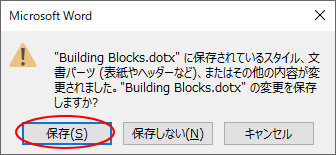
保存先については、以下を参照してください。
作成済みのテキストボックスもクイックパーツに登録できます。
-
作成済みのテキストボックスを他の文書でも繰り返し使用するには
テキストボックスは、文書内で活用されることが多いと思います。 作成したテキストボックスを他の文書でも使用したい場合、クイックパーツに登録して ...
定型句の挿入
定型句をカーソルの位置に挿入するには、定型句の[名前]を入力します。
3つの方法を紹介します。
ポップアップを表示して[Enter]キーで挿入
ここでは、「氏名」と入力します。
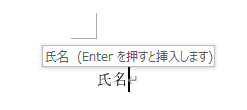
[氏名(Enterを押すと挿入します)]とポップアップが表示されます。
[Enter]キーを押すと、
![キーボード[Enter]キー](https://hamachan.info/WordPress2019/wp-content/uploads/2017/01/kibord-enter-e1723894889629.png)
定型句が挿入されます。
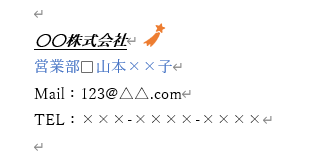
参考もし、ポップアップが表示されない場合は、[Wordのオプション]ダイアログボックスの[詳細設定]-[編集オプション]にある[登録名の先頭の数文字の入力で候補を表示する]のチェックボックスがオフになっていないかを確認してください。
![[Wordのオプション]ダイアログボックスの[詳細設定]-[登録名の先頭の数文字の入力で候補を表示する]](https://hamachan.info/WordPress2019/wp-content/uploads/2021/05/40633quick102.png)
ここの設定がオンであれば、日付も簡単に入力できます。
-
年号や西暦を入力して今日の日付を挿入(ポップを表示してEnterキー)
Wordでは、本日の日付を簡単に入力することができます。 年号や西暦を入力すると、ポップが現れますので[Enter]キーで確定するだけす。 ...
[F3]キーで挿入
定型句の名前を入力して、
![定型句の[名前]を入力(確定前)](https://hamachan.info/WordPress2019/wp-content/uploads/2021/05/wordquick16.png)
確定する前、または確定後に、キーボードから[F3]キーを押します。
![キーボード[F3]キー](https://hamachan.info/WordPress2019/wp-content/uploads/2020/01/kibord-f3-e1723362799808.png)
クイックパーツの定型句から挿入
[挿入]タブの[テキスト]グループにある[クイックパーツ]の[定型句]から目的の定型句をクリックします。
![[クイックパーツ」の[定型句]](https://hamachan.info/WordPress2019/wp-content/uploads/2021/05/wordquick17.png)
参考Word 2003の定型句については、以下の記事で紹介しています。
-
定型句には画像や表も登録できる(改行した長い文も)
よく使う文字列は定型句として登録しておくと便利です。 定型句には文字列だけでなく、図形や表も登録することができます。 文字列なら、単語登録の ...
クイックパーツに表示するには
定型句をクイックパーツに表示するには、[新しい文書パーツの作成]ダイアログボックスで[ギャラリー]を[クイックパーツ]にします。
![[新しい文書パーツの作成]の[ギャラリー]を[クイックパーツ]に変更](https://hamachan.info/WordPress2019/wp-content/uploads/2021/05/wordquick18.png)
[挿入]タブの[テキスト]グループにある[クイックパーツ]に表示されるようになります。
![[挿入]タブの[テキスト]グループにある[クイックパーツ]](https://hamachan.info/WordPress2019/wp-content/uploads/2021/05/wordquick19.png)
または、作成時に[クイックパーツ]から[選択範囲をクイックパーツギャラリーに保存]をクリックして[新しい文書パーツの作成]ダイアログボックスを表示して作成します。
![[クイックパーツ]の[選択範囲をクイックパーツギャラリーに保存]](https://hamachan.info/WordPress2019/wp-content/uploads/2021/05/40633quick101-e1723894935377.png)
参考定型句として登録した後、プロパティを編集しても構いません。
登録した定型句で右クリックします。ショートカットメニューから[プロパティの編集]をクリックします。
![ショートカットメニューから[プロパティの編集]](https://hamachan.info/WordPress2019/wp-content/uploads/2021/05/wordquick20.png)
[文書パーツの変更]ダイアログボックスが表示されますので、[ギャラリー]の▼ボタンから[クイックパーツ]を選択します。
[保存先]などもここで変更できます。
![[文書パーツの変更]の[ギャラリー]から[クイックパーツ]を選択](https://hamachan.info/WordPress2019/wp-content/uploads/2021/05/wordquick22.png)
クイックパーツに登録した内容を変更するには
クイックパーツ(定型句)に登録した内容を変更する場合は、再登録します。
登録し直したい文字を選択して、同じ手順で[挿入]タブの[テキスト]グループにある[クイックパーツ]から、[選択範囲からクイックパーツギャラリーに保存]をクリックして登録します。
その時、[新しい文書パーツの作成]ダイアログボックスの設定内容である名前、ギャラリー、分類、保存先、オプションをまったく同じ内容にして、[OK]ボタンをクリックします。
![[新しい文書パーツの作成]ダイアログボックス](https://hamachan.info/WordPress2019/wp-content/uploads/2021/05/40633quick302.png)
そうするると、[文書パーツを設定し直しますか?]のメッセージウィンドウが表示されますので、[はい]をクリックします。
![[文書パーツを設定し直しますか?]のメッセージウィンドウ](https://hamachan.info/WordPress2019/wp-content/uploads/2021/05/40633quick301.png)
定型句の削除
登録した定型句を削除するには、削除したい定型句で右クリックして、ショートカットメニューから[整理と削除]をクリックします。
![ショートカットメニューの[整理と削除]](https://hamachan.info/WordPress2019/wp-content/uploads/2021/05/wordquick23.png)
[文書パーツオーガナイザー]ダイアログボックスが表示されますので、[削除]ボタンをクリックします。
![[文書パーツオーガナイザー]ダイアログボックス](https://hamachan.info/WordPress2019/wp-content/uploads/2021/05/wordquick24.png)
参考文書パーツオーガナイザーの使い方については、以下の記事で解説しています。
-
文書パーツオーガナイザーの使い方と文書パーツの編集と保存
Wordでは透かしやヘッダー、フッター、ページ番号などは[文書パーツ]として登録されています。 数多くの文書パーツの中から目的のパーツを選択 ...
クイックパーツの[文書のプロパティ]
クイックパーツには、[文書のプロパティ]もあります。
文書のプロパティとは、文書の情報のことです。[文書のプロパティ]には以下の内容があります。
- キーワード
- コメント
- サブタイトル
- タイトル
- 会社
- 会社FAX
- 会社住所
- 会社電子メール
- 会社電話
- 管理者
- 作成者
- 状態
- 発行日
- 分類
- 要約
クリックするだけで、情報を挿入できます。
![クイックパーツの[文書プロパティ]](https://hamachan.info/WordPress2019/wp-content/uploads/2021/05/wordquick25.png)
作成者を挿入したい場合は、カーソルの位置を確認して、[文書のプロパティ]の[作成者]をクリックします。
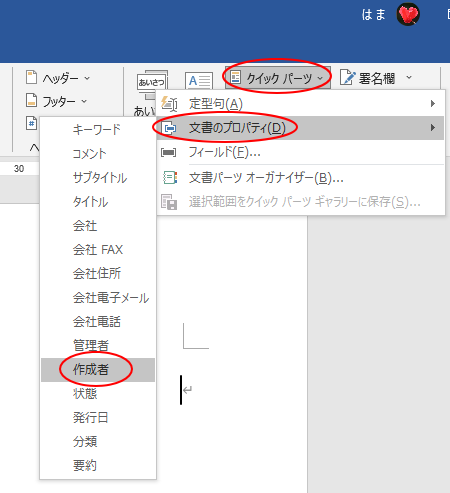
以下のようにプロパティの作成者情報が挿入されます。
![文書のプロパティから挿入した[作成者]](https://hamachan.info/WordPress2019/wp-content/uploads/2021/05/wordquick30.png)
会社住所や、会社電話などはプロパティにはありませんが、直接入力できます。
参考表紙を作成する場合も活用できます。以下の記事で解説しています。
-
表紙テンプレートを編集してオリジナル表紙を作成してギャラリーに保存
Wordでは、文書の先頭ページに表紙を簡単に挿入できます。 表紙のスタイルが文書パーツとして用意されていて、選択するだけで簡単に挿入できます ...
プロパティの入力
作成者などは、入力されていても、空っぽのプロパティもあります。
必要なプロパティは入力します。
[ファイル]タブをクリックして、Backstageビューを表示します。
[情報]から[プロパティ]をクリックして、[詳細プロパティ]をクリックします。
![Backstageビューの[プロパティ]-[詳細プロパティ]](https://hamachan.info/WordPress2019/wp-content/uploads/2021/05/wordquick27-e1723894956456.png)
詳細プロパティが表示されますので、[ファイルの概要]タブの各テキストボックスに入力していきます。
![プロパティの[ファイルの概要]タブ](https://hamachan.info/WordPress2019/wp-content/uploads/2021/05/wordquick28.png)
参考Office 2010とword 2013には、[ドキュメントパネルを表示]というのがあります。以下の画像は、Word 2013です。
どちらで入力しても同じです。
Office 2007は、[Office]ボタンから[配布準備]-[プロパティ]になります。
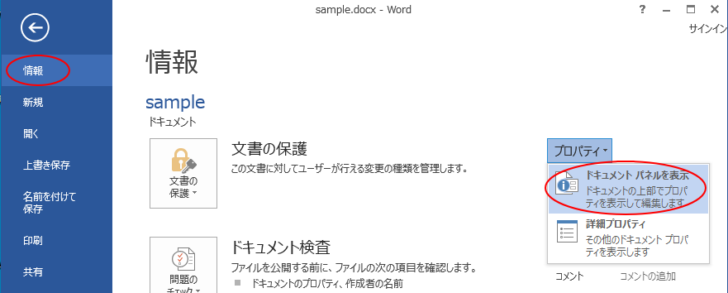
プロパティの情報は、重要です。外部へ送る文書などでは、チェックされることをお勧めします。
-
個人情報や隠し情報のチェックは[ドキュメント検査]で
Officeには、非表示のデータや個人情報などを自動的にチェックして削除してくれる機能があります。 Excelであれば、非表示の行や列、ワー ...
[クイックパーツ]には、[フィールド]というのもあります。
![クイックパーツの[フィールド]](https://hamachan.info/WordPress2019/wp-content/uploads/2021/05/wordquick31.png)
このフィールドについては、以下の記事で解説しています。
-
自動的に更新される日付や時刻を簡単挿入(フィールドコードの操作)
Wordには、日付と時刻を自動的に更新してくれる機能があります。 [日付と時刻]ダイアログボックスを表示して、[自動的に更新する]のチェック ...
