Wordの背景にグラデーションを設定してプレビューで確認した後、印刷したらプレビューとは異なるグラデーションで印刷されるということがあります。
昔からWordの仕様としてMicrosoftでも認識されています。しかし、回避策はあります。
図形を使用すると、プレビューどおりの印刷ができます。
ヘッダー/フッターの編集モードで図形を挿入してグラデーションを設定するか、グラデーションを設定した図形を背面に設定します。
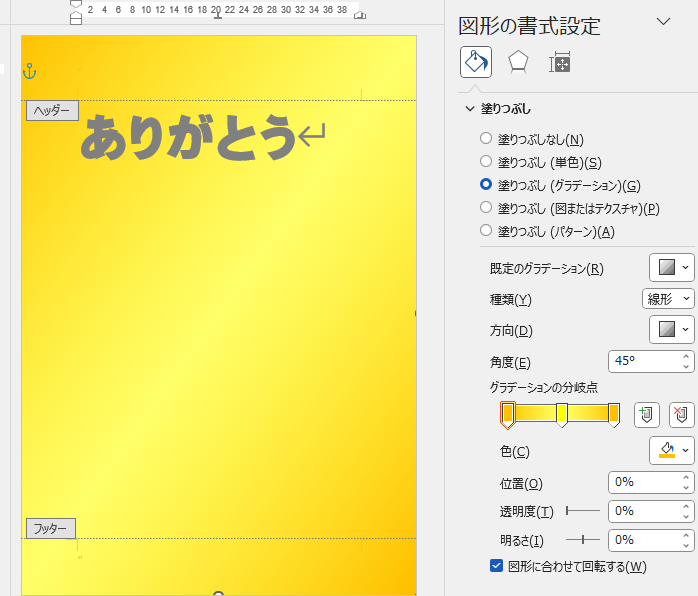
ページの背景に色を設定
ページの背景に色を設定するには、[デザイン]タブの[ページの背景]グループにある[ページの色]から選択します。
![[デザイン]タブの[ページの背景]グループにある[ページの色]](https://hamachan.info/WordPress2019/wp-content/uploads/2023/11/76968gradation01-e1723355771863.png)
参考Wordの[デザイン]タブは、Word2013からのタブです。Word2007と2010では、[ページレイアウト]タブから設定します。
-
Word2013では[デザイン]タブが新設(テーマとページの背景が移動)
Word2013では、[デザイン]タブが新設されています。 これまで[ページレイアウト]タブにあったコマンドがなくて探されたかもしれません。 ...
グラデーションの設定
グラデーションの設定をするには、[ページの色]の[塗りつぶし効果]をクリックします。
![[ページの色]の[塗りつぶし効果]](https://hamachan.info/WordPress2019/wp-content/uploads/2023/11/76968gradation02-e1723355788492.png)
[塗りつぶし効果]ダイアログボックスが表示されますので、[グラデーション]タブの[色][透過性][グラデ―ションの種類][バリエーション]から選択して設定します。
ここでは、2色の右上対角線で右上のバリエーションを選択して、[OK]ボタンをクリックします。
![[塗りつぶし効果]ダイアログボックスの[グラデーション]タブ](https://hamachan.info/WordPress2019/wp-content/uploads/2023/11/76968gradation04.png)
ページ背景にグラデーションが設定されます。
ズームスライダーなどで拡大/縮小するとグラデーションの見え方が変わることがあります。
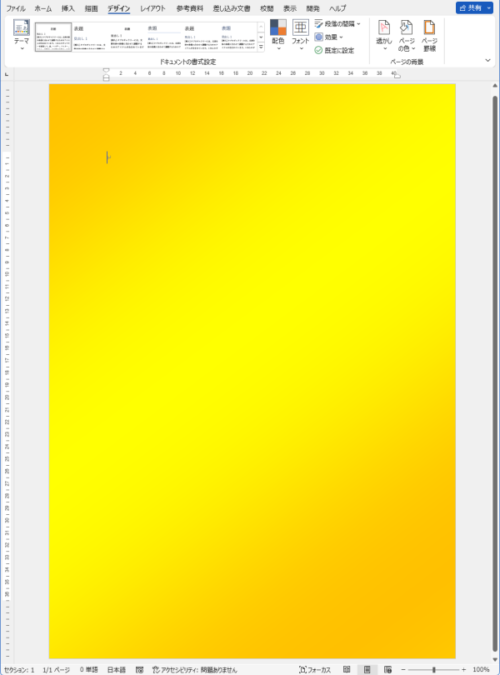
印刷プレビューで確認しても、このままのグラデーションが表示されます。
しかし、プリンターで印刷してみると、右上がりの縞々のグラデーションとなって印刷されます。
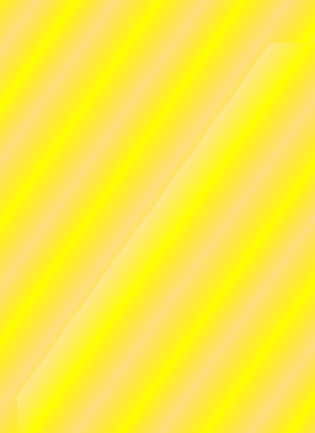
参考Wordで背景を印刷するには、[オプション]での設定が必要です。
[ファイル]タブから[オプション]をクリックしてもいいですが、アクセスキーを使ってキーボードから[Alt]→[F]→[T]の順に押すと、[Wordのオプション]ダイアログボックスを表示できます。
![キーボード[Alt]→[F]→[T]](https://hamachan.info/WordPress2019/wp-content/uploads/2017/01/keybord-alt-f-t-e1723344407214.png)
[Wordのオプション]ダイアログボックスの[表示]タブにある[背景の色とイメージを印刷する]のチェックボックスをオンにします。
![[Wordのオプション]ダイアログボックスの[表示]タブにある[背景の色とイメージを印刷する]](https://hamachan.info/WordPress2019/wp-content/uploads/2023/11/76968gradation07.png)
以下の記事でも解説しています。
-
背景の色とイメージを印刷するには[Wordのオプション]で設定
Wordでページの背景に色をつけた文書を作成した後に、背景も印刷する場合は設定が必要です。 [Wordのオプション]ダイアログボックスの[表 ...
図形を挿入する前に[ページ設定]
グラデーションの背景をそのまま印刷したい場合は、図形を使います。
図形をページの背景にして印刷すると、プレビューどおりに印刷できます。
ページ幅全体に図形を挿入するので、ページ設定を確認しておきます。
参考図形を使うとグラデーションの印刷はうまくいきますが、ページ番号などをヘッダーやフッターに設定することはできなくなります。
用紙サイズの選択
[レイアウト]タブの[ページ設定]グループにある[サイズ]から印刷予定のサイズを選択します。
ここに表示される用紙サイズは、プリンターによって異なります。
![[レイアウト]タブの[ページ設定]グループにある[サイズ]](https://hamachan.info/WordPress2019/wp-content/uploads/2023/11/76968gradation08-e1699511196971.png)
参考ふちなし印刷をする場合は、この[サイズ]一覧から選択ものもありますし、プリンターの設定のみで[ふちなし]印刷の設定ができるものもあります。
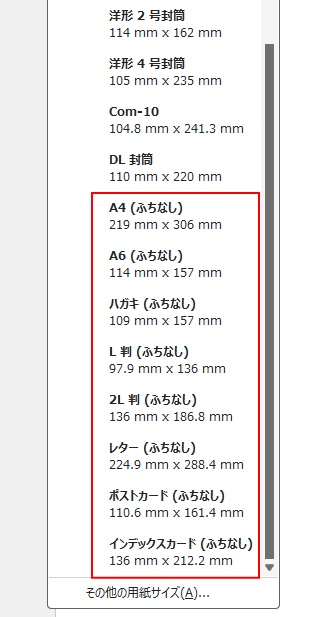
このサイズ一覧に表示される用紙サイズは、プリンターに依存します。
例えば、プリンターが[A3]に対応していない場合は、[A3]は表示されません。
普段表示されているのに一覧にない場合は、プリンターのドライバーを更新してみてください。
または、[サイズ]の一番下にある[その他の用紙サイズ]をクリックして、
![[サイズ]の[その他の用紙サイズ]](https://hamachan.info/WordPress2019/wp-content/uploads/2023/11/76968gradation11.png)
[ページ設定]ダイアログボックスの[用紙]タブからサイズを指定します。
[用紙サイズ]で[サイズを指定]を選択して[幅]と[高さ]に直接数値を入力します。
![[ページ設定]ダイアログボックスの[用紙]タブ-[サイズを指定]](https://hamachan.info/WordPress2019/wp-content/uploads/2023/11/76968gradation12.png)
もう1つ、通常使用するプリンターを変更する方法があります。
[ファイル]タブをクリックして[印刷]の[プリンター]で「Microsoft Print to PDF」か「Microsoft XPS Document Writer」を選択します。
仮想プリンターなので印刷はできませんが、保存はできます。
印刷の向き
[レイアウト]タブの[印刷の向き]も確認します。
![[レイアウト]タブの[印刷の向き]](https://hamachan.info/WordPress2019/wp-content/uploads/2023/11/76968gradation10.png)
ヘッダー/フッター領域に図形を挿入して印刷
ここでは、[A4]サイズの[縦]向きの用紙を使用します。
図形をページに全体挿入します。操作しやすいように、右下のズームスライダーで調整しておきます。
ここでは、50%の表示にします。
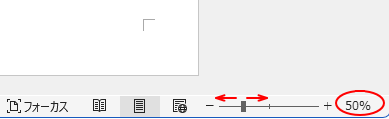
[ヘッダー/フッター]に切り替え
[ヘッダー]と[フッター]領域を表示するには、ページ上部をダブルクリックします。
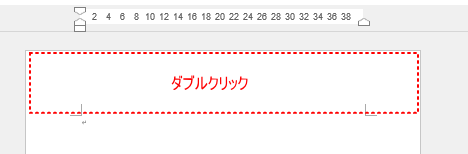
以下のように[ヘッダーとフッター]タブが現れて、ページの上下に[ヘッダー]と[フッター]領域が表示されます。
ヘッダーとフッターの編集モードになります。
![[ヘッダーとフッター]タブ](https://hamachan.info/WordPress2019/wp-content/uploads/2023/11/76968gradation28.png)
図形の挿入
[挿入]タブに切り替えます。
[図]グループの[図形]から[正方形/長方形]を選択して、
![[挿入]タブの[図]グループの[図形]-[正方形/長方形]](https://hamachan.info/WordPress2019/wp-content/uploads/2023/11/76968gradation14.png)
ドラッグでページ幅いっぱいに拡大します。
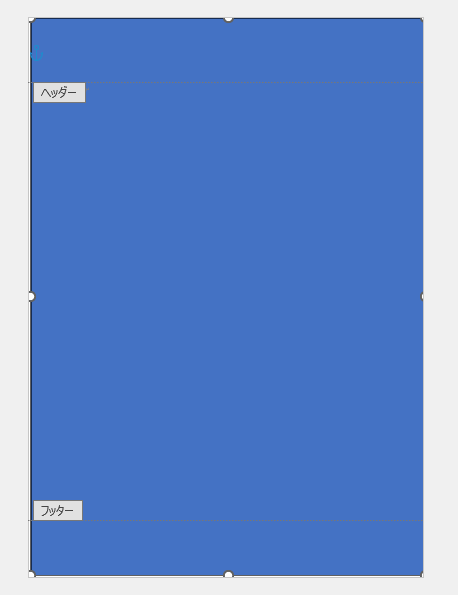
グラデーションの設定
挿入した図形にグラデーションを設定します。
[図形の書式]タブの[図形のスタイル]グループにある[図形の塗りつぶし]の▼をクリックして[グラデーション]を選択します。
この[グラデーション]の中から選択するには、先に基本となる[色]を選択しておきます。
また、オリジナルのグラデーションを作成するには、[その他のグラデーション]をクリックします。
![[図形の書式]タブの[図形の塗りつぶし]-[グラデーション]](https://hamachan.info/WordPress2019/wp-content/uploads/2023/11/76968gradation30.png)
[図形の書式設定]作業ウィンドウが表示されます。
[塗りつぶしと線]の[塗りつぶし]から[塗りつぶし(グラデーション)]を選択します。
グラデーションに関する設定が表示されます。
![[塗りつぶしと線]の[塗りつぶし]-[塗りつぶし(グラデーション)]](https://hamachan.info/WordPress2019/wp-content/uploads/2023/11/76968gradation34-e1723355840839.png)
グラデーションの分岐点は、追加と削除ができます。
分岐点は最高で10個まで設定できます。削除しても、最低2個は表示されたままになります。
また、分岐点は、下へドラッグしても削除できます。
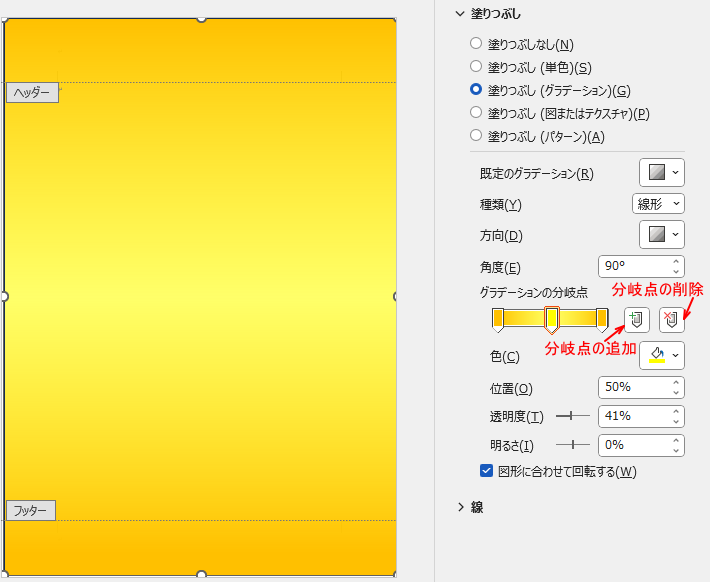
分岐点を選択して、色を指定します。
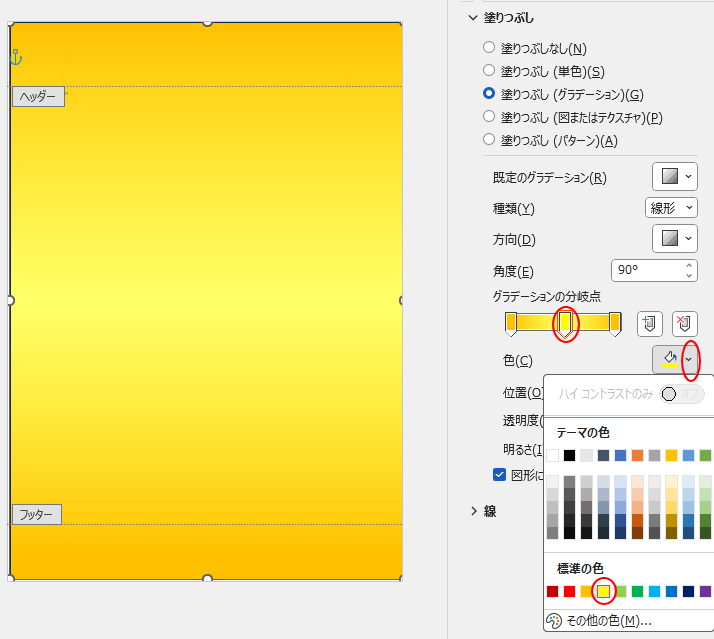
[方向]で種類を変更できます。
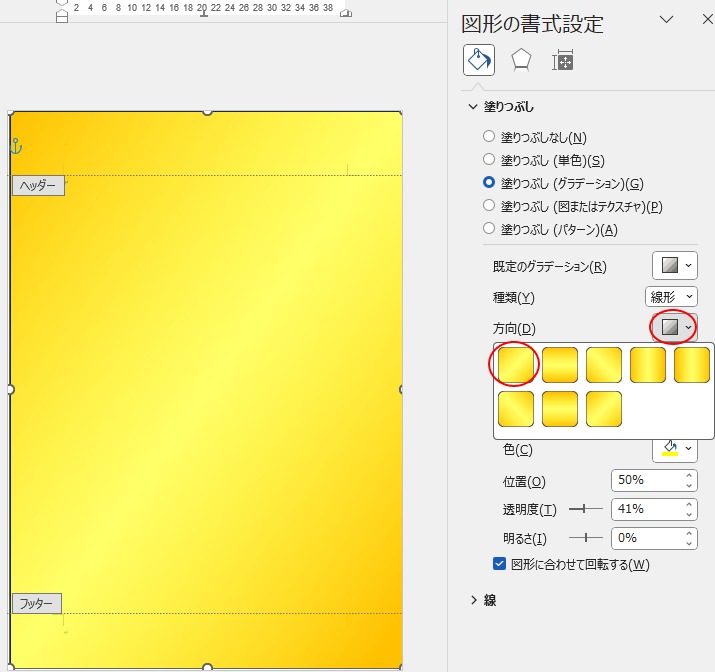
グラデーションの分岐点での操作については、以下の記事で詳しく解説しています。
-
図形の書式設定のグラデーションは分岐点で微調整ができる
Office 2010では、[図形の書式設定]のグラデーションの設定が非常に分かり易くなりました。 グラデーションの分岐点は追加と削除ができ ...
参考図形のクイックスタイルの中にもグラデーションが設定されたものがあります。
[図形の書式]タブの[図形のスタイル]グループの[クイックスタイル]をクリックします。
クイックスタイル
選択した図形や線に視覚的なスタイルを手早く追加します。
それぞれのスタイルに固有の色、線などの効果の組み合わせを使って、図形の見た目を変えます。ギャラリーで[クイックスタイル]にマウスを重ねると、新しい見た目のプレビューが表示されます。
![[図形の書式]タブの[図形のスタイル]グループの[クイックスタイル]](https://hamachan.info/WordPress2019/wp-content/uploads/2023/11/76968gradation31.png)
一番下にグラデーションのスタイルがあります。
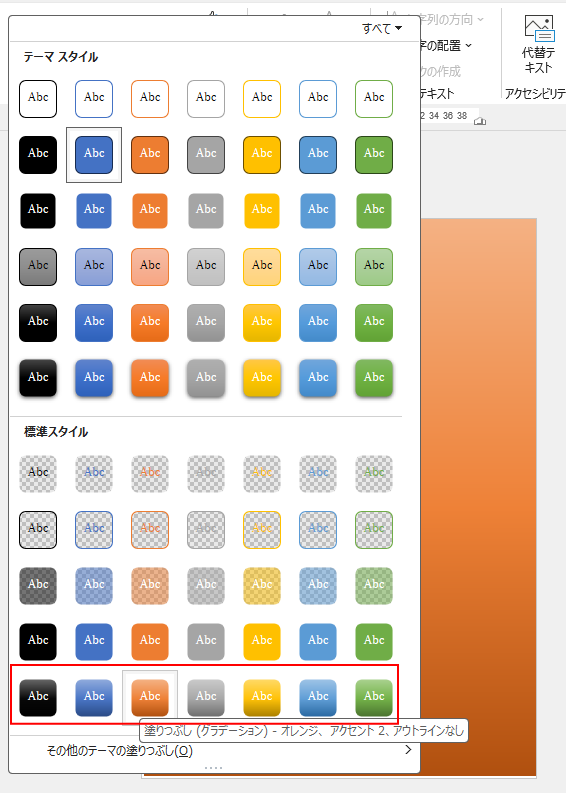
ヘッダー/フッターツールを閉じる
グラデーションの設定ができたら、[ヘッダー/フッター]を閉じます。
[ヘッダーとフッター]タブの右端にある[ヘッダーとフッターを閉じる]をクリックします。
ヘッダーとフッターを閉じる
ヘッダー/フッターツールを閉じます。
文書内の領域をダブルクリックして文書の編集に戻ることもできます。
![[ヘッダーとフッター]タブの右端にある[ヘッダーとフッターを閉じる]](https://hamachan.info/WordPress2019/wp-content/uploads/2023/11/76968gradation38.png)
参考ポップヒントに記されているとおり、通常であれば本文内をダブルクリックしても閉じられますが、ここでは図形をページ全体に挿入しているので、ダブルクリックでは閉じられません。
グラデーションを設定した図形を背面に設定して印刷
[ヘッダーとフッター]に図形を挿入しなくても、図形を背面に設定しても同じです。
[挿入]タブの[図]グループにある[図形]から[正方形/長方形]を選択して、
![[挿入]タブの[図形]-[正方形/長方形]](https://hamachan.info/WordPress2019/wp-content/uploads/2023/11/76968gradation14.png)
ドラッグでページ幅いっぱいに拡大します。
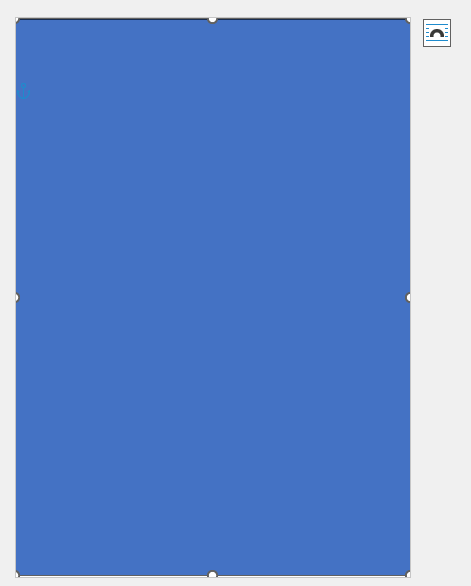
右上に表示される[レイアウト オプション]から[背面]を選択します。
![[レイアウト オプション]の[背面]](https://hamachan.info/WordPress2019/wp-content/uploads/2023/11/76968gradation42.png)
ページ幅から少しでも図形がはみ出ると、[レイアウトオプション]は表示されません。
右クリックしてショートカットメニューの[文字列の折り返し]から[背面]を選択します。
![ショートカットメニューの[文字列の折り返し]-[背面]](https://hamachan.info/WordPress2019/wp-content/uploads/2023/11/76968gradation43.png)
そして、グラデーションの設定をします。
後は、通常どおり文字入力などを行います。
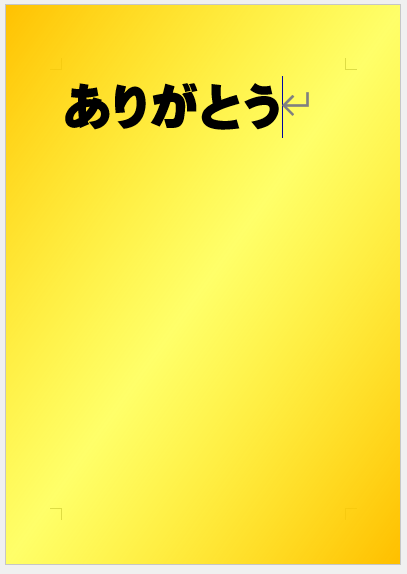
印刷プレビューで確認して印刷
ショートカットキー[Ctrl]+[P]を使用すると、Backstageビューの[印刷]が表示されます。
![キーボード[Ctrl]+[P]](https://hamachan.info/WordPress2019/wp-content/uploads/2020/06/kibord-ctrl-p-e1723350730975.png)
図形にグラデーションを設定した場合は、プレビューと同じグラデーションで印刷されます。
![Backstageビューの[印刷]](https://hamachan.info/WordPress2019/wp-content/uploads/2023/11/76968gradation45-e1723355937729.png)
