Wordのはがき宛名印刷ウィザードを使用して、葉書の宛名を作成する方法です。
ウィザードなので、各設問に答えていくだけで作成できます。
住所録ファイルは[標準の住所録を差し込む]でWordを選択して作成します。
連名を表示したい場合は標準の住所録を使用します。
![Word2003の[はがき宛名印刷ウィザード]](https://hamachan.info/WordPress2019/wp-content/uploads/2017/01/word2003atena03.png)
参考Word2007以降は、[差し込み文書]タブの[作成]グループの[はがき印刷]から起動するようになっています。
以下の画像は、Word2019です。
![Word2019の[差し込み文書]タウの[宛名面の作成]](https://hamachan.info/WordPress2019/wp-content/uploads/2017/01/word2003atena02.png)
既存のExcelの住所録を使用して作成する場合は、以下の記事を参照してください。
-
はがき宛名面印刷ウィザードを使って宛名作成(Excelの住所録から)
Wordの差し込み印刷機能を使って、Excelで作成した既存の住所録をもとに葉書のあて名面を作成することができます。 Excelの住所録を使 ...
テンプレートの表示
Wordを起動させましょう。
[ファイル]メニューの[新規作成]をクリックします。
![[ファイル]メニューの[新規作成]](https://hamachan.info/WordPress2019/wp-content/uploads/2017/01/1331hagaki21.png)
画面の右側に[新しい文書]作業ウィンドウが表示されますので、[標準のテンプレート]クリックします。
![[テンプレートから新規作成]の[標準のテンプレート]](https://hamachan.info/WordPress2019/wp-content/uploads/2017/01/1331hagaki22-e1699432593153.png)
また、Word2003では、[標準のテンプレート]ではなく[このコンピュータ上のテンプレート]となっています。
メニューの表示方法は同じなのですが、わかりにくければ以下の記事を参照してください。
参考はがき印刷ウィザードは、[ツール]メニューの[はがきと差し込み印刷]の[はがき印刷]から起動することもできます。
![[ツール]メニューの[はがきと差し込み印刷]の[はがき印刷]](https://hamachan.info/WordPress2019/wp-content/uploads/2017/01/word2003hakgaki01.png)
はがき宛名印刷ウィザードの表示
[はがき宛名印刷ウィザード]を起動します。
[テンプレート]ダイアログボックスから[はがき]タブをクリックします。
[はがき宛名印刷ウィザード]をクリックします。
[テンプレート]ダイアログボックスの右下-[新規作成]は[ドキュメント]が選択されていることを確認します。
[OK]ボタンをクリックします。
![[テンプレート]ダイアログボックスから[はがき宛名印刷ウィザード]を選択](https://hamachan.info/WordPress2019/wp-content/uploads/2017/01/1331hagaki23.png)
[はがき宛名印刷ウィザード]が起動します。[次へ]のボタンをクリックします。
![はがき宛名印刷ウィザードの[始めましょう!]の画面](https://hamachan.info/WordPress2019/wp-content/uploads/2017/01/1331hagaki24.png)
参考[次へ]のボタンをクリックすると、左側の順番も下へ移動します。[始めましょう!]から[終了です!]までの順番がよくわかります。
全部で7個のウィザード画面が表示されます。
はがきの種類を選択
[はがきの種類を選びます]の画面になります。
はがきの種類を指定します。
例として[年賀/暑中見舞い]を選択します。
![[はがき宛名印刷ウィザード]の[はがきの種類を選びます]の画面](https://hamachan.info/WordPress2019/wp-content/uploads/2017/01/1331hagaki25.png)
注意はがきの種類を変更すると、背景のサンプルも変わりますが背景は印刷されることはありません。
縦書き/横書きを指定
[縦書き/横書きを指定します]の画面になります。
宛名の様式を指定します。
[差出人の郵便番号を住所の上に印刷する]の項目があります。必要であればチェックボックスをオンにしてください。
![[縦書き/横書きを指定します]で[縦書き]を選択](https://hamachan.info/WordPress2019/wp-content/uploads/2017/01/1331hagaki26.png)
宛名/差出人のフォントを指定
[書式を指定します]の画面になります。
宛名/差出人のフォントを指定します。
![[書式を設定します]で[フォント]を選択](https://hamachan.info/WordPress2019/wp-content/uploads/2017/01/1331hagaki2101.png)
縦書きの時の番地の書式も指定します。以下の2つの設定項目があります。
- 宛名住所内の数字を漢数字に変換する
- 差出人住所内の数字を漢数字に変換する
![[書式を設定します]で縦書き時の番地の書式を指定](https://hamachan.info/WordPress2019/wp-content/uploads/2017/01/1331hagaki28.png)
差出人情報を入力
[差出人の住所を入力します]の画面になります。
差出人情報は、文面の方に印刷するので、ここではチェックボックスをオフにします。
![[差出人の住所を入力します]で[差出人を印刷する]をオフ](https://hamachan.info/WordPress2019/wp-content/uploads/2017/01/word2003atena01.png)
差し込み印刷を指定
[差し込み印刷を指定します]の画面になります。
ここで[他の住所録ファイルを差し込む]を選択して、[参照]をクリックすると[住所録ファイルを開く]ダイアログボックスが開いて、作成済みの住所録を使用することもできます。
既存のExcelの住所録を使用する場合の方法は、以下の記事で解説しています。
-
はがき宛名面印刷ウィザードを使って宛名作成(Excelの住所録から)
Wordの差し込み印刷機能を使って、Excelで作成した既存の住所録をもとに葉書のあて名面を作成することができます。 Excelの住所録を使 ...
注意[他の住所録ファイルを差し込む]を指定すると連名が表示されません。
連名を表示したい場合は、[標準の住所録を差し込む]を選択してください。
ここでは、[ファイルの種類]は[Microsoft Word]を選択します。
![[差し込み印刷を指定します]で[標準の住所録ファイルを差し込む]を選択](https://hamachan.info/WordPress2019/wp-content/uploads/2017/01/1331hagaki210-e1699431463104.png)
宛名の敬称を選択します。ここでは、[様]を選択します。
![[差し込み印刷を指定します]で宛名の敬称を選択](https://hamachan.info/WordPress2019/wp-content/uploads/2017/01/1331hagaki211.png)
[次へ]ボタンをクリックします。
[住所録で敬称が指定されているときは住所録に従う]のチェックボックスはオンにしておきます。
![[差し込み印刷を指定します]で[次へ]ボタンをクリック](https://hamachan.info/WordPress2019/wp-content/uploads/2017/01/1331hagaki212-e1699431657227.png)
[終了です!]の画面になります。[完了]ボタンをクリックします。
![[終了です!]で[完了]ボタンをクリック](https://hamachan.info/WordPress2019/wp-content/uploads/2017/01/1331hagaki213-e1699431712761.png)
年賀はがきのレイアウト
[はがき宛名印刷]ツールバーが表示されます。
![[はがき宛名印刷]ツールバー](https://hamachan.info/WordPress2019/wp-content/uploads/2017/01/1331hagaki214-e1725348018409.png)
宛名を入力して確認
宛名を入力しましょう。
[データフォーム]ダイアログボックスを使って宛名を入力します。
[差し込み印刷の宛先]ダイアログボックスを表示
[宛名]ボタンをクリックして、[差し込み印刷の宛先]ダイアログボックスを開きます。
![[はがき宛名印刷]ツールバーの[宛名]をクリック](https://hamachan.info/WordPress2019/wp-content/uploads/2017/01/word2003atena05.png)
[差し込み印刷の宛先]が表示されますので、[編集]ボタンをクリックします。
![[差し込み印刷の宛先]ダイアログボックスの[編集]ボタンをクリック](https://hamachan.info/WordPress2019/wp-content/uploads/2017/01/1331hagaki216-e1699431949109.png)
Wordの標準の住所録データフォームとして[Address.doc]が自動的に作成されます。
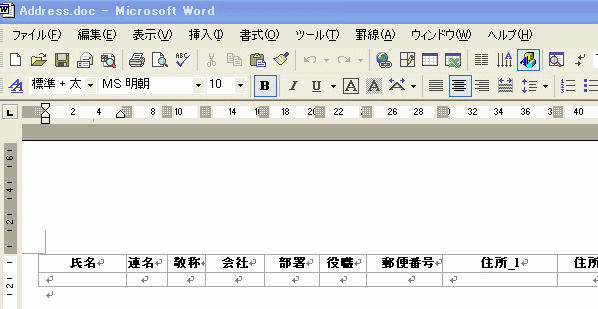
タスクバーの[文書2]をクリックします。
![タスクバーから[文書2]を選択](https://hamachan.info/WordPress2019/wp-content/uploads/2017/01/word2003atena07.png)
[差し込み印刷の宛先]の[OK]ボタンをクリックして閉じます。
![[差し込み印刷の宛先]ダイアログボックスの[OK]ボタン](https://hamachan.info/WordPress2019/wp-content/uploads/2017/01/1331hagaki219-e1699432082146.png)
[Address.doc]を表示
![タスクバーの[Address.doc]をクリック](https://hamachan.info/WordPress2019/wp-content/uploads/2017/01/word2003atena06.png)
このままでも入力できますが、[データフォーム]ダイアログボックスを利用すると追加や削除が簡単です。
左端にある[データフォーム]ボタンをクリックします。
![[データフォーム]をクリック](https://hamachan.info/WordPress2019/wp-content/uploads/2017/01/1331hagaki221.png)
データフォームに住所などを入力
アドレスを入力します。
入力が終わったら[閉じる]ボタンをクリックして[データフォーム]を閉じます。
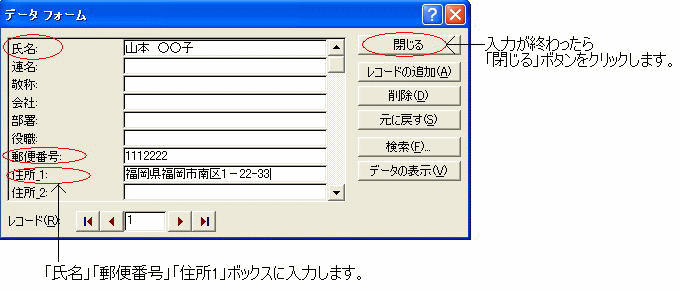
[Address.doc]に入力した内容が表示されます。
![[Address.doc]に入力した内容が表示](https://hamachan.info/WordPress2019/wp-content/uploads/2017/01/1331hagaki223.png)
[Address.doc]を閉じます。
![[Address.doc]の[閉じる]ボタン](https://hamachan.info/WordPress2019/wp-content/uploads/2017/01/1331hagaki224-e1725348051833.png)
確認メッセージウィンドウが表示されますので、[はい]をクリックします。
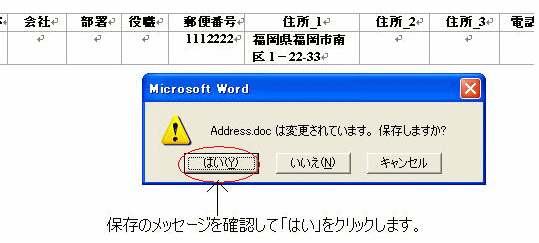
参考ここで保存したデータは [マイ ドキュメント]フォルダ内の[My Data Sources]フォルダの[Address]ファイルに保存されます。
はがきを確認
はがきに宛名が表示されています。
すべてテキストボックスでレイアウトされているので、住所や名前の書式は変更することができます。変更したいフィールド(テキストボックス)を選択して、書式設定ツールバーのボタンを使って変更することができます。
あるいは文字列の一部を変更したい場合は、変更したい文字列を選択して、右クリックのショートカットメニューの[フォント]から変更することもできます。
テキストボックスについては、以下の記事を参照してください。
-
テキストボックスの挿入と書式設定
Wordでのレイアウトは意外に面倒と感じる方も多いですね。 テキストボックスは自由に移動させることができますので、レイアウトは楽にできます。 ...
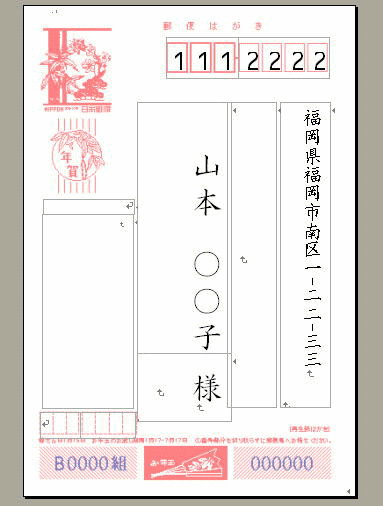
参考印刷したときに切手や郵便番号の箇所まで印刷されてしまったら、[オプション]の[隠し文字を印刷する]の設定がオンになっていないかを確認してください。
-
隠し文字の設定と印刷(文字列と画像の表示/非表示)
Wordには、[隠し文字]という機能があります。隠し文字の設定をすると、状態によって隠し文字列や画像が非表示になります。 また、Wordのオ ...
Word2010以降のバージョンでは、郵便番号の微調整ができるようになっています。
-
郵便番号の微調整は[レイアウト]ダイアログボックスで
Word2010にもはがき印刷ウィザードがあります。 Word2010では、[レイアウトの微調整]で、郵便番号の縦位置と横位置を[mm]単位 ...
関連はがきの文面については、以下の記事で解説しています。
-
葉書の印刷(はがき文面印刷ウィザード)
Wordで[はがき文面印刷ウィザード]を使用して葉書の文面を作成する方法です。 ウィザードなので、順番に設定していくと完成させることができま ...
テンプレートの中には、[文例ウィザード]というのがあります。なかなかお役立ちですよ。
-
テンプレートの[文例ウィザード]には役立つ文例が多い
標準テンプレートの中にはさまざまなツールがあり、役立つものが多いです。 たとえば、文例ウィザードもかなり便利です。 ウィザードなので、設問に ...
宛名ラベルを作成することもできます。
-
宛名ラベルの印刷(Excelの住所録をもとに作成)
葉書や封書を大量に送付する場合は、宛名ラベルを作成すると便利です。 Excelで住所録を作成していて、その住所録をもとに宛名ラベルを作成する ...
-
宛名ラベル作成(ワード2003)
Word 2003で宛名ラベルを作成する方法です。 Excelで作成したアドレス帳をもとに宛名ラベルを作成する方法です。 下の画像は完成図で ...
