ヘッダーとは[文書の上部]の余白部分、フッターとは[文書の下部]の余白部分のことです。
既定では、ヘッダーもフッターもすべてのページに同じ内容が挿入されます。
ヘッダー/フッターには、日付、ページ番号のほか、イラストなども挿入できます。
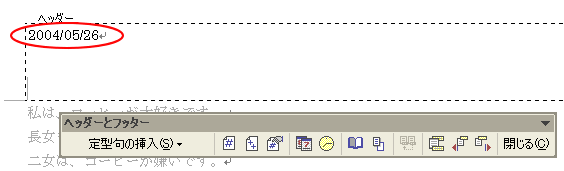
参考以下は、Word2013の記事ですが、Word2007以降であれば、以下の記事が参考になると思います。
-
ヘッダー/フッターにファイルのパス(ドキュメント情報)を簡単挿入
Word2013では、ヘッダー/フッターにファイルのパスを挿入するのが簡単になりました。 [デザイン]タブの[挿入]グループにある[ドキュメ ...
ヘッダーとフッターツールバーの表示
[表示]メニューの[ヘッダーとフッター]をクリックします。
![[表示]メニューの[ヘッダーとフッター]](https://hamachan.info/WordPress2019/wp-content/uploads/2017/01/1335hiduke-sh6.png)
[ヘッダーとフッター]ツールバーが表示されます。
![[ヘッダーとフッター]ツールバー](https://hamachan.info/WordPress2019/wp-content/uploads/2017/01/1335hedda101.png)
参考Word2007以降は、文書の上部や下部をダブルクリックすると、[ヘダーとフッター]タブが表示されます。
以下の画像は、Word2010です。
![Word2010の[ヘッダー/フッターツール]タブ](https://hamachan.info/WordPress2019/wp-content/uploads/2017/01/1335hedda02.png)
ヘッダーに[日付]を挿入
まず、ヘッダーに日付を挿入します。
[ヘッダーとフッター]ツールバーの中ほどに[日付の挿入]ボタンがあります。
そのボタンをクリックすると、ヘッダー領域に日付を挿入されます。
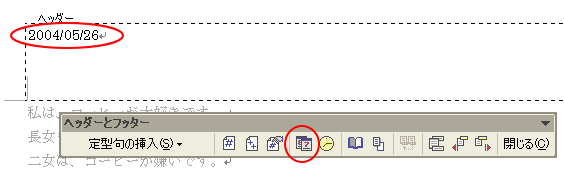
ショートカットキーは、[Alt]+[Shift]+[D]です。
![キーボード[Alt]+[Shift]+[D]](https://hamachan.info/WordPress2019/wp-content/uploads/2017/01/keybord-altl-shift-d-e1733404147612.png)
書式設定ツールバーの右揃えボタンをクリックして ヘッダーの右側に移動しました。
この日付は、文書を開くときに自動的に更新されます。
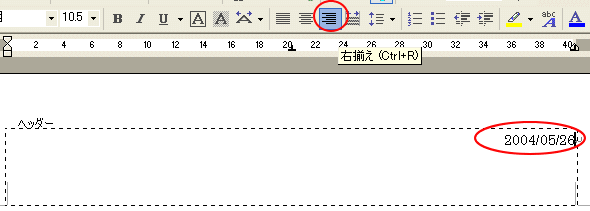
参考この自動更新される日付のショートカットキーは、ヘッダー/フッター以外でも使用できます。
-
現在の日付と時刻(自動更新)はショートカットキーで簡単入力
Wordでは、ショートカットキーを使うと日付と時刻を簡単に挿入できます。 文書を開くたびに自動更新される日付と時刻です。 表示形式は、[フィ ...
フッターに[ページ番号]を挿入
次に、フッターの設定をします。
[ヘッダーとフッター]ツールバーの[ヘッダー/フッター切り替え]ボタンをクリックしてフッターを表示します。
![[ヘッダーとフッター]ツールバーの[ヘッダー/フッターの切り替え]ボタン](https://hamachan.info/WordPress2019/wp-content/uploads/2017/01/1335hedda4.png)
ツールバーの[ページ番号の挿入]ボタンをクリックして、ページ番号を挿入します。
[書式設定]ツールバーの[中央揃え]ボタンをクリックします。
![フッターに[ページ番号]を挿入](https://hamachan.info/WordPress2019/wp-content/uploads/2017/01/1335hedda5.png)
ショートカットキーは、[Alt]+[Shift]+[P]です。
![キーボード[Alt]+[Shift]+[P]](https://hamachan.info/WordPress2019/wp-content/uploads/2017/01/keybord-altl-shift-p-e1733404197151.png)
参考ページ番号を挿入する方法は他にもあります。以下の記事を参照してください。
[ページ設定]ダイアログボックスから、ページ番号を挿入すると、ヘッダー/フッター領域外にも表示できます。
-
[ページ番号]ダイアログボックスから位置・配置を指定して番号を挿入
複数の文書の場合には、ページ番号を挿入しておくと便利ですね。 ページ番号を挿入する方法です。 ページ番号は、[ヘッダーとフッター]ツールバー ...
ヘッダーとフッターを閉じて印刷プレビューで確認
[ヘッダーとフッター]ツールバーの[閉じる]ボタンをクリックすると、元の編集画面にもどります。
![[ヘッダーとフッター]ツールバーの[閉じる]ボタン](https://hamachan.info/WordPress2019/wp-content/uploads/2017/01/1335hedda6.png)
下は、編集画面の上のほうですが、余白部分に日付が薄く表示されていますね。
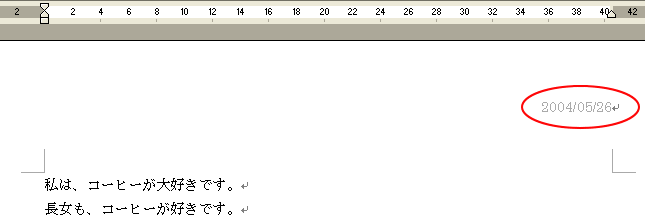
印刷プレビューで確認
[標準]ツールバーの[印刷プレビュー]をクリックすると、ヘッダーとフッターを確認できます。
![[標準]ツールバーの[印刷プレビュー]](https://hamachan.info/WordPress2019/wp-content/uploads/2017/01/1335haikei-i10.png)
[印刷プレビュー]を表示するショートカットキーは、[Ctrl]+[F2]です。
![キーボード[Ctrl]+[F2]](https://hamachan.info/WordPress2019/wp-content/uploads/2017/01/keybord-ctrl-f2-e1724839961874.png)
参考Office2010以降は、[Ctrl]+[P]でBcckstageビューの[印刷]が表示され、印刷プレビューを確認できます。
![キーボード[Ctrl]+[P]](https://hamachan.info/WordPress2019/wp-content/uploads/2020/06/kibord-ctrl-p-e1723350730975.png)
[ヘッダーとフッター]ツールバーのコマンドボタン
[ヘッダーフッター]ツールバーについて、簡単に説明しておきます。
総ページ数や、時刻を挿入することもできます。
![[ヘッダーとフッター]ツールバーの各コマンドボタン](https://hamachan.info/WordPress2019/wp-content/uploads/2017/01/1335hiduke-sh11.png)
参考[ヘッダーフッター]ツールバーの[定型句の挿入]から定型句に登録された文字列や図を挿入することもできます。
以下の記事では、ファイルのパスを挿入する方法を解説しています。
-
ヘッダーまたはフッターにファイル名とそのパスを表示
Word2003でヘッダーまたはフッターにファイル名とそのパスを表示する方法です。 ヘッダーやフッターにパスを表示しておくと、ファイルの保存 ...
定型句については、以下の記事で解説しています。
-
定型句には画像や表も登録できる(改行した長い文も)
よく使う文字列は定型句として登録しておくと便利です。 定型句には文字列だけでなく、図形や表も登録することができます。 文字列なら、単語登録の ...
画像の挿入
イラストなどを挿入したい場合は、ヘッダーやフッターにカーソルを置いて、[挿入]メニューの[図]から[ファイルから]あるいは[クリップアートから]を選択します。
[図形描画]ツールバーの[クリップアートの挿入]や[図の挿入]ボタンをクリックしても同じです。
![[挿入]メニューの[図]-[ファイルから]](https://hamachan.info/WordPress2019/wp-content/uploads/2017/01/1335hedda7.png)
再編集と削除
ヘッダーとフッターを挿入したあとに、再編集したい場合はヘッダー、フッター部をダブルクリックします。
また、削除したい場合は、ヘッダーとフッターの編集状態で、文字列や画像を選択して[Delete]キーを押します。
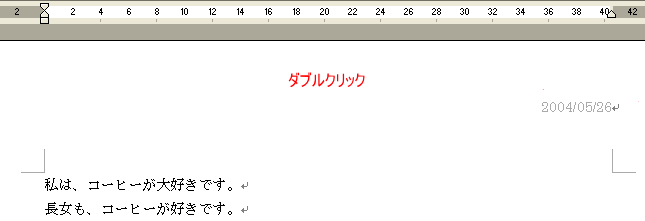
関連以下は、ページ番号に関する関連ページです。
複数ページで途中からページ番号を切り替える方法については、以下の記事で解説しています。
奇数ページと偶数ページで別々の設定をすることもできます。
Word2010以降は以下の記事が参考になると思います。
-
文書の途中からページ番号を設定したい
Wordの[ページ設定]ダイアログボックスには、[先頭ページのみ別指定]の項目があり、このチェックボックスをオンにすると、先頭ページにはペー ...
-
奇数偶数ページでページ番号を別指定したい
Wordでは、奇数ページと偶数ページでページ番号の位置などを別指定することができます。 ここでは、奇数ページは上部右側、偶数ページは上部左側 ...
-
1ページ目にはページ番号を挿入したくない(2ページ目に1を表示)
1ページ目(先頭ページ)は表紙としているので、ページ番号を挿入したくない場合の方法です。 [デザイン]タブで[先頭ページのみ別指定]をオンに ...
-
奇数ページのみに連続番号を振る(セクション区切り/フィールドコード)
複数ページの文書があって、奇数ページにのみ番号を振りたいという時、すぐ思いつくのはセクション区切りですね。 各ページにセクション区切りを挿入 ...
ヘッダーやフッターにファイルのパスを表示する方法は、以下で解説しています。
-
Wordでヘッダーまたはフッターにファイルのパスを表示する方法
Word2010でヘッダーまたはフッターにファイルのパス名を表示する方法です。 フィールドから[FileName]を選択して挿入する方法と、 ...
Word2013以降は、ファイルのパスが簡単に挿入できるようになっています。
-
ヘッダー/フッターにファイルのパス(ドキュメント情報)を簡単挿入
Word2013では、ヘッダー/フッターにファイルのパスを挿入するのが簡単になりました。 [デザイン]タブの[挿入]グループにある[ドキュメ ...
