Wordでは[下付き文字]、[下付き文字]も簡単に表示できます。
[フォント]ダイアログボックスから設定できますが、Word2007以降は[ホーム]タブの[フォント]グループにコマンドがあります。
また、ショートカットキーを使うこともできます。
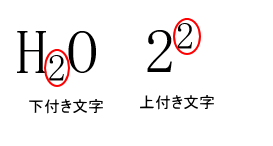
[フォント]ダイアログボックスの表示
たとえば、[H2O]と入力して、[2]のみを範囲選択します。
そして、右クリックしてショートカットメニューから[フォント]をクリックします。
![ショートカットメニューの[フォント]](https://hamachan.info/WordPress2019/wp-content/uploads/2017/01/1390uetuki201.png)
[フォント]ダイアログボックスを表示するショートカットキーは、[Ctrl]+[D]です。
![キーボード[Ctrl]+[D]](https://hamachan.info/WordPress2019/wp-content/uploads/2017/01/kibord-ctrl-d-e1723344838956.png)
[下付き]のチェックをオンに
[フォント]ダイアログボックスが表示されます。
[フォント]タブをクリックして、[文字飾り]から[下付き]をクリックして、[OK]ボタンをクリックします。
![[フォント]ダイアログボックスの[下付き]](https://hamachan.info/WordPress2019/wp-content/uploads/2017/01/1390uetuki202.png)
そうすると、以下のように表示されます。
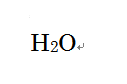
[上付き]にチェックを入れると、上付き文字を表示させることができます。
Word2007以降は[フォント]グループにコマンド
Word2007以降は、[ホーム]タブの[フォント]グループに[下付き]と[上付き]のコマンドボタンがあります。
上付きや下付きにしたい文字を選択して、ボタンをクリックするだけです。便利になりましたね。
以下の画像は、Word2010です。
![Word2010の[上付き]と[下付き]](https://hamachan.info/WordPress2019/wp-content/uploads/2017/01/1390uetuki102.png)
下付き・上付きのショートカットキー
[上付き文字]または[下付き文字]にしたい文字を選択して、ショートカットキーを使用すると便利です。
再度、同じショートカットキーを使うと、上付き、下付きを解除して元の文字に戻すことができます。
下付き
[Ctrl]+[Shift]+[-](マイナス)
ポップヒントには、[Ctrl]+[=]となっていますが同じですね。
注意-(マイナス)は、テンキーからでは操作できません。
下付き(Ctrl+=)
文字を小さくして、文字スペースラインの下に配置します。
![[ホーム]タブの[下付き]](https://hamachan.info/WordPress2019/wp-content/uploads/2017/01/1390uetuki103-e1738482029945.png)
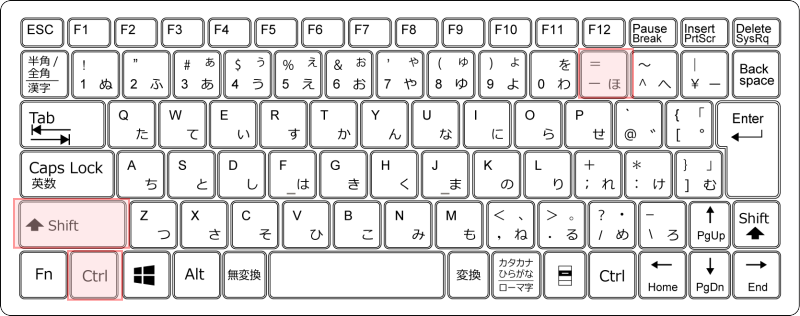
参考キーボードのキーを3つ押すのが困難な場合は、1つずつ押して操作を実行できるようにすることもできます。
-
ショートカットキーを1つずつ押して操作を実行(固定キー機能を使用)
ショートカットキーとは、キーボードから複数のキーを同時に押して操作を実行できる機能のことです。 入力中にマウスに持ち替える必要がなく、効率よ ...
上付き
[Ctrl]+[Shift]+[;](セミコロン)
ポップヒントには、[Ctrl]+[Shift]+[+]となっていますが同じですね。
注意+(プラス)は、テンキーからでは操作できません。
上付き(Ctrl+Shift++)
文字を小さくして、テキスト行の上に配置します。
![[ホーム]タブの[上付き]](https://hamachan.info/WordPress2019/wp-content/uploads/2017/01/1390uetuki104-e1738482005144.png)
![キーボード[Ctrl]+[Shift]+[+]](https://hamachan.info/wp-hamachan/wp-content/uploads/2017/01/uetuki.png)
参考下付き/上付きを連続して使用する場合は、[書式のコピー/貼り付け]ボタンを使用すると便利です。
-
[書式のコピー/貼り付け]と[オートシェイプ]はダブルクリックで連続操作
[書式のコピー/貼り付け]ボタンは、すでに設定済みの書式を同じように使用したいときに便利です。 また、このボタンはダブルクリックすると、繰り ...
関連ExcelとPowerPointの下付き/上付き文字については、以下の記事で解説しています。
-
セルの文字を下付き、上付きにするにはクイックアクセスツールバーに追加
Excel2016以降では、[下付き]と[上付き]のコマンドボタンをクイックアクセスツールバーやリボンに追加できるようになっています。 Ex ...
-
スライドのテキストを下付き、上付きにするにはショートカットキーが便利
PowerPointのスライドでテキストを下付き、上付きにする方法です。 PowerPoint2007以降は、[上付き]と[下付き]ボタンを ...
