Word 2013以降は、[印刷レイアウト表示]でも見出し単位で折りたたんだり、展開できるようになっています。
見出しを多く設定した長文の文書では、一部の見出し内の文章は折りたたんで保存したいということもあります。
折りたたみは、[段落]ダイアログボックスで設定できます。
折りたたみと展開は、段落の左にある三角のアイコンをクリックするだけですが、見出しが多い場合は一括設定することもできます。
![[段落]ダイアログボックスの[既定で折りたたみ]](https://hamachan.info/WordPress2019/wp-content/uploads/2022/11/wordfold22.png)
見出し内の文章の折りたたみと展開
段落に[見出し1]の設定をします。
段落内にカーソルを置いて、[ホーム]タブの[スタイル]グループにある[見出し1]をクリックします。
![[ホーム]タブの[スタイル]グループにある[見出し1]](https://hamachan.info/WordPress2019/wp-content/uploads/2022/11/wordfold01-e1723462425722.png)
以下のようになります。既定の見出しです。
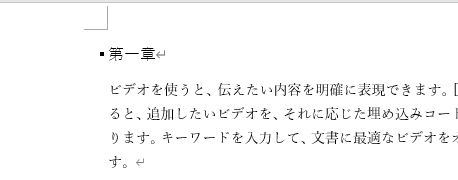
アイコンで切り替え
見出しの折りたたみを適用するには、まず、見出しをポイント(マウスを合わせる)します。
ポイントすると、段落の左に三角のマークが現れます。このマークをクリックします。

以下のように見出し内の文章が折りたたまれます。
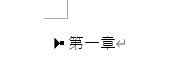
段落先頭の黒い点を非表示にするには
見出しスタイルの設定をすると、既定では段落先頭に黒い点が表示されるので見づらいかもしれません。
段落先頭の黒い点を非表示にしてみます。
[ホーム]タブの[段落]グループにある[段落の設定]をクリックします。
![[ホーム]タブの[段落]グループにある[段落の設定]](https://hamachan.info/WordPress2019/wp-content/uploads/2022/11/wordfold07.png)
[段落]ダイアログボックスの[改ページと改行]タブにある[次の段落と分割しない]のチェックボックスをオフにします。
![[段落]ダイアログボックスの[改ページと改行]タブにある[次の段落と分割しない]](https://hamachan.info/WordPress2019/wp-content/uploads/2022/11/wordfold05.png)
黒い点を非表示にすると、見出しに設定された三角マークが分かりやすくなると思います。
以下は、見出し内の文章が展開されているときと、折りたたまれているときのマークです。
フォントサイズが大きくなっても、このマークの大きさは変わりません。
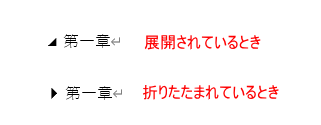
参考段落先頭の黒い点は印刷はされませんが、編集中は気になる方も多いようです。段落先頭の黒い点については、以下の記事で解説しています。
-
段落先頭の黒い点を消すには[段落]ダイアログボックスで設定
Wordの文書を開くと、段落の先頭に黒い点が付いていることがあります。 [BackSpace]キーでも[Delete]キーでも削除することが ...
[段落]ダイアログボックスは、キーボードから[Alt]→[O]→[P]の順に押しても表示できます。
![キーボード[Alt]→[O]→[P]](https://hamachan.info/WordPress2019/wp-content/uploads/2017/01/keybord-alt-o-p-e1723462444736.png)
また、インデントマーカーをダブルクリックしても表示させることができます。
[インデントマーカー]をダブルクリックして[段落]ダイアログボックスを表示
ショートカットメニューで切り替え
右クリックのショートカットメニューで切り替えすることもできます。
見出し内で右クリックします。ショートカットメニューの[展開/折りたたみ]-[見出しの折りたたみ]をクリックします。
![ショートカットメニューの[展開/折りたたみ]-[見出しの折りたたみ]](https://hamachan.info/WordPress2019/wp-content/uploads/2022/11/wordfold09.png)
折りたたんだ状態で右クリックすると、[展開/折りたたみ]-[見出しの展開]が有効になります。
![ショートカットメニューの[展開/折りたたみ]-[見出しの展開]](https://hamachan.info/WordPress2019/wp-content/uploads/2022/11/wordfold10.png)
ショートカットメニューに[展開/折りたたみ]がない場合は、見出し以外の箇所で右クリックしている可能性があります。確認してみてください。
[既定で折りたたむ]をオンにして自動で折りたたむ
見出し内の文章を折りたたんだ状態を既定にすることができます。
この設定をすると、折りたたんで保存され、次回開くときも折りたたんだ状態で表示されます。展開した状態のまま保存しても、折りたたんで保存されます。
見出しが多い場合などは、役立つ機能だと思います。
見出し内にカーソルを置いて、[ホーム]タブの[段落]グループにある[段落の設定]をクリックします。
![[ホーム]タブの[段落]グループにある[段落の設定]](https://hamachan.info/WordPress2019/wp-content/uploads/2022/11/wordfold07.png)
または、右クリックしてショートカットメニューから[段落]をクリックします。
![ショートカットメニューの[段落]](https://hamachan.info/WordPress2019/wp-content/uploads/2022/11/wordfold11.png)
[段落]ダイアログボックスの[インデントと行間隔]タブの[既定で折りたたみ]のチェックボックスをオンにして、[OK]ボタンをクリックします。
![[段落]ダイアログボックスの[インデントと行間隔]タブの[既定で折りたたみ]](https://hamachan.info/WordPress2019/wp-content/uploads/2022/11/wordfold12.png)
参考[既定で折りたたみ]の項目が無効になっている場合は、見出しの設定がされていないか、または、右クリックする場所を間違えている可能性があります。
![[既定で折りたたみ]の項目が無効](https://hamachan.info/WordPress2019/wp-content/uploads/2022/11/wordfold13.png)
[既定で折りたたみ]の設定をオンにしても、見出しの左の三角マークで展開したり、ショートカットメニューから展開することはできます。既定が折りたたみになるということです。
見出しが多い場合の折りたたみの設定
見出しが多い場合は、1つ1つの見出しで設定するのは大変な作業になります。
まとめて設定する方法です。
すべての見出しを折りたたんで設定
見出しで右クリックして、ショートカットメニューから[すべての見出しの折りたたみ]をクリックします。
![ショートカットメニューの[すべての見出しの折りたたみ]](https://hamachan.info/WordPress2019/wp-content/uploads/2022/11/wordfold14.png)
以下のようにすべての見出しが折りたたまれます。
すべての見出しを選択した状態で、[段落]ダイアログボックスを表示して[既定で折りたたみ]の設定をします。

参考第一章のみは見出し内の文章を表示したいなどという場合は、その見出しで設定をオフにします。
また、上位レベルが折りたたまれるようになっている場合は、下位レベルも折りたたまれます。
スタイルを変更してすべての見出しに反映させる
1つの見出しで[段落]ダイアログボックスの[既定で折りたたみ]のチェックボックスをオンにします。
![[段落]ダイアログボックスの[既定で折りたたみ]のチェックボックスをオン](https://hamachan.info/WordPress2019/wp-content/uploads/2022/11/wordfold16.png)
設定済みの見出し内にカーソルがある状態で、[ホーム]タブの[スタイル]グループにある[見出し1]で右クリックします。
ショートカットメニューから[選択箇所と一致するように見出し1を更新する]をクリックします。
これで、すべての[見出し1]の[既定で折りたたみ]がオンになります。
![[見出し1]の ショートカットメニュー[選択箇所と一致するように見出し1を更新する]](https://hamachan.info/WordPress2019/wp-content/uploads/2022/11/wordfold17.png)
文書を閉じて再表示するとい、以下のようにすべての見出しが折りたたまれた状態で表示されます。
以下の画像は、段落先頭の黒い点は既定のまま表示しています。
![見出しで[既定で折りたたみ]設定後に再表示した文書](https://hamachan.info/WordPress2019/wp-content/uploads/2022/11/wordfold23.png)
参考スタイルで設定をすると、新たに[見出し1]の設定をしたときにも自動的に折りたたまれるようになります。
また、[アウトライン]表示にも[レベルの表示]があり[レベル1]のみの表示にできますが、[既定で折りたたみ]の設定をオンにしても[アウトライン表示]が折りたたまれた状態で保存されることはありません。
というより、これまで[アウトライン]表示でしかできなかった折りたたみ表示が、[印刷レイアウト]表示でもできるようになったということです。
![[アウトライン]表示のレベル](https://hamachan.info/WordPress2019/wp-content/uploads/2022/11/wordfold21.png)
アウトライン表示については、以下の記事で解説しています。
-
長文はアウトライン表示モードで文書全体の構成を考えながら作成
論文やレポートなどの長文を作成する場合は、まず見出しを書き出して、文書全体の構成を考えてから取り掛かると効率的です。 Wordでは、アウトラ ...
[既定で折りたたむ]をオンにしても開くと展開されている場合
[既定で折りたたみ]の設定をオンにしても、開くと展開された状態で表示される場合は、[Wordのオプション]の設定を確認してください。
キーボードから[Alt]→[F]→[T]を押して、[Wordのオプション]ダイアログボックスを表示します。[Alt]→[T]→[O]でも表示できます。
[ファイル]タブをクリックして、Backstageビューから[オプション]をクリックして表示しても同じです。
![キーボード[Alt]→[F]→[T]](https://hamachan.info/WordPress2019/wp-content/uploads/2017/01/keybord-alt-f-t-e1723344407214.png)
[Wordのオプション]ダイアログボックスの[詳細設定]をクリックします。
[構成内容の表示]の[文書を開くときにすべての見出しを展開する]がオンになっていると、[既定で折りたたみ]がオンになっていても展開された状態で表示されます。
チェックをオフにすると、設定どおり折りたたまれた状態になります。
[文書を開くときにすべての見出しを展開する]をオンにしても、段落の設定が解除されることはありません。
文書を開くときにすべての見出しを展開する
このボックスをオンにすると、既定で折りたたまれている見出しが、文書を開くときにすべて自動的に展開されます。これにより、他のユーザーに影響したり、元の文書が変更されたりすることはありません。
![[Wordのオプション]ダイアログボックスの[詳細設定]-[文書を開くときにすべての見出しを展開する]](https://hamachan.info/WordPress2019/wp-content/uploads/2022/11/wordfold19.png)
Word 2016以降は[アクセシビリティ]にも同じ設定項目があります。
[詳細設定]での設定と連動しますので、どちらかで確認してください。
現バージョンでは、[既定で折りたたみ]をオンにしても、アクセシビリティチェックで指摘されることはありませんが、オプションにこの項目があるということは、いずれチェックされるようになるかもしれません。
バージョン 2210(ビルド 15726.20174)
![[アクセシビリティ]タブの[文書を開くときにすべての見出しを展開する]](https://hamachan.info/WordPress2019/wp-content/uploads/2022/11/wordfold20.png)
参考見出しの設定をしておくと、目次の作成も簡単です。
-
目次の作成(見出しスタイルを適用)
Wordの目次作成機能を使って目次を作成しておくと、文章が見やすくなりますし、後の編集も楽になります。 目次作成機能を使用するには、見出しス ...
PDFファイルを作成する場合も目次(ブックマーク)を付けることができます。
![PDF作成時の[オプション]](https://hamachan.info/WordPress2019/wp-content/uploads/2017/01/552pdf11.png)
-
ファイルをPDF形式で保存するには[名前を付けて保存]から
Word、Excel、PowerPointなどでは、名前を付けて保存する時にPDFファイルを作成することができます。 これは、Office ...
また、ナビゲーションウィンドウを表示して見出しの入れ替えなども簡単に行うことができます。
-
ページの入れ替えはナビゲーションウィンドウで見出しをドラッグするだけ
Wordでページごと、入れ替えたいということがありますね。 その場合の便利な方法です。 まず見出しの設定が必要です。これさえ設定しておくと、 ...
PowerPointでプレゼンテーションを作成するときも、Wordの見出しはスライドのタイトルや箇条書きにすることができます。
-
プレゼンテーションをWordの文書から作成(アウトラインからスライド)
PowerPointでは、Wordで作成した文章をそのままスライドに取り込むことができます。 Wordで構成ができるので便利です。 ただし、 ...
