Word 2013の新機能です。
Word 2013では、図形や画像、テキストボックス、ワードーアートを移動させる時に余白の境界線やページの中央が分かる緑の線が表示されるようになりました。
配置ガイドには、[ページガイド][余白ガイド][段落ガイド]の3つがあります。
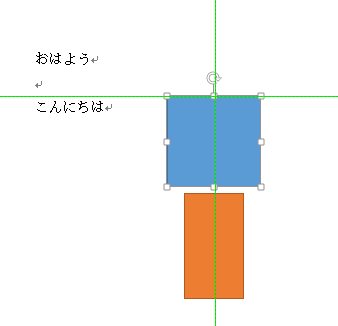
位置揃えなどの時には便利だと思います。また、グリッド線についても解説します。
配置ガイドとグリッド線は、同時に使用はできません。
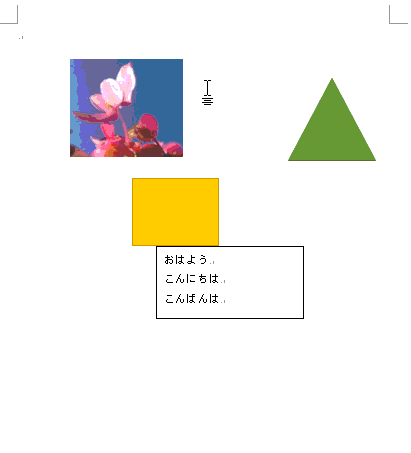
配置ガイドを使用するには
[配置ガイドの使用]をオンにする方法です。
[図ツール]-[書式]タブの[配置]から
1つの図を選択して、[図ツール]-[書式]タブにある[オブジェクトの配置]から[配置ガイドの使用]をクリックします。
[配置ガイド]の表示/非表示は簡単に切り替えられますね。
![[書式]タブにある[配置]から[配置ガイドの使用]](https://hamachan.info/WordPress2019/wp-content/uploads/2017/01/haichi104.png)
[配置ガイドの使用]のポップヒントには、以下のように記されています。
配置ガイドの使用
ドキュメント内でのオブジェクトの配置に役立つガイドを表示します。
参考[オブジェクトの配置]にある[上揃え]や[左右中央揃え]などのコマンドの使い方については、以下の記事で解説しています。
-
[オブジェクトの配置]機能で複数の画像や図形を素早く綺麗に整列
画像や図形をたくさん挿入したものの、綺麗に揃えるのが面倒だと感じたことはありませんか? WordやExcel、PowerPointには[オブ ...
[ページレイアウト]-[配置]から
図形を選択していなくても、[ページレイアウト]タブの[配置]グループにある[オブジェクトの配置]から[配置ガイドの使用]をクリックして表示できます。
![[ページレイアウト]タブの[配置]から[配置ガイドの使用]](https://hamachan.info/WordPress2019/wp-content/uploads/2017/01/haichi005-e1739500785991.png)
参考Word 2016以降は、[ページレイアウト]タブは[レイアウト]という表記になっています。以下の画像は、Word 2019です。
![Word2019の[レイアウト]タブ](https://hamachan.info/WordPress2019/wp-content/uploads/2017/01/word2019layout.png)
配置ガイドの詳細設定
[配置ガイド]を詳細に設定したい場合は[グリッドとガイド]ダイアログボックスを表示させます。
[グリッドとガイド]ダイアログボックスの表示
1つの図を選択して、[書式]タブにある[配置]から[グリッドの設定...]をクリックします。
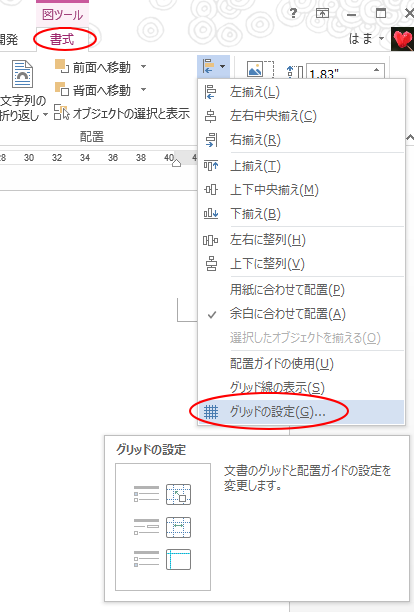
図形を選択していない場合でも設定できます。
[ページレイアウト]タブの[配置]グループにある[配置]から[グリッドの設定...]をクリックします。
![[ページレイアウト]タブの[配置]グループにある[配置]から[グリッドの設定...]](https://hamachan.info/WordPress2019/wp-content/uploads/2017/01/word2013glide77-e1739500811897.png)
[グリッドとガイド]ダイアログボックスが表示されます。
[配置ガイド]にある[ページガイド][余白ガイド][段落ガイド]のチェックボックスをオン/オフにして設定します。
![[グリッドとガイド]ダイアログボックス](https://hamachan.info/WordPress2019/wp-content/uploads/2017/01/1215haichi4.png)
[ページ設定]ダイアログボックスから表示
もう1つ、[グリッドとガイド]ダイアログボックスを表示させる方法があります。
[ページレイアウト]タブの[ダイアログボックス起動ツール]をクリックして、[ページ設定]ダイアログボックスを表示させます。
[文字数と行数]タブの[グリッド線...]をクリックすると[グリッドとガイド]ダイアログボックスを表示できます。
ただ、[ページ設定]から起動して設定すると、[グリッドとガイド]ダイアログボックスで設定したあと、[ページ設定]ダイアログボックスに戻ります。
![[ページ設定]ダイアログボックスの[グリッド線]](https://hamachan.info/WordPress2019/wp-content/uploads/2017/01/haichi009.png)
参考Wordの[ページ設定]ダイアログボックスは、水平ルーラーの上部をダブルクリックして表示することができます。
-
ダイアログボックスの起動(ルーラーをダブルクリックしてページ設定)
通常、ダイアログボックスを表示したい場合は、リボンのグループ名の右側にある[ダイアログボックス起動ツール]ボタンをクリックして表示させますが ...
配置ガイドの種類
詳細設定からもわかるように、配置ガイドには、[ページガイド][余白ガイド][段落ガイド]の3つがあります。
[ページガイド]は、ページの上下中央と左右中央に表示されます。
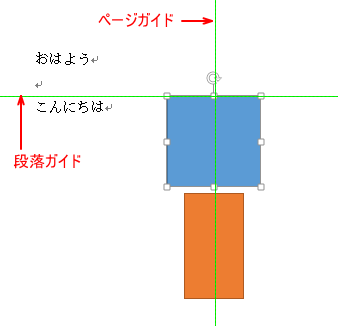
[余白ガイド]のみをオンにしても[ページガイド]も表示されるようです。
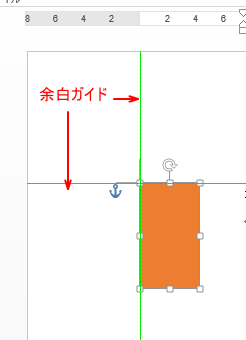
ただし、図や画像の[文字列の折り返し]が[上下]の場合は、段落ガイドは表示されません。
![[文字列の折り返し]が[上下]](https://hamachan.info/WordPress2019/wp-content/uploads/2017/01/haichi004.png)
参考PowerPointは、2010からスマートガイドという似たような機能があります。
-
図形の配置に便利なスマートガイドとグリッドとガイドの表示
PowerPoint 2010でオブジェクトを移動すると、他のオブジェクトとの垂直位置の線、水平位置の線が表示されます。 別のオブジェクトと ...
以下の記事では、画像を余白ガイドで配置しています。
-
複数の写真や画像の高さを揃えてページ幅に左右均等に配置するには
Wordで複数の写真や画像を挿入し、高さを揃えてページ幅いっぱいに左右均等に配置する方法を紹介します。 縦横の大きさが同じ画像であれば簡単で ...
配置ガイドとグリッド線の同時使用はできない
[グリッドとガイド]ダイアログボックスで、[グリッド線を表示する]のチェックボックスをオンにすると、[配置ガイドの表示]のチェックボックスは自動的にオフになります。
[配置ガイド]と[グリッド線]は、同時には使用できないということですね。
![[グリッドとガイド]ダイアログボックスの[グリッド線を表示する]](https://hamachan.info/WordPress2019/wp-content/uploads/2017/01/haichi010.png)
また、描画キャンバス内では、[グリッド線]は表示できますが、[配置ガイド]は使用できません。
-
描画キャンバスの挿入と使い方(複数の図形や画像をレイアウト)
Wordの描画キャンバスは、地図のような複数の図形や画像、テキストボックスを組み合わせて作成するときに便利な機能です。 描画キャンバス内に複 ...
グリッド線の表示
グリッド線をオンにすると、以下のようになります。
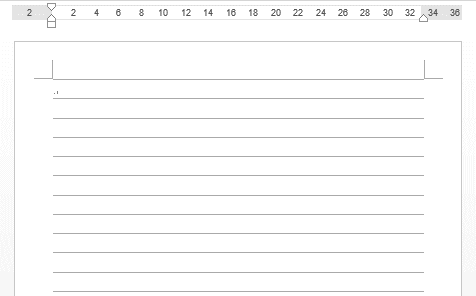
画像を選択しているときは、[配置]から[グリッド線の表示]をクリックして表示できます。
描画キャンバスにグリッド線を表示する場合も、同じです。
ここでも、[グリッド線の表示]をオンにすると、[配置ガイドの使用]は自動的にオフになります。
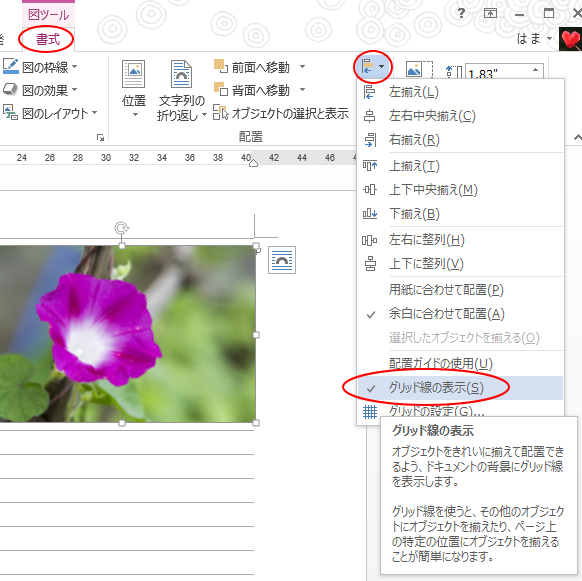
ポップヒントには以下のように記されています。
グリッド線の表示
オブジェクトをきれいにそろえて配置できるよう、ドキュメントの背景にグリッド線を表示します。
グリッド線を使うと、その他のオブジェクトにオブジェクトを揃えたり、ページ上の特定の位置にオブジェクトを揃えることが簡単になります。
[表示]タブから設定
グリッド線は、画像を挿入していなくても、[表示]タブの[表示]グループの[グリッド線]から設定できます。
![[表示]タブの[グリッド線]](https://hamachan.info/wp-hamachan/wp-content/uploads/2017/01/haichi102.png)
参考[ページ設定]ダイアログボックスを表示させて、[文字数と行数]タブの[グリッド線]をクリックすると、[グリッドとガイド]ダイアログボックスが表示されますので、そこから設定して表示することもできます。
-
ダイアログボックスの起動(ルーラーをダブルクリックしてページ設定)
通常、ダイアログボックスを表示したい場合は、リボンのグループ名の右側にある[ダイアログボックス起動ツール]ボタンをクリックして表示させますが ...
グリッド線の詳細設定
[グリッド線の設定]にある[文字グリッド線の間隔]と[行グリッド線の間隔]は、直接入力できます。
単位は、[字]と[行]となっていますが、[10mm]のように単位付きで設定できます。
以下の画像では、[10mm]としていますが、[1cm]としても設定できます。
一度[グリッドとガイド]ダイアログボックスを閉じると、自動的に単位は[字]と[行]になります。
常に表示を[mm]にするには、オプションで設定します。
-
ルーラーやダイアログボックスの表示単位を変更するには
Wordのルーラーやダイアログボックスの表示単位は変更することができます。 時々、[文字の均等割り付け]のダイアログボックスを表示したら、表 ...
グリッド線をマス目にするには
[グリッドの表示]で[文字グリッド線を表示する間隔]と[行グリッド線を表示する間隔]を[1]にすると、以下のようになります。
![[グリッドとガイド]ダイアログボックス](https://hamachan.info/WordPress2019/wp-content/uploads/2017/01/haichi011.png)
参考グリッド線をマス目にすると、図形の曲線を描くときにも便利です。
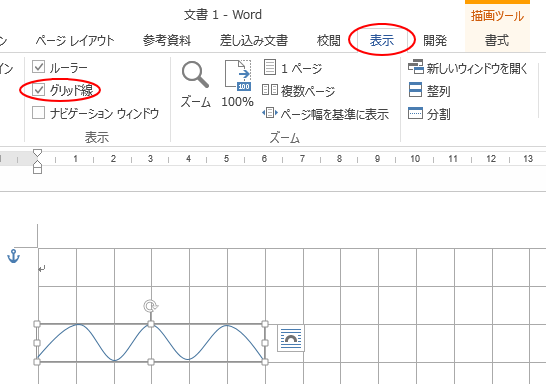
-
グラフの省略波線の作り方(図形の曲線を使って簡単作成)
Excelのグラフで省略を意味する波線を作成する方法です。 下のように縦棒グラフで数値が極端に異なる場合に使用するといいですね。 図形の曲線 ...
ページ全体にグリッド線を表示するには
[左上余白を基準にする]をオフにすると、ページ全体にグリッド線が表示されます。
![[左上余白を基準にする]をオフ](https://hamachan.info/WordPress2019/wp-content/uploads/2017/01/haichi006.png)
参考[描画オブジェクトをほかのオブジェクトに合わせる]の設定は、[配置ガイド]や[グリッド線]がオフでもオンでも設定できますが、[グリッド線が非表示のときに描画オブジェクトをグリッド線に合わせる]は、配置ガイドをオンにすると、自動的にオフになります。
![[描画オブジェクトをほかのオブジェクトに合わせる]と、[グリッド線が非表示のときに描画オブジェクトをグリッド線に合わせる]の設定](https://hamachan.info/WordPress2019/wp-content/uploads/2017/01/haichi008.png)
グリッド線は、印刷することはできません。
方眼紙のようなマス目を印刷する場合は、表を使用すると簡単です。また、以下の記事では、ページ設定で[原稿用紙の設定にする]にして1マスに1文字ずつ入力する方法を解説しています。
-
Wordの表を使った方眼紙(マス目印刷)の簡単作成
Wordの表を使って方眼紙のようなマス目を作成する方法です。 Wordの表であれば、マス目の大きさや線の太さ、色など、オリジナルのマス目にし ...
横罫線のみを表示して、便箋のような用紙を作成する方法は、以下の記事で解説しています。
-
便箋のような罫線を引いた用紙を簡単作成(A4サイズとA5サイズ)
Wordで便箋のような罫線を引いた用紙を簡単に作成する方法です。 以下のように罫線のみの用紙は、驚くほど簡単に作成できます。 また、A5サイ ...
段落の行間を狭くしたい場合は、[段落]ダイアログボックスで[1ページの行数を指定時に文字を行グリッド線に合わせる]のチェックをオフにすると効率的です。
-
行間の設定(文字が重ならず行間を最小にする方法)
行間の設定は、段落ごとに設定されます。 範囲選択せずに行間の設定を実行すると、カーソルを置いた段落に設定されます。 複数の段落に設定したい場 ...
Word 2021とMicrosoft 365のWordでは、[描画]タブの[背景の書式設定]のメニューに[罫線]と[グリッド線]があります。
[表示]タブの[グリッド線]と同時に表示することはできません。
[フルページに適用]をオンにすると、ページ全体に罫線やグリッド線が表示されます。
-
[描画]タブの手書き機能を使ってサインやコメント、地図などを挿入
Office 2019で登場した[描画]タブの機能が、Office 2021では大きく進化しています。 描画ツールを使用すると、手書きのサイ ...
![[描画]タブの[背景の書式設定]メニューの[罫線]と[グリッド線]](https://hamachan.info/WordPress2019/wp-content/uploads/2023/01/60886drawing33.png)
