Wordで文字列に傍点を付ける方法です。
傍点とは、文字を強調するときなどに使用する点のことです。文字列の上に表示されます。
傍点を解除する場合は、書式をクリアするショートカットキーを使用すると効率的です。
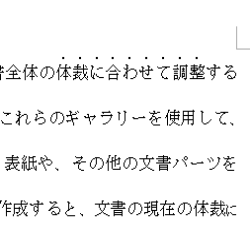
参考Word2003では、[拡張書式設定]ツールバーを表示させても設定できていましたが、Word2007以降は[フォント]ダイアログボックスからのみの設定になっています。
傍点とは
傍点とは、下のように文字を強調するときなどに使用する点のことです。
文字列の上に表示されます。
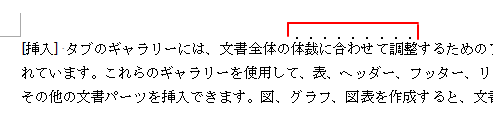
参考上記は、Wordのサンプル文を使っています。
-
サンプル文を挿入して編集機能を確認(Word・PowerPoint・Outlook)
書式設定の機能を確認をしたいと思っても、適当な文章がないとできません。 特に長文の文章で機能を確認したり、練習したい場合など、そのサンプル文 ...
範囲選択して[フォント]ダイアログボックスを表示
まず、傍点を設定したい文字列を範囲選択します。
そして、[ホーム]タブの[フォント]グループの[ダイアログボックス起動ツール]ボタンをクリックします。
![[ホーム]タブの[フォント]グループの[ダイアログボックス起動ツール]ボタン](https://hamachan.info/WordPress2019/wp-content/uploads/2017/01/945boten06-e1731068182587.png)
[フォント]ダイアログボックスを表示するショートカットキーは、[Ctrl]+[D]です。
![キーボード [Ctrl]+[D]](https://hamachan.info/WordPress2019/wp-content/uploads/2017/01/kibord-ctrl-d-e1723344838956.png)
傍点の設定
[フォント]ダイアログボックスが表示されます。
[フォント]タブの[傍点]から[・]または[、]を選択します。
プレビューで確認します。
以下は、[・]を選択した場合です。
![[フォント]ダイアログボックスの[傍点]-[・]](https://hamachan.info/WordPress2019/wp-content/uploads/2017/01/945boten02.png)
以下は、[、]を選択した場合です。
プレビューで確認して[OK]ボタンをクリックして閉じます。
![[フォント]ダイアログボックスの[傍点]-[、]](https://hamachan.info/WordPress2019/wp-content/uploads/2017/01/945boten03.png)
傍点の解除
傍点を解除する方法を3つ紹介します。
傍点を設定した文字列を選択して、以下のいずれかの方法で解除します。
[フォント]ダイアログボックスから
傍点を解除するには、[フォント]ダイアログボックスを表示して、[傍点なし]を選択します。
![[フォント]ダイアログボックスの[傍点]-[傍点なし]](https://hamachan.info/WordPress2019/wp-content/uploads/2017/01/945boten04.png)
ショートカットキーを使って
ショートカットキーでも解除できます。
書式をクリアするショートカットキー[Ctrl]+[Space]を使用します。
ショートカットキーは、覚えるのが大変かもしれませんが、慣れるとやはり効率的です。
![キーボード[Ctrl]+[Space]](https://hamachan.info/WordPress2019/wp-content/uploads/2017/01/kibord-ctrl-space-e1723361387267.png)
参考書式のみを解除する場合は、[Ctrl]+[Space]、段落書式のみを解除する場合は、[Ctrl]+[Q]です。
-
書式をまとめてクリアするにはショートカットキーが便利
作成された文書を再編集するときなど、その文書の書式をまとめてクリアして取り掛かったほうが効率的な場合もあります。 また、書式をいろいろいじっ ...
[書式のクリア]ボタンを使って
[ホーム]タブの[フォント]グループにある[書式のクリア]をクリックします。
書式のクリア
選択範囲のすべての書式をクリアして、書式なしのテキストのみにします。
![[ホーム]タブの[書式のクリア]](https://hamachan.info/WordPress2019/wp-content/uploads/2017/01/945boten05-e1731068288668.png)
参考傍点に色をつける方法は、Word2016で解説しています。
傍点に色をつけることはできませんが、代わりにルビの機能を使って、傍点に見せかけて色を付けることはできます。
-
傍点の点のみに色を付ける方法(ルビを編集して傍点のように見せる)
Wordでは、下のように文章内の一部の文字列を強調するために[傍点]を使うことができます。 その[傍点]の点のみに色を付ける方法です。 [ル ...
また、アクセントやウムラウト付きの文字は、[記号と特殊文字]ダイアログボックスから挿入できます。
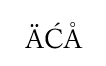
-
記号と特殊文字(絵文字など)をキーボードから入力する方法
Word、Excel、PowerPoint、Outlookなどでは、記号や特殊文字を入力することができます。 Windows10では絵文字一 ...
