図形のフリーフォームを使って、ギザギザ/ジグザグの直線(折れ線・曲がった直線)を描く方法です。
Excel 2013で解説しますが、WordやPowerPointでも同じ操作で折れ線を描くことができます。
また、他のバージョンでも同じです。
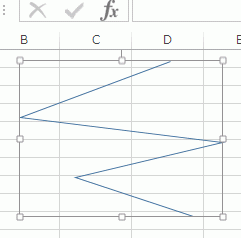
図形から[フリーフォーム]をクリック
[挿入]タブの[図形]から[フリーフォーム]をクリックします。
![[図形]の[フリーフォーム]](https://hamachan.info/WordPress2019/wp-content/uploads/2017/01/1053free11.png)
始点でクリックして、次の頂点でクリックします。
この時、ドラッグはしないでください。
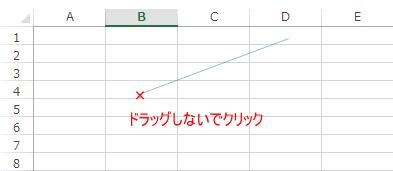
頂点になる箇所でクリックして目的の形(線)にします。
最終点ではダブルクリック、またはキーボードから[Esc]キーを押します。
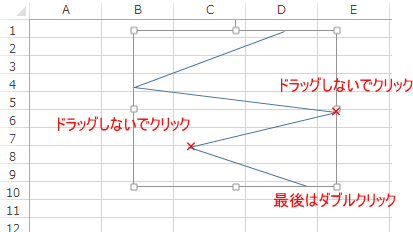
![キーボード[Esc]キー](https://hamachan.info/WordPress2019/wp-content/uploads/2017/01/kibord-esc-e1723360764541.png)
頂点の編集
描いた線を選択してまま[描画ツール]の[書式]タブの[図形の挿入]グループにある[図形の編集]から[頂点の編集]をクリックします。
![[書式]タブの[図形の編集]-[頂点の編集]](https://hamachan.info/WordPress2019/wp-content/uploads/2017/01/1053free4.png)
各頂点をドラッグすることで、長くしたり短くしたりすることができます。
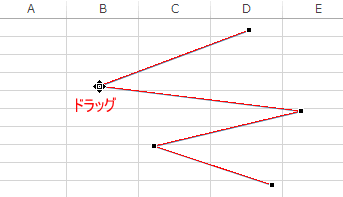
参考[頂点の編集]は、右クリックのショートカットメニューにもあります。
![ショートカットメニューの[頂点の編集]](https://hamachan.info/WordPress2019/wp-content/uploads/2017/01/excel2013tyouten71.png)
頂点の追加と削除
頂点は追加することもできます。
線上でマウスポインターが以下の形のとき、右クリックします。
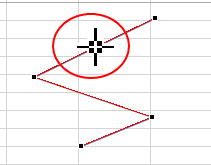
ショートカットメニューから[頂点の追加]をクリックします。
![ショートカットメニュー[頂点の追加]](https://hamachan.info/WordPress2019/wp-content/uploads/2017/01/excel2013tyouten72.png)
以下のように頂点が追加されます。
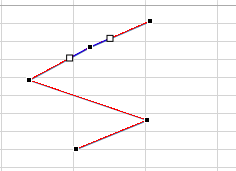
ドラッグして、頂点を操作します。
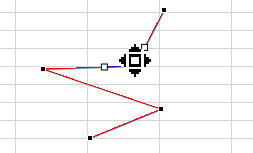
頂点を削除する場合は、右クリックして、ショートカットメニューから[頂点の削除]をクリックします。
![ショートカットメニューの[頂点の削除]](https://hamachan.info/WordPress2019/wp-content/uploads/2017/01/excel2013tyouten76.png)
線をカーブさせたい時
白い四角(□)のハンドルは、線をカーブさせたいときに使用します。
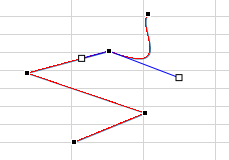
頂点編集の終了
頂点の編集が終了したら、ショートカットメニューから[頂点編集の終了]をクリックするか、図形外のセルをクリックします。
![ショートカットメニューの[頂点編集の終了]](https://hamachan.info/WordPress2019/wp-content/uploads/2017/01/1053free12.png)
または、キーボードから[Esc]キーを押します。
![キーボード[Esc]キー](https://hamachan.info/WordPress2019/wp-content/uploads/2017/01/kibord-esc-e1723360764541.png)
作成した折れ線の色や太さの変更
作成した折れ線の色や太さを変更する方法です。
図形を選択して、[描画ツール]-[書式]タブの[図形のスタイル]グループにある[図形の枠線]から変更します。
線の色や、太さ、実線/点線、矢印などを変更できます。
![[描画ツール]-[書式]タブにある[図形の枠線]](https://hamachan.info/WordPress2019/wp-content/uploads/2017/01/excel2013tyouten78.png)
クイックスタイルから選択
[その他]ボタンをクリックして、クイックスタイルの一覧から選択することもできます。
選択した図形や線に視覚的なスタイルを手早く追加します。
それぞれのスタイルに固有の色、線などの効果の組み合わせを使って、図形の見た目を変えます。ギャラリーで[クイックスタイル]にマウスを重ねると、新しい見た目のプレビューが表示されます。
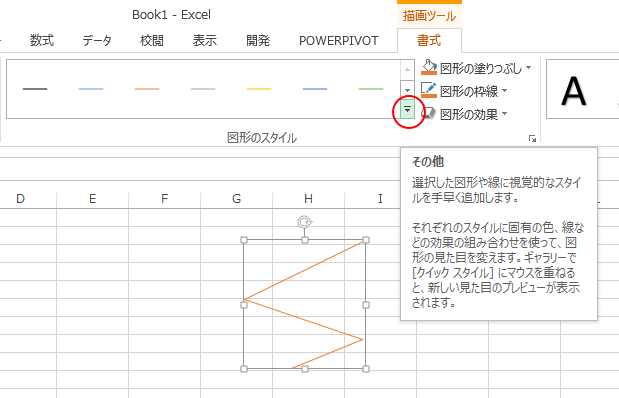
マウスポインターを合わせるだけで、結果を確認できます。
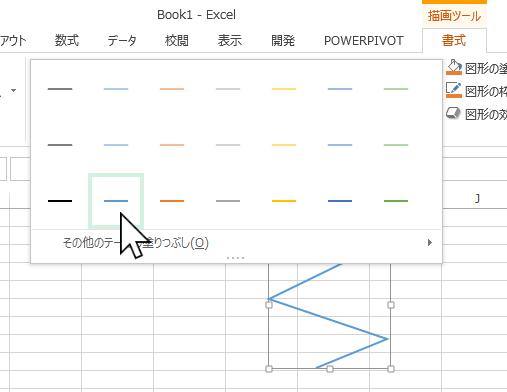
参考曲線を使って波線を作成する方法は、以下の記事で解説しています。
-
グラフの省略波線の作り方(図形の曲線を使って簡単作成)
Excelのグラフで省略を意味する波線を作成する方法です。 下のように縦棒グラフで数値が極端に異なる場合に使用するといいですね。 図形の曲線 ...
図形を選択したときに図形の周りに表示されるハンドルについては、以下の記事で解説しています。
-
図形のサイズ変更・回転・調整ハンドルを使って目的の形状に変更
WordやExcel、PowerPointなどで図形を挿入すると、図形の周りには白い丸(○)が表示されます。これは、[サイズ変更ハンドル]と ...
図形は結合して、オリジナルの図形を作成することができます。
-
複数の図形を結合して新しい図形を作成(長い波線の作成もできる)
PowerPoint 2013では、複数の図形を組み合わせたものを1つの図形として作成することができます。 スライドに挿入したい図形がない場 ...
WordでA4サイズの中央(A4用紙を半分に折った位置)に直線を入れるには、図形(線)を挿入して[レイアウト]で設定すると便利です。
図形のレイアウトの調整など参考にしてください。
-
A4サイズの用紙(縦)のページ中央に横線を引くには
WordでA4サイズの用紙(縦)のちょうど中央に横線を引きたい場合の方法です。 分かりやすく言うと、A4用紙を半分に折った位置に直線(点線) ...
