Office 2010からの新機能のひとつに[スクリーンショット]という機能があります。
起動中のアプリケーションやブラウザのウィンドウをクリックするだけで挿入できる機能です。
-
[スクリーンショット]でアプリケーションの画面を簡単挿入
[挿入]タブに[スクリーンショット]という機能があります。 Office 2010からの新機能です。 スクリーンショットのボタンは、Word ...
Office 2013では、このスクリーンショットでブラウザ(Internet Explorer)をショットすると、ハイパーリンクが自動で設定されるようになっています。
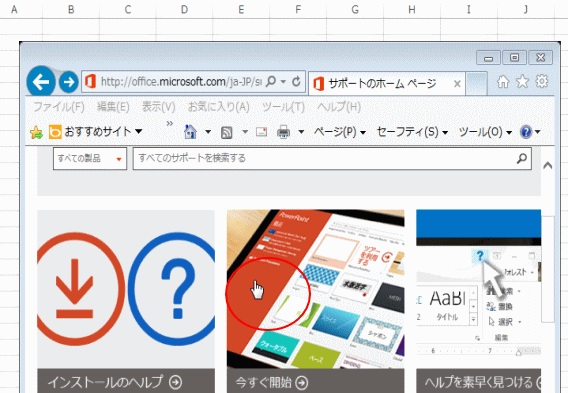
参考このスクリーンショットにハイパーリンクが自動的に設定される機能は、IE(Internet Explorer)のみで動作します。
[挿入]タブの[スクリーンショット]
Excelの[スクリーンショット]のボタンは、[挿入]タブの[図]グループにあります。
![[挿入]タブの[スクリーンショット]](https://hamachan.info/WordPress2019/wp-content/uploads/2017/01/screen1-1.png)
WordとOutlookも同じ[挿入]タブの[図]グループにあります。
PowerPointは、[挿入]タブの[画像]グループにあります。
ブラウザをスクリーンショット
Office 2013では、起動中のブラウザをスクリーンショットで挿入すると、キャプチャしたブラウザウィンドウのURLへ自動的にハイパーリンクが設定されます。
[画面の領域]で切り取ったものではなく、ウィンドウを選択します。
[画面の領域]ではハイパーリンクにはなりません。
以下の画像は、挿入した直後ですが、画像以外の場所をクリックした後、画像上にマウスポインターを置くと、マウスポインターがハイパーリンクを示す指の形に変わります。
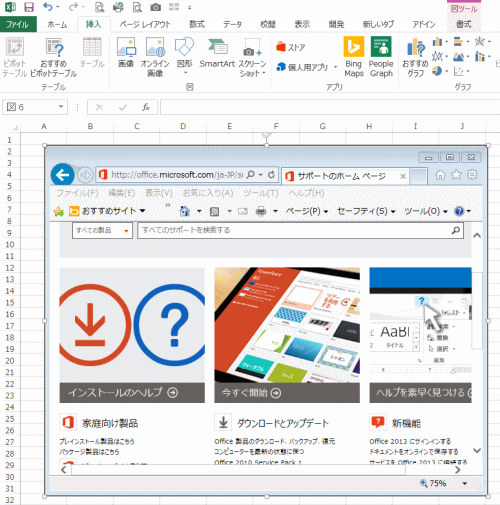
クリックすると、Webページが表示されます。便利ですね!
WordとOutlookdeでは、[Ctrl]キーを押しながらポイントすると、マウスポインターが指の形になり、クリックするとWebページが表示されます。
画像をトリミングしても、ハイパーリンクが解除されることはありません。
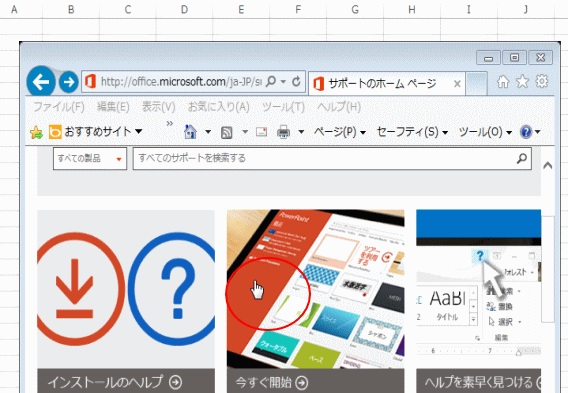
参考Microsoft EdgeをInternet Explorerモードで表示しても、ハイパーリンクの設定はできません。
-
Microsoft Edgeで閲覧しているページをIEモードで開くには
まだ、Internet Explorerでなければ、利用できないページやアプリがあります。また、Internet Explorerでなければ ...
スクリーンショットにハイパーリンクを自動的に設定しない設定
ハイパーリンクの設定をしたくない場合の設定方法です。
ここでは、Excelで解説します。
オプションから設定
[ファイル]タブをクリックしてBackstageビューを表示して、[オプション]をクリックします。
または、アクセスキーを使ってキーボードから[Alt]→[F]→[T]の順に押して表示します。これは、Word、PowerPointなどでも使用できます。
![キーボード[Alt]→[F]→[T]](https://hamachan.info/WordPress2019/wp-content/uploads/2017/01/keybord-alt-f-t-e1723344407214.png)
[Excelのオプション]ダイアログボックスが表示されます。
[詳細設定]をクリックして、[編集オプション]の[スクリーンショットにハイパーリンクを自動的に設定しない]のチェックボックスをオンにして[OK]ボタンをクリックします。
設定後にスクリーンショットで挿入した画像は、ハイパーリンクが設定されていません。
ここでは、Excelで解説していますが、WordやPowerPointも同じです。
アプリケーションごとに設定が必要です。
![[Excelのオプション]の[詳細設定]-[スクリーンショットにハイパーリンクを自動的に設定しない]](https://hamachan.info/WordPress2019/wp-content/uploads/2017/01/screen4.png)
参考Outlookもブラウザをショットして挿入すると、ハイパーリンクが自動で設定されるのですが、[Outlookのオプション]には、[スクリーンショットにハイパーリンクを自動的に設定しない]の項目はないようです。
ただ、[スクリーンショット]の操作をすると、メッセージウィンドウは表示されますので、メッセージウィンドウからの設定はできます。
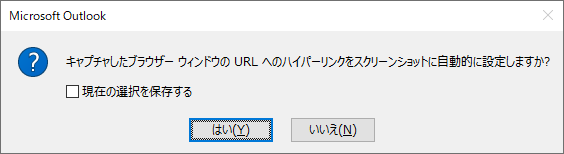
メッセージウィンドウから設定
また、以下のメッセージウィンドウが表示されたら、このメッセージで設定することもできます。
このメッセージウィンドウの[現在の選択を保存する]のチェックボックスをオンにして、[いいえ]ボタンをクリックすると、次回からはこのメッセージウィンドウは表示されません。
オプションの設定も[スクリーンショットにハイパーリンクを自動的に設定しない]のチェックボックスがオンになります。
キャプチャしたブラウザーウィンドウのURLへのハイパーリンクをスクリーンショットに自動的に設定しますか?
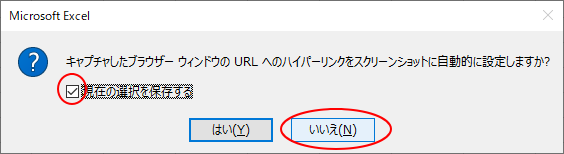
[はい]をクリックすると、ハイパーリンクが設定されます。
ハイパーリンクの削除
もしも、ハイパーリンクが設定されてしまってハイパーリンクを解除したい場合は、挿入した画像で右クリックして、ショートカットメニューから[ハイパーリンクの削除]をクリックします。
以下は、Excel 2013ですが、WordやOutlookも右クリックから操作できます。
バージョンやアプリケーションによっては[リンクの削除]となっています。
![ショートカットメニューの[ハイパーリンクの削除]](https://hamachan.info/WordPress2019/wp-content/uploads/2017/01/outlook2013screen2.png)
参考Excelのハイパーリンクについては、以下の記事で解説しています。
-
ハイパーリンクの挿入・編集・削除(クリックして簡単にアクセス)
ハイパーリンクを挿入すると、セル内の文字列や図形に別の場所の情報をリンクさせることができます。 ハイパーリンクを挿入すると、クリックするだけ ...
関連以下は、スクリーンショットに関する記事です。
Outlook 2016でメール本文にスクリーンショットを使って地図を簡単挿入する方法を解説しています。
-
スクリーンショット機能を使ってメール本文に地図を簡単挿入
Outlookでメール本文に地図を簡単に挿入する方法です。 メール本文に地図を挿入するには、[スクリーンショット]という機能を使用すると便利 ...
Mac版のOffice2016にも、この機能があります。
-
スクリーンショット機能を使って画面キャプチャを簡単挿入
Office2016 for Macからの新機能です。 [挿入]タブに[スクリーンショット]というコマンドがあります。この機能を使うと、現在 ...
-
スクリーンショットで地図を簡単挿入
Office 2016 for Macには、スクリーンショットという機能があります。 その機能を使って、PowerPointのスライドに簡単 ...
キーボードからスクリーンショットを実行
クイックアクセスツールバーに登録したコマンドボタンは、[Alt]キーと割り当てられた数字キーを押すと、キーボードから操作できるようになります。
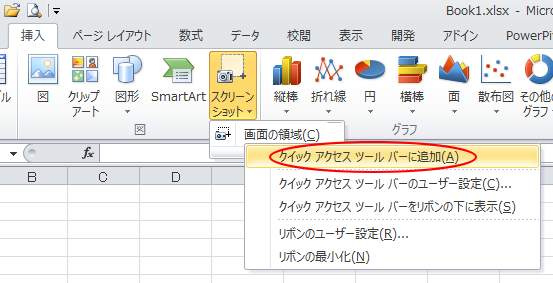
以下は、Excel 2010でクイックアクセスツールバーに追加したスクリーンショットの[画面の領域]ボタンです。
![クイックアクセスツールバーの[画面の領域]](https://hamachan.info/WordPress2019/wp-content/uploads/2017/01/813screen08.png)
[Alt]キーを押すと、クイックアクセスツールバーのボタンに番号が表示されます。
[画面の領域]ボタンに割り当てられた番号は、[6]です。
この場合、[Alt]+[6]で[画面の領域]を実行できるようになります。
![[Alt]キーを押した後のクイックアクセスツールバー](https://hamachan.info/WordPress2019/wp-content/uploads/2017/01/excel2010screen4.png)
参考クイックアクセスツールバーのカスタマイズについては、以下の記事で解説しています。
-
クイックアクセスツールバーの表示/非表示設定と位置の変更
Office 2021以降とMicrosoft 365のOfficeでは、クイックアクセスツールバーの非表示設定ができるようになっています。 ...
Windowsのスクリーンショット機能
キーボードで画面をキャプチャする方法は、[PrintScreen]キーがよく知られていますが、Windows 10では[Windows]+[Shift]+[S]で部分スクリーンショットを撮ることができます。
また、その機能を[PrintScreen]キーに割り当てることもできます。
-
[Windows+Shift+S]で画面領域切り取り(PrintScreenに割り当ても可)
Windows 10では、Creators Updateで、新しいショートカットキーが追加されました。 Windows 10のバージョン 1 ...
Windows 10 バージョン1809では、[切り取り&スケッチ]という機能が追加されました。
-
[切り取り & スケッチ]でスクリーンショットして画像を編集
[切り取り & スケッチ]とは、Windows 10 October 2018 Update(バージョン1809)で登場したアプリです。 パ ...
[PrintScreen]キーについては、以下の記事で解説しています。
-
画面をコピーして貼り付けよう(スクリーンショット)
ディスプレイの画面をそのまま画像として貼り付ける方法を解説します。 プリントスクリーンという機能を使って、画面をキャプチャーしたものを貼り付 ...
また、Microsoft Edgeでもスクリーンショットができます。
-
Webページをスクリーンショットして手描きのメモを追加
Microsoft Edgeには、スクリーンショットという機能があります。 Webページの全体、または一部をスクリーンショットして、そのスク ...
Microsoft Edgeのスクリーンショットが進化して[画面領域のキャプチャ]という機能が追加されました。
この機能では、ブラウザ以外の領域もキャプチャでき、すぐに編集可能ます。特に[モザイク機能]はおすすめです。
-
スクショ後そのままモザイク!Edgeの[画面領域のキャプチャ]が超便利
Microsoft Edgeの従来のスクリーンショットが進化し、[画面領域のキャプチャ]という機能が追加されました。 この機能は、ブラウザ外 ...
