SmartArt(スマートアート)は、情報を視覚的に表現できる便利なツールです。
各種資料の説明図などの作成に重宝します。
SmartArtグラフィックは、Word、Excel、PowerPoint、Outlookで使用できます。
Office2010では、SmartArtのグラフィックの種類が大幅に増えています。
ここでは、Word2010で解説します。

SmartArtグラフィックの挿入
[SmartArt]は、[挿入]タブの[図]グループにあります。
[SmartArt]のポップヒントには以下のように記されています。
SmartArt グラフィックの挿入
SmartArt グラフィックを挿入して、情報を視覚的に表現します。
グラフィカルなリストや手順図から、ベン図や組織図などの複雑なグラフィックまで、さまざまなSmartArtグラフィックが用意されています。
![[挿入]タブの[図]グループにある[SmartArt]](https://hamachan.info/WordPress2019/wp-content/uploads/2017/01/815smartart908.png)
[SmartArtグラフィックの選択]ダイアログボックスを表示すると、多くのグラフィックに驚かれると思います。
レイアウトは、以下の8個に分けられています。一度設定したレイアウトでも簡単に変更することができます。
Office2007と比較すると、Office2010では[図]レイアウトが追加されています。
- リスト
- 手順
- 循環
- 階層構造
- 照合関係
- マトリックス
- ピラミッド
- 図
SmartArtグラフィックを利用すると、表現したいものをより分かりやすく見せることができます。
![[スマートアートグラフィックスの選択]ダイアログボックス](https://hamachan.info/WordPress2019/wp-content/uploads/2017/01/815smartart02.png)
SmartArtグラフィックの名前と解説
グラフィックを選択すると、グラフィックの名前と解説(ヒント)が表示されますので、参考にするといいですね。
どのレイアウトを選択すればよいか分からない場合は、Microsoftの以下の記事が役立つと思います。
SmartArt グラフィックを選ぶ - Office サポート(Microsoft)
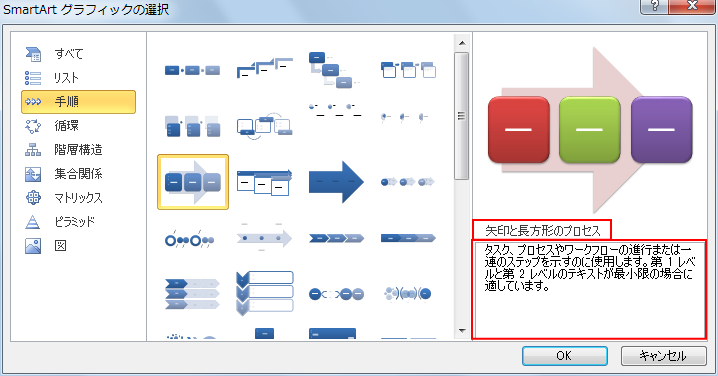
WordでSmartArtを作成
Word2010でSmartArtグラフィックを挿入して完成させていきます。
SmartArtグラフィックを挿入したい位置にカーソルをおきます。そして、[挿入]タブの[図]グループにある[SmartArt]をクリックします。
![[挿入]タブの[図]グループにある[SmartArt]](https://hamachan.info/WordPress2019/wp-content/uploads/2017/01/815smartart903.png)
[SmartArtグラフィックの選択]ダイアログボックスが表示されます。
ここではサンプルとして、[手順]から[ステップ アップ プロセス]を選択します。
[ステップ アップ プロセス]の解説(ヒント)には以下のように記されています。
一連のステップや情報のリストを昇順で示すのに使用します。
[OK]ボタンをクリックします。
![[SmartArtグラフィックの選択]ダイアログボックス](https://hamachan.info/wp-hamachan/wp-content/uploads/2017/01/smartartw2.png)
カーソルの位置にSmartArtグラフィックが挿入されます。
SmartArtグラフィック左側に[ここに文字を入力してください]というテキストウィンドウが表示されます。ここへ文字を入力していきます。
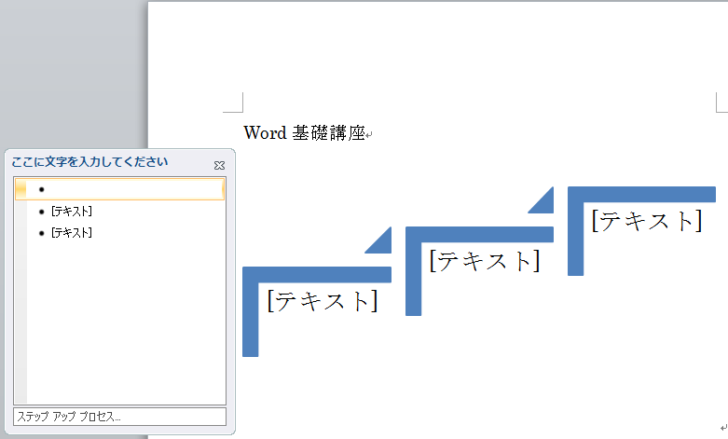
参考もし、テキストウィンドウが表示されていない場合は、以下のように▶が上下に並んでいる箇所をクリックすると、テキストウィンドウが表示されます。
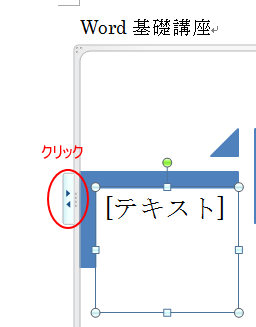
または、[SmartArtツール]-[デザイン]タブの[グラフィックの作成]ウィンドウにある[テキストウィンドウ]をオンにします。
テキストウィンドウに文字入力
テキストウィンドウへの文字入力が済むと以下のようになります。
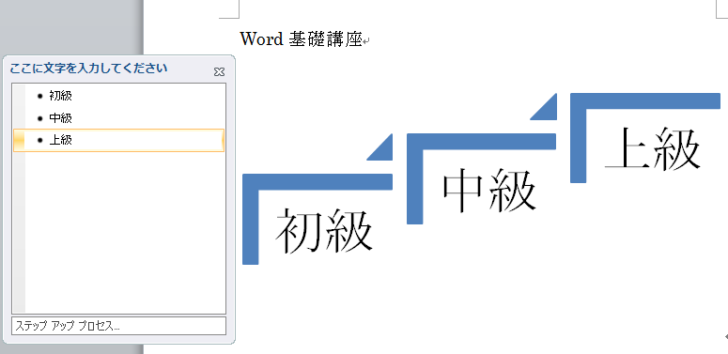
SmartArtグラフィック以外の箇所にカーソルを移動すると、テキストウィンドウが非表示になります。グラフィックのみになり、結果を確認できます。
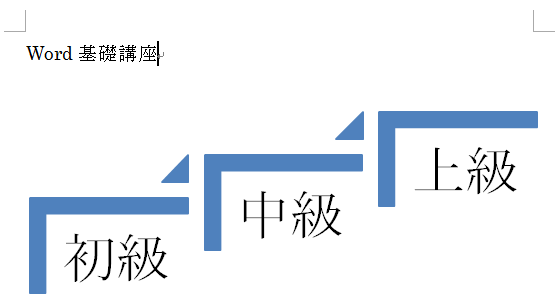
SmartArtグラフィックのデザインやレイアウトの変更
SmartArtグラフィックを選択していると、[SmartArtツール]タブが表示されています。[デザイン]タブで様々なデザインを楽しむことができます。
色の変更
[デザイン]タブの[SmartArtのスタイル]グループにある[色の変更]をクリックして、基本の色を変更することができます。下へスクロールして確認してください。[アクセント6]まであります。
リアルタイムプレビューの機能で、ポイントするだけで結果を確認することができます。
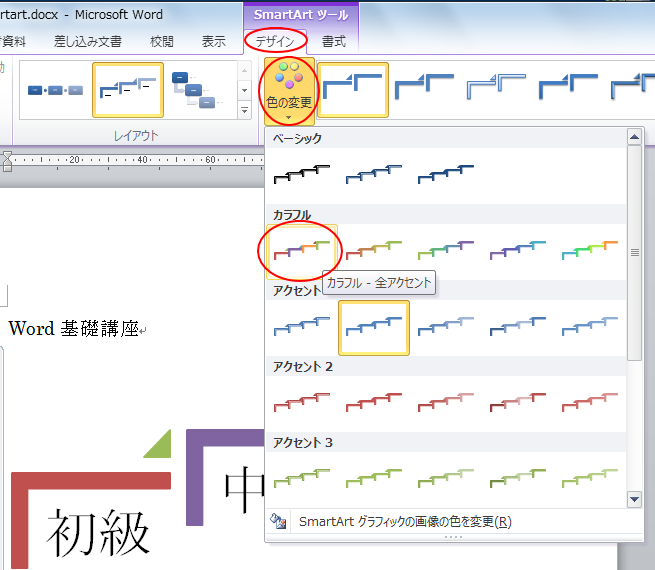
以下のように色を変更することができました。
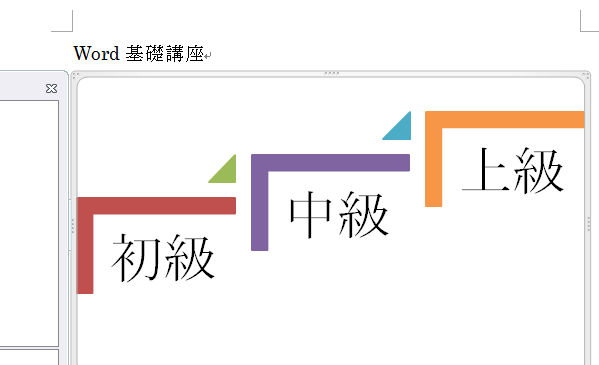
レイアウト変更
また、レイアウトも簡単に変更することができます。
[デザイン]タブの[レイアウト]グループにある[その他]ボタンをクリックします。ポップヒントには、以下のように記されています。
SmartArtグラフィックに適用されているレイアウトを変更します。
![レイアウトの[その他]ボタン](https://hamachan.info/wp-hamachan/wp-content/uploads/2017/01/smartartw9.png)
以下のようにSmartArtグラフィックのレイアウトの一覧が表示されますので、この中から選択します。
ここでは、[矢印と長方形のプロセス]に変更します。ここもリアルタイムプレビューの機能があるので、ポイントするだけで結果を確認することができます。
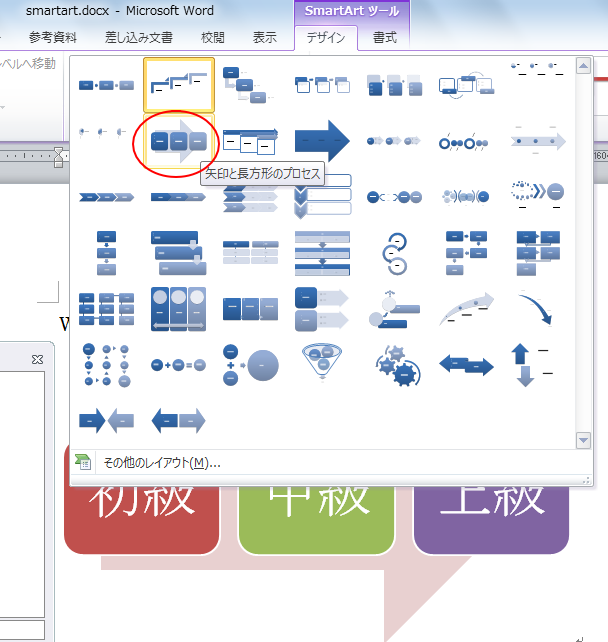
レイアウトを変更することができました。
視覚スタイルの変更
さらに、[SmartArtスタイル]グループにあるスタイルの一覧から、任意のスタイルを選択することもできます。[その他]ボタンをクリックします。ポップヒントには、以下のように記されています。
SmartArtグラフィックの全体的な視覚スタイルを選択します。
![SmartArtのスタイルの[その他]ボタン](https://hamachan.info/wp-hamachan/wp-content/uploads/2017/01/smartartw10.png)
一覧の中から、ここでは[立体グラデーション]を選択します。
![[立体グラデーション]を選択](https://hamachan.info/wp-hamachan/wp-content/uploads/2017/01/smartartw11.png)
テキストウィンドウの非表示設定
SmartArtグラフィック以外の本文をクリックすると、自動的にテキストウィンドウは非表示になります。
しかし、SmartArtグラフィックを選択すると、既定ではテキストウィンドウは表示されるようになっています。
手動でテキストウィンドウを閉じる方法です。
テキストウィンドウの[閉じる]ボタン
文字入力が完了したら、テキストウィンドウは、[閉じる]ボタンをクリックして閉じておいていいです。
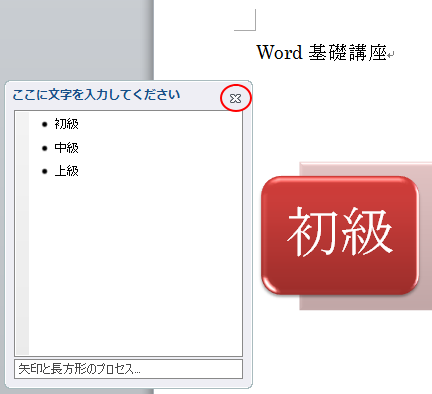
[デザイン]タブの[テキストウィンドウ]をオフ
[SmartArtツール]-[デザイン]タブの[グラフィックの作成]ウィンドウにある[テキストウィンドウ]をクリックしてオフにします。
テキストウィンドウの表示/非表示は、ここで切り替えることができます。
テキストウィンドウ
テキストウィンドウを表示または非表示にします。
テキストウィンドウでは、SmartArtグラフィック内のテキストの入力や構成ができます。
![[SmartArtツール]-[デザイン]タブの[グラフィックの作成]ウィンドウにある[テキストウィンドウ]](https://hamachan.info/WordPress2019/wp-content/uploads/2017/01/815smartart907.png)
SmartArtグラフィックの大きさの調整
SmartArtグラフィックの大きさは、四隅にマウスポインタを合わせると、下のように斜め矢印の形になりますので、その時にドラッグして調整します。
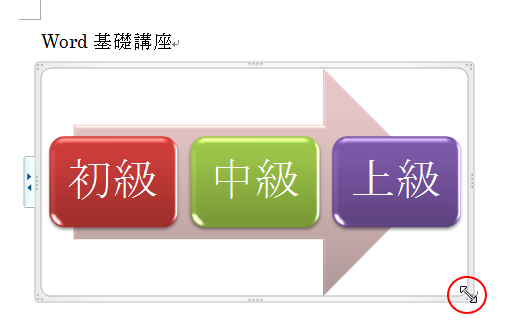
[書式]タブの[サイズ]で調整
SmartArtグラフィックの大きさを数値で設定したい場合や、現在の大きさを確認したい場合は、[書式]タブの[サイズ]を表示します。
![[書式]タブの[サイズ]](https://hamachan.info/WordPress2019/wp-content/uploads/2017/01/815smartart905.png)
SmartArtグラフィックをドラッグで自由に移動させるには
完成したSmartArtグラフィックを自由に移動させるには、SmartArtグラフィックを選択した状態で[書式]タブの[配置]をクリックして、[文字列の折り返し]をクリックします。
[四角]や[前面]を選択するといいですね。本文内のテキストとどう合わせるかを考えて選択してください。
![[書式]タブの[配置]にある[文字列の折り返し]](https://hamachan.info/WordPress2019/wp-content/uploads/2017/01/815smartart906.png)
参考文字列の折り返しについては、以下の記事で解説しています。
-
図を挿入したときの[文字列の折り返し]の種類と配置(既定の変更)
Wordの文書に画像を挿入する形式は、既定では[行内]になっていて段落内に配置されるようになっています。 挿入した画像をドラッグで自由に移動 ...
SmartArtグラフィックの削除
SmartArtグラフィックを削除するには、削除したいSmartArtグラフィックを選択して[Delete]キーを押します。
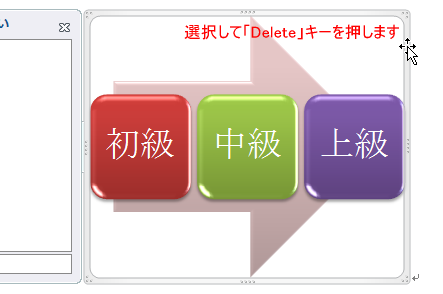
関連以下は、スマートアートに関するページです。ぜひ、スマートアートを使いこなしてください。
SmartArtグラフィック(組織図)(Office2007)
-
SmartArtをOffice2003で編集できるようにするには
Office2007から登場したSmartArtですが、ファイル形式を2003の形式で保存すると、Office2003でファイルを開くことは ...
PowerPointでは、先に文字列を入力しておいて、それをスマートアートに変換することができます。スライドに箇条書きを設定した後にスマートアートに変換できるので便利です。
-
スライドのテキストをSmartArt(スマートアート)グラフィックに変換
WordやExcelでは、SmartArtを挿入してテキストを入力しますが、PowerPointではプレースホルダーやテキストボックス、ワー ...
PowerPointであれば、テキストにインデントを設定して[SmartArtに変換]で簡単に組織図を作成できます。
-
組織図をテキストボックスやプレースホルダーから簡単作成
会社の組織図を作成する時に便利なのが、SmartArtの[組織図]です。 WordやExcelでは、SmartArtから[組織図]を選択して ...
SmartArtグラフィックにアニメーションを設定することもできます。
-
SmartArtにアニメーションを設定する(全体に/個別の図形に)
SmartArtは、情報を視覚的に表現することができます。 SmartArtは、図形で構成されているので、図形全体に、あるいは個別の図形にア ...
SmartArtグラフィックの中には、[図]レイアウトを使用して簡単に写真や画像を挿入できるものもあります。Word2016で解説しています。
-
画像を挿入できるSmartArt(スマートアート)グラフィック
SmartArtグラフィックとは、図形や矢印、画像などを組み合わせて、情報の相互関係を視覚的にわかりやすく表示できるOffice共通の機能で ...
写真を先に挿入して、スマートアートでレイアウトすることもできます。
-
写真のレイアウトはスマートアート(SmartArt)でクールに配置
本文内に写真を挿入する場合、幅や高さを揃えたり、レイアウトを考えるのも面倒ですね。 複数の写真をまとめて挿入して、綺麗にレイアウトする方法が ...
