Word、Excel、PowerPoint、Outlookにはファイルのアクセシビリティの問題を検出して解決するためのアクセシビリティチェック機能があります。
このアクセシビリティチェックを使用すると、音声読み上げソフトを利用するユーザーにとって、判別しにくい情報が含まれていないかをチェックできます。
Office2010以降の機能です。ここでは、Excel2016で解説します。
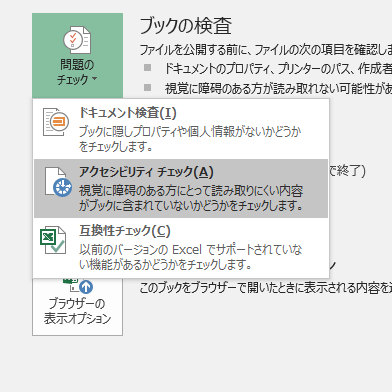
参考アクセシビリティチェックは、旧拡張子では実行できません。
アクセシビリティチェック
アクセシビリティのチェックを実行する方法です。
Backstageビューから
[ファイル]タブをクリックして、Backstageビューを表示します。
[情報]タブの[問題のチェック]から[アクセシビリティチェック]をクリックします。
このアクセシビリティチェックのヒントには、以下のように記されています。
アクセシビリティチェック
視覚に障碍のある方にとって読み取りにくい内容がブックに含まれていないかどうかをチェックします。
![[情報]タブの[問題のチェック]-[アクセシビリティチェック]](https://hamachan.info/WordPress2019/wp-content/uploads/2017/04/2447daitai63.png)
Office2016以降は、Backstageビューの[エクスポート]で[PDF/XPSドキュメントの作成]を表示しても[アクセシビリティを調べる]ボタンが表示されます。アクセシビリティの検討が必要な場合のみに表示されます。
[アクセシビリティを調べる]をクリックすると、チェックが実行されます。
![[エクスポート]-[PDF/XPSドキュメントの作成]の[アクセシビリティを調べる]](https://hamachan.info/WordPress2019/wp-content/uploads/2017/01/accessibility20161-e1724566401748.png)
[校閲]タブの[アクセシビリティチェック]
また、[校閲]タブの[アクセシビリティ]グループにもあります。
[校閲]タブの[アクセシビリティチェック]のヒントには、以下のように記されています。
アクセシビリティチェック
アクセシビリティを確認しましょう。
ファイルがアクセシビリティのベストプラクティスに沿っていることを確認します。問題をすばやく修正できるよう、簡単に実行できる指示や推奨事項を提供します。
![[校閲]タブの[アクセシビリティチェック]](https://hamachan.info/wp-hamachan/wp-content/uploads/2017/01/accessibility92.png)
アクセシビリティチェックの検査結果がウィンドウ右側の作業ウィンドウに表示されます。
このブックの場合は、1つのエラーと2つの警告表示されました。
- 代替テキストなし(グラフ)
- 明確でないハイパーリンクテキスト
- 既定のシート名
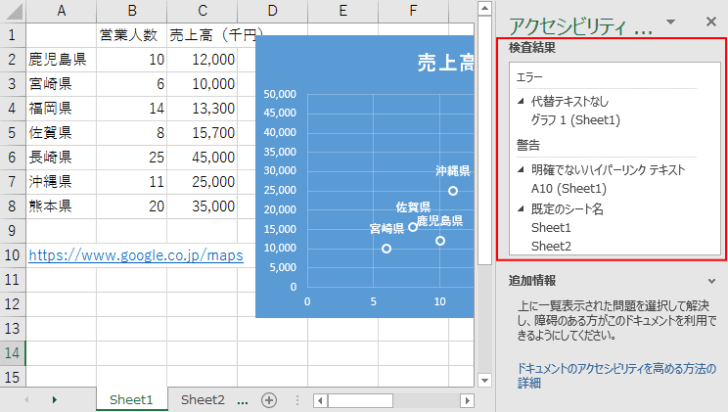
参考アクセシビリティチェックは、旧拡張子では実行できません。タイトルバーに[互換モード]と表示されていないかを確認してください。
アクセシビリティチェックが実行できない場合(Word2010)
Excel2016であれば、以下のように表示されます。
このドキュメントは、機能が制限された古い形式です。
アクセシビリティチェックを有効にするために、このファイルを最新の形式に変換することを検討してください。
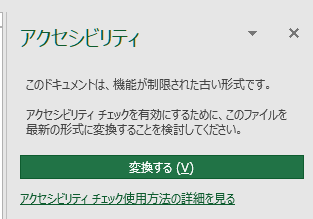
バージョン2109以降、アクセシビリティチェックの機能が充実し、変更されています。以下を参照してください。
エラーと警告の解決
このエラーを1つずつ解決していきます。
代替テキストなし(グラフ)
グラフに代替テキストがないということなので、[グラフエリアの書式設定]を表示して、[サイズとプロパティ]にある[代替テキスト]に下のように入力しました。
これでアクセシビリティチェックの①のエラーは消えました。
参考代替テキストは、タイトルのみでもエラーは非表示になるようです。
![[グラフエリアの書式設定]ウィンドウの[サイズとプロパティ]の[代替テキスト]](https://hamachan.info/WordPress2019/wp-content/uploads/2017/01/545accessibility3.png)
グラフの代替テキストの設定については、以下の記事で詳しく解説しています。
-
グラフの代替テキストの設定(アクセシビリティチェック)
Excelで作成したグラフに代替テキストを設定する方法です。 グラフに代替テキストがないと、アクセシビリティチェックで[グラフに代替テキスト ...
参考Excel2019以降とMicrosoft 365のExcelでは、[グラフエリアの書式設定]作業ウィンドウの[サイズとプロパティ]を表示しても[代替テキスト]はありません。
グラフエリアで右クリックすると、ショートカットメニューに[代替テキストを表示]があります。
バージョンアップされ、Excel2016でもショートカットメニューに[代替テキストを表示]が表示されるようになっています。
Excel2019とMicrosoft 365のExcelの場合
明確でないハイパーリンクテキスト
明確でないハイパーリンクテキストということなので、[ハイパーリンクの編集]ダイアログボックスを開いて、[表示文字列]に[地図]と入力します。
これでアクセシビリティチェックの警告は消えました。
![[ハイパーリンクの編集]ダイアログボックス](https://hamachan.info/WordPress2019/wp-content/uploads/2017/01/545accessibility4.png)
既定のシート名
シート名が既定のままということを警告されています。
ワークシートが1枚の場合は、[Sheet1]のままでも警告はでませんが、2枚以上になると警告がでます。
シート名を変更すると、警告は消えます。
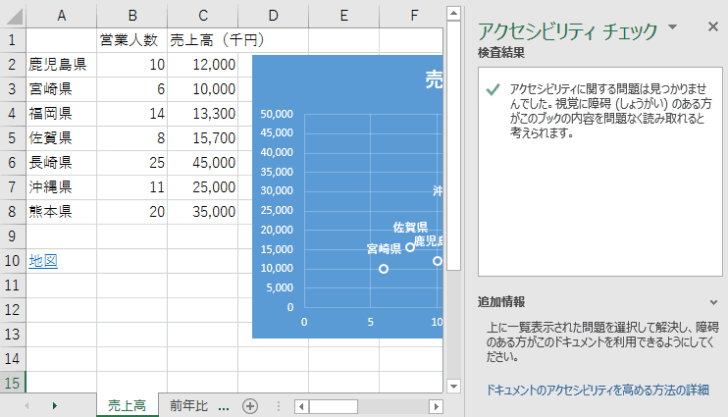
多くの方に公開するようなファイルは、アクセシビリティも意識したほうがいいですね。
バージョン2109以降のアクセシビリティチェック
おそらくバージョン2109で、アクセシビリティチェック機能がより充実したようです。
最新チャネル リリースのリリース ノート - Office release notes | Microsoft Docs(Microsoft)
Office2016とOffice2019のバージョン2109では、以下のように変更されています。Microsoft365のOfficeの場合も同じです。
[校閲]タブのアクセシビリティチェックのメニュー
Excelの[校閲]タブの[アクセシビリティチェック]です。6個のメニューが表示されます。
- アクセシビリティチェック
- 代替テキスト
- テーブルとして書式設定
- セル結合の解除
- オプション:アクセシビリティ
- アクセシビリティのヘルプ
![Excelの[校閲]タブの[アクセシビリティ]](https://hamachan.info/WordPress2019/wp-content/uploads/2017/01/excel2016accessibility001.png)
[アクセシビリティチェック]をクリックすると、これまでと同じようにアクセシビリティチェックが実行され、[アクセシビリティ]作業ウィンドウに警告内容やエラーが表示されます。
参考バージョンアップにより、アクセシビリティチェックを実行すると、[ユーザー補助アシスタント]作業ウィンドウが表示され、アクセシビリティのチェック内容がまとめて表示されるようになっています。
指摘されている(数字がある)箇所をクリックすると修正画面やヒントが表示されます。
![[ユーザー補助アシスタント]作業ウィンドウ](https://hamachan.info/WordPress2019/wp-content/uploads/2017/01/545accessibility812.png)
[アクセシビリティ]タブ
新しい機能としては、[アクセシビリティ]作業ウィンドウが表示されると同時に[アクセシビリティ]タブも表示されます。
[アクセシビリティ]作業ウィンドウを閉じると、[アクセシビリティ]タブも非表示になります。
バージョンによっては、[Accessibility]と英語表記になっているものもあります。
![Excel2016の[Accessibilty]タブ](https://hamachan.info/WordPress2019/wp-content/uploads/2017/01/545accessibility201-e1724616425879.png)
新バージョンでは、[ユーザー補助アシスタント]作業ウィンドウが表示されます。
![[ユーザー補助アシスタント]作業ウィンドウ](https://hamachan.info/WordPress2019/wp-content/uploads/2017/01/545accessibility92-e1727273822427.png)
セル結合の解除
セルを結合している箇所があれば、そのセルを選択して、[アクセシビリティチェック]から[セル結合の解除]をクリックすると、解除できます。
テーブルの下に結合セルがある場合などに、警告されます。
セルの分割
現在のセルを複数のセルに分割します。
![[アクセシビリティチェック]から[セル結合の解除]](https://hamachan.info/WordPress2019/wp-content/uploads/2017/01/excel2016cell01-e1724566480141.png)
参考結合されたセルは、[検索と置換]ダイアログボックスで検索することができます。
オプションの設定とステータスバーのメッセージ
メニューの[オプション:アクセシビリティ]をクリックすると、[Excelのオプション]ダイアログボックスの[アクセシビリティ]タブが表示されます。
以前は、[簡単操作]という名称でしたが、[アクセシビリティ]という表記に変更になっています。
![[Excelのオプション]ダイアログボックスの[アクセシビリティ]](https://hamachan.info/WordPress2019/wp-content/uploads/2017/01/excel2016accessibility004.png)
[作業中にアクセシビリティチェックを実行し続ける]がオンの場合は、ステータスバーにメッセージが表示されますが、オフにすると、このメッセージは非表示になります。
アクセシビリティ:検討が必要です
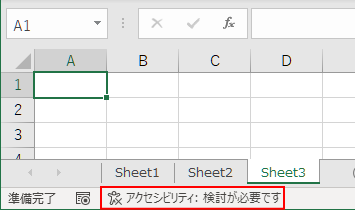
ステータスバーのメッセージをクリックすると、作業ウィンドウに警告内容が表示されます。
また、ステータスバーで右クリックして[ステータスバーのユーザー設定]を表示して、チェックをオフにしても非表示になります。
この場合もオプションの設定と連動します。
![[ステータスバーのユーザー設定]の[アクセシビリティチェック]](https://hamachan.info/WordPress2019/wp-content/uploads/2017/01/accessibility0208.png)
参考[アクセシビリティ]作業ウィンドウに[作業中にアクセシビリティチェックを実行し続ける]の項目がある場合は、このチェックをオン/オフにしても、オプションの設定と連動します。バージョンによって異なると思います。
以下は、Excel2016 バージョン 2111(ビルド 14701.20262)です。
![作業ウィンドウに[作業中にアクセシビリティチェックを実行し続ける]の項目](https://hamachan.info/WordPress2019/wp-content/uploads/2017/01/excel2016accessibility201.png)
また、Excel2019とMicrosoft 365のExcelには、[代替テキスト]作業ウィンドウに[装飾用にする]という設定項目があり、これをオンにするとエラーは非表示になります。
Excel2016とWord2016にも[装飾としてマークする]という表記がありますが、表記のみで実際に使用できるものではありません。
![[代替テキスト]作業ウィンドウの[装飾用にする]](https://hamachan.info/WordPress2019/wp-content/uploads/2017/01/excel2016accessibility202.png)
Word/PowerPoint/Outlookの[アクセシビリティチェック]
[校閲]タブの[アクセシビリティチェック]のメニューは、アプリケーションによって異なります。
Wordの場合
以下は、Word2016の[アクセシビリティチェック]のメニューです。
Excelのような[アクセシビリティ]タブは表示されません。
- アクセシビリティチェック
- 代替テキスト
- ナビゲーションウィンドウ
- オプション:アクセシビリティ
![Word2016の[アクセシビリティ]のメニュー](https://hamachan.info/WordPress2019/wp-content/uploads/2017/01/word2016accessibility005.png)
Word2021とMicrosoft 365のWordには、[アクセシビリティチェック]のメニューに[フォーカス]があります。
![Word2021の[アクセシビリティチェック]の[フォーカス]](https://hamachan.info/WordPress2019/wp-content/uploads/2017/01/545accessibility02.png)
バージョンアップにより、[アクセシビリティチェック]をクリックすると、右側に[ユーザー補助アシスタント]が表示され、まとめてチェックされるようになっています。
ステータスバーの[アクセシビリティ]をクリックしても同じです。(Word2016とExcel2016以降)
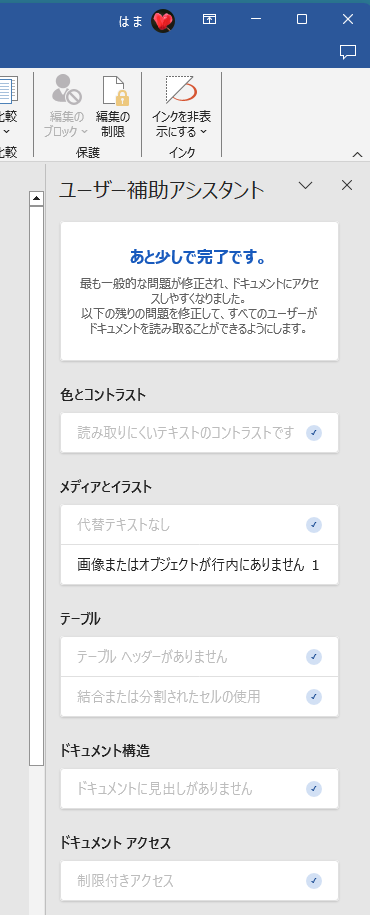
参考カラーパレットに[ハイコントラストのみ]というフィルター機能があります。OutlookやExcel、PowerPointにもあります。
![Wordのカラーパレットの[ハイコントラストのみ]](https://hamachan.info/WordPress2019/wp-content/uploads/2023/12/78514colorpalette01.png)
-
カラーパレットの[ハイコントラストのみ]を表示するフィルター
Word 2016以降には、カラーパレットに[ハイコントラストのみ]というフィルター機能が追加されています。 これは、コンテンツを読みやすく ...
PowerPointの場合
以下は、PowerPoint2016の[アクセシビリティチェック]のメニューです。
- アクセシビリティチェック
- 代替テキスト
- オプション:アクセシビリティ
![PowerPoint2016の[アクセシビリティチェック]のメニュー](https://hamachan.info/WordPress2019/wp-content/uploads/2017/01/powerpoint2016accessibility005.png)
バージョンアップにより、[アクセシビリティチェック]のメニューは以下のようになっています。
[アクセシビリティのヘルプ]のメニューが追加されています。
以下の画像のバージョンは、2201(ビルド 14827.20158)です。
![PowerPoint2016の[アクセシビリティチェック]のメニュー(ヘルプの追加)](https://hamachan.info/WordPress2019/wp-content/uploads/2017/01/accessibilty2016-ppt.png)
PowerPoint2021とMicrosoft 365のPowerPointには、[アクセシビリティチェック]のメニューに[読み上げ順序ウィンドウ]があります。
![PowerPoint2021の[アクセシビリティチェック]の[読み上げ順序ウィンドウ]](https://hamachan.info/WordPress2019/wp-content/uploads/2017/01/545accessibility03.png)
また、Excelと同じように、[アクセシビリティチェック]を実行すると、[アクセシビリティ]タブが表示されるようになっています。
バージョンによっては、[Accessibilty]と英語表記になっているのもあります。
![PowerPoint2016の[アクセシビリティ]タブ](https://hamachan.info/WordPress2019/wp-content/uploads/2017/01/545accessibility202-e1724617023101.png)
参考PowerPoint2019と2021、365のPowerPointでは、代替テキストの自動生成ができるようようになっています。WordとOutlookでも、自動生成ができます。

-
代替テキストの自動生成で画像の説明を追加(アクセシビリティチェック)
PowerPoint 2021で画像を挿入して、代替(だいたい)テキストのボタンをクリックすると、画像の右下に[承認]と[編集]というボタン ...
Outlookの場合
Outlookでは、従来どおり[アクセシビリティチェック]のボタンのみです。
![Outlookの[アクセシビリティチェック]](https://hamachan.info/WordPress2019/wp-content/uploads/2017/01/accessibilty2016-outlook.png)
参考Backstageビューの[情報]タブの[問題のチェック]にある[ドキュメント検査]については、以下の記事で解説しています。
-
個人情報や隠し情報のチェックは[ドキュメント検査]で
Officeには、非表示のデータや個人情報などを自動的にチェックして削除してくれる機能があります。 Excelであれば、非表示の行や列、ワー ...
[互換性チェック]については、以下で解説しています。
-
新拡張子なのに[互換モード]と表示される(互換性チェックも解説)
Word2013で文書を開いてタイトルバーを見ると、拡張子は[.docx]なのに[互換モード]と表示されていることがあります。 これは、以前 ...
