Office2013には、ウィンドウ右上に[リボンの表示オプション]というボタンがあります。
ウィンドウの[最小化]ボタンの左側にあります。
[リボンを自動的に非表示にする]、[タブの表示]、[タブとコマンドの表示]の3つの表示方法を選択できるようになっています。
リボンの固定/折りたたみのショートカットキーもあります。
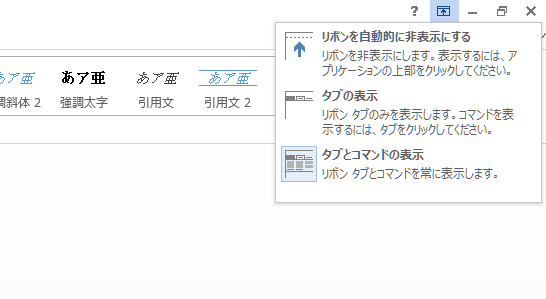
参考リボンの表示オプションがあるのは、Office2013とOffice2016、Office2019です。
2021とMicrosoft 365のOfficeでは、バージョンによってある場合、ない場合があります。
リボンの表示オプション
Office2013では、[リボンの表示オプション]ボタンをクリックすると、3つの表示方法を選択できるようになっています。
以下は、Word2013のウィンドウです。
ウィンドウの右側から、[閉じる]、[元に戻す(縮小)]、[最小化]と並び、その左側にあるのが[リボンの表示オプション]ボタンです。
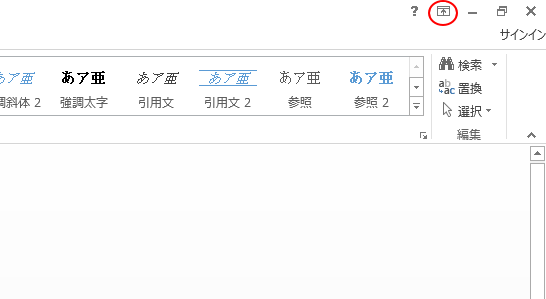
[リボンの表示オプション]をクリックすると、上から[リボンを自動的に非表示にする]、[タブの表示]、[タブとコマンドの表示]が表示されます。
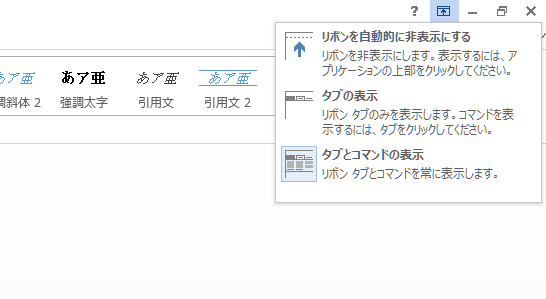
- リボンを自動的に非表示にする
リボンを非表示にします。
表示するには、アプリケーションの上部をクリックしてください。 - タブの表示
リボン、タブのみを表示します。
コマンドを表示するには、タブをクリックしてください。 - タブとコマンドの表示
リボンタブとコマンドを常に表示します。
参考リボンの表示オプションがあるのは、Office2013とOffice2016、Office2019です。
Office2021とMicrosoft 365のOfficeでは、バージョンによってある場合、ない場合があります。365で表示される場合は、最小化ボタンの左ではなく、リボンの右下のボタンをクリックすると表示されます。
以下の画像は、Microsoft365のWordです。
![Microsoft365のWord[リボンを表示]](https://hamachan.info/WordPress2019/wp-content/uploads/2017/01/1154option301.png)
Microsoft365とOffice2021では、以下のように表示されるバージョンもあります。Office2024も2021と同じです。
確認時のバージョンは、 2410(ビルド18129.20158)です。
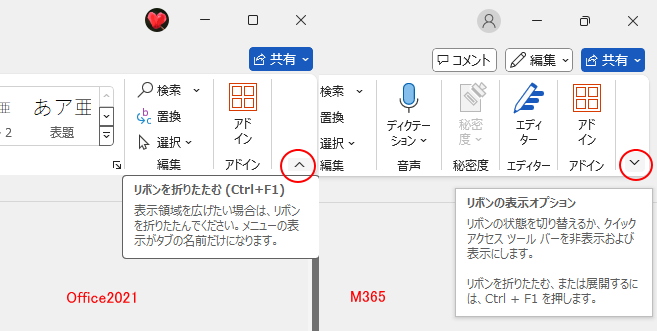
リボンを自動的に非表示にする
[リボンを自動的に非表示にする]をクリックすると、全画面表示になりリボンは非表示になります。
以下は、Word2013を表示しています。
![[リボンを自動的に非表示にする]を選択した時のウィンドウ](https://hamachan.info/WordPress2019/wp-content/uploads/2017/01/1154option103.png)
ウィンドウの右上には[…]が表示されます。
![ウィンドウ右上の[…]](https://hamachan.info/WordPress2019/wp-content/uploads/2017/01/1154option102.png)
ウィンドウ上部をクリックすると、リボンが現れます。
編集範囲内でクリックすると、再度、全画面表示になりリボンは非表示になります。
タブの表示
2番目の[タブの表示]をクリックすると、下のようにタブのみの表示になります。
タブをクリックすると、コマンドが現れます。

タブとコマンドの表示
3番目の[タブとコマンドの表示]をクリックすると、既定の表示となります。
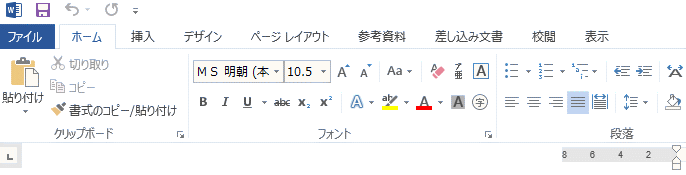
参考アクティブタブの移動は、マウスのホイールボタンをコロコロしても移動できます。
リボンにマウスを置いて、マウスのホイールボタンを前へ転がすと、アクティブタブは左へ移動します。後ろへ転がすと、アクティブタブは右へ移動します。
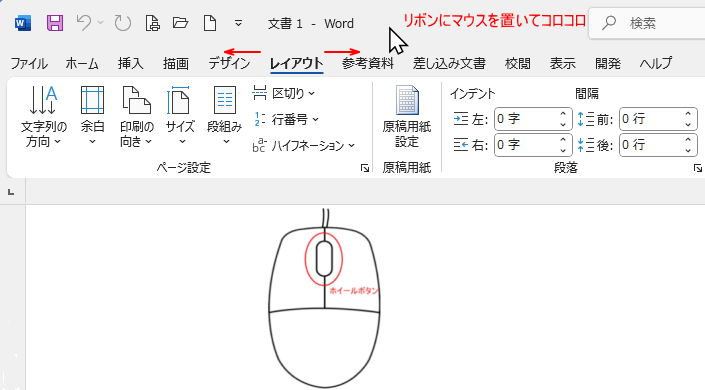
リボンを折りたたむボタン
リボンの右端には、[リボンを折りたたむ]ボタンが表示されます。
このボタンをクリックすると、[タブの表示]と同じ状態になります。
ポップヒントには、以下のように記されています。
ショートカットキーは、[Ctrl]+[F1]ですね。
リボンを折りたたむ(Ctrl+F1)
表示領域を広げたい場合は、リボンを折りたたんでください。メニューの表示がタブの名前だけになります。
![[リボンを折りたたむ]ボタン](https://hamachan.info/WordPress2019/wp-content/uploads/2017/01/word2013ribon2.png)
リボンで右クリックしたショートカットメニューにもあります。

参考リボンはOffice2007から登場しました。Office2010までは[最小化]という表記でしたが、Office2013では[折りたたむ]という表記になりました。
リボンの最小化(Office2007)
以下は、Office2010で解説しています。
-
リボンの最小化とリボンの展開のショートカットキーは[Ctrl+F1]
Office2010では、[リボンの最小化]ボタンが追加されました。 リボンを最小化したり、展開する場合は、ショートカットキー[Ctrl]+ ...
ショートカットキー
ショートカットキー[Ctrl]+[F1]でリボンを折りたたんだり、展開したりできます。
![キーボード[Ctrl]+[F1]](https://hamachan.info/WordPress2019/wp-content/uploads/2017/01/option61-e1731569360151.png)
リボンの固定
リボンを折りたたまないで、常に表示しておくこともできます。
リボンの右端にあるピン留めのようなマークをクリックします。
ポイントすると、[リボンの固定]と表示されます。
リボンの固定(Ctrl+1)
リボンをよく使いますか?作業中に常にリボンを表示しておくと便利です。
一度、リボンを折りたたんだ後に、リボンを表示すると下記のマークになります。
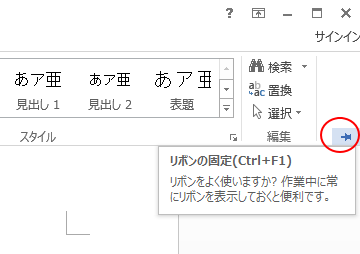
リボンのコマンドが消えた?!
リボンのコマンドの表示/非表示は、タブをダブルクリックしても切り替えることができます。
気づいたらコマンドが消えていたという時は、何気にタブをダブルクリックして非表示にしてしまっていることが多いようです。
慌てずにどのタブでもいいので、タブをダブルクリックしてみてください。
または、キーボードから[Ctrl]+[F1]を押してみてください。
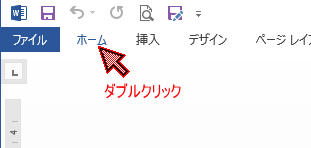
オプションに[リボンを自動的に折りたたむ]が追加
Office2016以降と、Microsoft 365には、[オプション]ダイアログボックスに[リボンを自動的に折りたたむ]という設定項目が追加されています。
Outlookにはありません。
リボンを自動的に折りたたむ
ウィンドウを小さくすると、タブ名のみが表示されます。
[オプション]ダイアログボックスの[全般]タブにあります。
![[オプション]ダイアログボックスの[リボンを自動的に折りたたむ]](https://hamachan.info/WordPress2019/wp-content/uploads/2017/01/optionribon.png)
この設定ですが、ウィンドウの横幅ではなく、ウィンドウの高さを小さくするとタブ名だけになるようです。
以下は、Word2019で上記設定を有効にした状態です。
アプリケーションごとの設定が必要になります。
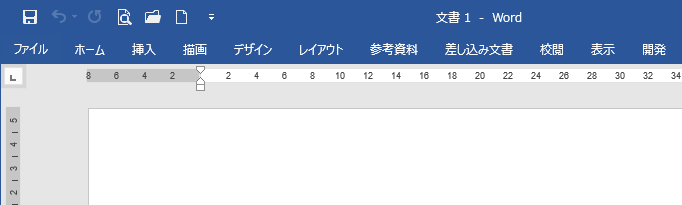
参考[オプション]ダイアログボックスを表示するには、キーボードから[Alt]→[F]→[T]の順に押すと表示できます。Excel、PowerPointなどでも使用できます。
![キーボード[Alt]→[F]→[T]](https://hamachan.info/WordPress2019/wp-content/uploads/2017/01/keybord-alt-f-t-e1723344407214.png)
-
[Alt]または[F10]キーを使ってキーヒントを表示してリボンへアクセス
[Alt]キーや[F10]キーを使って、キー操作でタブを切り替えたり、目的のコマンドへ移動したりすることができます。 まず、[Alt]キーを ...
Outlook2021とOutlook365のリボン
Outlook2021とMicrosoft 365のOutlookでは、起動するとリボンが折りたたまれていることがあるかもしれません。
ウィンドウの右端にある▼ボタンをクリックすると、表示されるようになります。

ポイントすると、ポップヒントが表示されます。
一度、クラシックリボンにすると、その表示が保存され、次回開いたときもクラシックリボンになります。
リボンを切り替える
シンプルリボンとクラシックリボンを切り替えます。

Outlook2019までは[リボンを折りたたむ]と[リボンの固定]でしたが、Outlook2021では[シンプルリボン]と[クラシックリボン]に変わっています。
[シンプルリボン]の場合は、リボンのタブをクリックしてもタブのコマンドが表示されることはありません。タブの切り替えのみになります。
Microsoft 365のOutlookも同じです。
Excel、Word、PowerPointは、2021も365も従来どおりです。
Outlook2021の環境:バージョン2209(ビルド 15629.20156)
以下の記事で解説しています。
-
Outlookのリボンインターフェースの進化
Outlook2010は、リボンインターフェースです。 Office2007では、取り残された感じでしたが、いよいよOutlookもリボンイ ...
バージョンアップによる変更
Outlook2021とMicrosoft 365のOutlookでは、リボンの表示方法を選択肢から選択できるようになっています。
以下の画像は、Outlook2021 バージョン2410(ビルド 18129.20116)です。
![Outlook2021の[リボンのレイアウト]と[リボンを表示]のメニュー](https://hamachan.info/WordPress2019/wp-content/uploads/2017/01/1154option303.png)
参考[クイックアクセスツールバーを非表示にする]については、以下の記事で解説しています。
Office2021の現バージョン2410(ビルド 18129.20116)では、Outlookにはありますが、WordやExcel、PowerPointからはありません。
-
クイックアクセスツールバーの表示/非表示設定と位置の変更
Office 2021以降とMicrosoft 365のOfficeでは、クイックアクセスツールバーの非表示設定ができるようになっています。 ...
