いつもウィンドウの上部に並んでいるツールバーを移動させてみましょう。
ツールバーは、移動させたり、2行表示にしたりすることができます。
また、新規ツールバーに必要なコマンドを登録して、オリジナルのツールバーを作成できます。
Office2003での操作です。
参考Office2007からリボンが登場して、ユーザーインターフェースは大きく変わっています。
リボンやクイックアクセスツールバーのカスタマイズについては、以下の記事を参照してください。
-
クイックアクセスツールバーの表示/非表示設定と位置の変更
Office 2021以降とMicrosoft 365のOfficeでは、クイックアクセスツールバーの非表示設定ができるようになっています。 ...
-
自作のマクロをクイックアクセスツールバーやリボンに登録するには
Office2010では、リボンのカスタマイズができるようになりました。 Excelのマクロやアドインは、これまでクイックアクセスツールバー ...
-
Excelがデータを読み上げる!読み合わせは[セルの読み上げ]で
Excelには、セルのデータを読み上げる機能があります。日本語の音声で読み上げてくれます。 データにミスがないかチェックが必要な時、読み合わ ...
ツールバーの移動
ツールバーは、ドラッグで移動させることができます。
マウスをツールバーの左端に合わせて、下へドラッグすると分離させることができます。
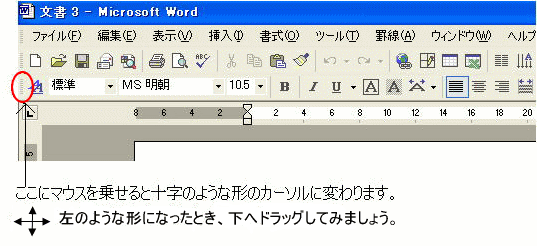
下のようになりましたか?
![[メニューバー][標準][書式設定]の3つのツールバー](https://hamachan.info/WordPress2019/wp-content/uploads/2017/01/406tu-ruba2-e1742987673306.png)
ツールバーの名前も表示されましたね。
- メニューバー
- 標準
- 書式設定
ツールバーは、タイトルバーをドラッグして移動させることができます。
ツールバーの形を変更
また、ツールバーの右端でマウスポインタが左右の矢印になった時に左にドラッグすると、ツールバーの形を変えることもできます。
[書式設定]ツールバーの形を変えてみました。
![形を変更した[書式設定]ツールバー](https://hamachan.info/WordPress2019/wp-content/uploads/2017/01/406tu-ruba-14.png)
ウィンドウにドッキング
ウィンドウの左や右へ思いっきりドラッグすると、ドッキングさせることもできます。
以下は、[標準]ツールバーをウィンドウの左側へドッキングさせた状態です。
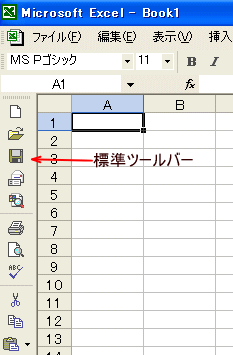
ツールバーを元に戻す
また、元の位置に戻しましょう。
ツールバーのタイトルバーをダブルクリックすると元の位置へ戻すことができます。
ウィンドウの左や右へ移動してドッキングさせた場合は、直前のドッキングした位置へ戻ります。
そのときはドラッグで上へ移動させてください。
![[書式設定]ツールバーのタイトルバー](https://hamachan.info/WordPress2019/wp-content/uploads/2017/01/406tu-ruba-102.png)
参考Office2007以降の[作業ウィンドウ]もタイトルバーをダブルクリックすると、元の位置へ戻すことができます。
Office2013以降は、ダイアログボックスではなく、作業ウィンドウで表示されることが多くなっています。
-
作業ウィンドウの操作(タイトルをダブルクリックで固定位置へ)
WordやExcelの操作中にコマンドボタンをクリックすると、ウィンドウの左右どちらかに[作業ウィンドウ]が現れることがあります。 [図の書 ...
ツールバーの一覧
現在表示されていないツールバーを表示するには、メニューバーの[表示]から[ツールバー]をポイントして、表示したいツールバーをクリックします。
![[表示]メニューの[ツールバー]](https://hamachan.info/WordPress2019/wp-content/uploads/2017/01/406tu-ruba-103.png)
メニューバー、ツールバーならどこでもいいです。右クリックしてみましょう。
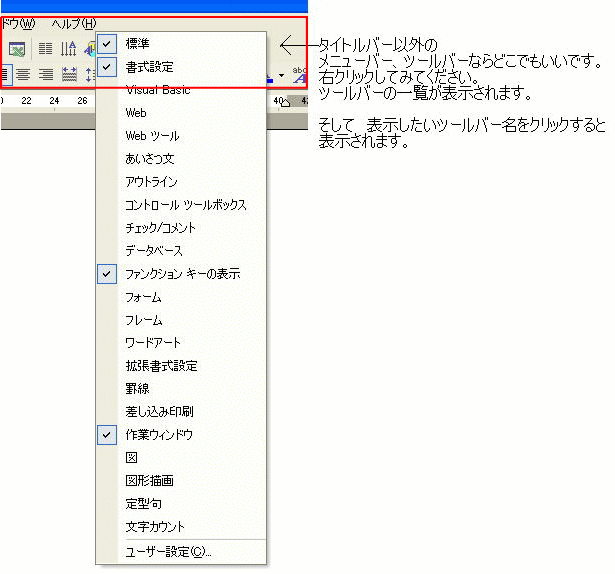
[標準]と[書式設定]ツールバーを2行に並べて配置
[標準]ツールバーと[書式設定]ツールバーを常に2行に配置しておくには、メニューバーの[ツール]から[ユーザー設定]をクリックします。
[ユーザー設定]ダイアログボックスの簡単な表示の方法については、以下の記事を参照してください。
-
[ユーザー設定]ダイアログボックスの簡単表示
Office2003の[ユーザー設定]ダイアログボックスは 既定では表示されていないコマンドボタンをツールバーに登録したりするときに表示しま ...
![[ツール]メニューの[ユーザー設定]](https://hamachan.info/WordPress2019/wp-content/uploads/2017/01/406tu-ruba-105.png)
そして、[ユーザー設定]ダイアログボックスの[オプション]タブで、[[標準]と[書式設定]ツールバーを2行に並べて配置する]のチェックボックスをオンにします。
![[ユーザー設定]ダイアログボックスの[オプション]タブ-[[標準]と[書式設定]ツールバーを2行に並べて配置する]](https://hamachan.info/WordPress2019/wp-content/uploads/2017/01/406tu-ruba-106.png)
また、ツールバーの[ツールバーオプション]から[ボタンを2行に表示]をクリックすると、簡単に2行表示にすることもできます。
![ツールバーの[ツールバーオプション]-[ボタンを2行に表示]](https://hamachan.info/WordPress2019/wp-content/uploads/2017/01/406tu-ruba-8.png)
パソコン教室などでは、この状態で設定していることが多いと思います。
自宅のパソコンと教室のパソコンのツールバーが違うと思われる場合は、この設定をお勧めします。
ツールバーのカスタマイズ
ツールバーは、カスタマイズすることもできます。
[ツールバーオプション]ボタンから、[ボタンの表示/非表示]をクリックして、カスタマイズしたいツールバーをクリックします。
この一覧の中のチェックがついてるものが現在、表示されているボタンです。
あまり使用しないボタンのチェックはオフにして、他に使うボタンがあればチェックをオンにしてください。
ツールバーから、ボタンを削除してもなくなるわけではありません。
初期の状態に戻したい場合は、一番下にある[ツールバーのリセット]をクリックします。
![[ツールバーオプション]の[ボタンの表示/非表示]-[ツールバーのリセット]](https://hamachan.info/WordPress2019/wp-content/uploads/2017/01/406tu-ruba-9.png)
ツールバーの新規作成
新しいツールバーを作成することもできます。
[ユーザー設定]ダイアログボックスの[ツールバー]タブをクリックします。
[新規作成]ボタンをクリックします。
[新しいツールバー]ダイアログボックスが表示されます。
[ツールバー名]に名前を入力して、[OK]ボタンをクリックします。
![[ユーザー設定]ダイアログボックスの[ツールバー]タブ-[新規作成]](https://hamachan.info/WordPress2019/wp-content/uploads/2017/01/408tu-ruba-10.png)
小さいツールバーが現れます。まだ、ボタンはありません。
[ユーザー設定]ダイアログボックスの[コマンド]タブから、作成したツールバーへ必要なボタンをドラッグして追加します。
![[ユーザー設定]ダイアログボックスの[コマンド]タブ](https://hamachan.info/WordPress2019/wp-content/uploads/2017/01/406tu-ruba-11.png)
作成したツールバーの削除
削除する場合は、[ツールバー]タブをクリックして ツールバー名を選択します。
[ユーザー設定]ダイアログボックスの[削除]ボタンをクリックします。
メッセージボックスが表示されたら、[OK]をクリックします。
注意初めから組み込まれている組み込みツールバーは、削除することはできません。
![[ユーザー設定]ダイアログボックスの[ツールバー]タブ-[削除]ボタン](https://hamachan.info/WordPress2019/wp-content/uploads/2017/01/406tu-ruba-12.png)
参考新しいメニューを作成して、そこへボタンを登録することもできます。
-
新しいメニューを作成して任意のコマンドを登録
Office2003では、[ユーザー設定]ダイアログボックスを表示して、新しいメユーを作成することができます。 作成した新しいメニューには、 ...
関連ツールバーについては、Blogでも解説しています。
オブジェクトを挿入したときに表示されるツールバーについては、以下の記事を参照してください。
ツールバーのボタンイメージを変更することもできます。
-
ツールバーのボタンと大きさとイメージを変更
ツールバーのボタンが見づらい場合は、大きいアイコンに変更することができます。 また、ボタンのイメージも変更することもできます。 操作する時は ...
