Wordでは、段落や文章の区切りに水平線を使うことができます。
[線種とページ罫線と網かけの設定]ダイアログボックスの[水平線]ボタンをクリックして、[水平線]を選択します。
多くのカラフルな画像の水平線が用意されています。

参考Word2013以降の[水平線]については、以下の記事を参照してください。
-
水平線を罫線メニューから挿入して書式を変更
Wordでは本文内に水平線を挿入することができます。水平線はカーソルの位置の段落が空であれば、その段落に挿入され、段落が空でなければカーソル ...
カーソルの位置を確認
水平線を挿入したい位置でクリックします。(文字カーソルを移動します。)
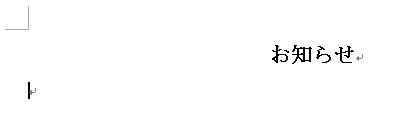
[線種とページ罫線と網かけの設定]ダイアログボックスの表示
[罫線]メニューの[線種とページ罫線と網かけの設定]をクリックします。
![[罫線]メニューの[線種とページ罫線と網かけの設定]](https://hamachan.info/WordPress2019/wp-content/uploads/2017/01/1380suihei2.png)
[線種とページ罫線と網かけの設定]ダイアログボックスの[水平線]ボタンをクリックします。
![[線種とページ罫線と網かけの設定]ダイアログボックスの[水平線]ボタン](https://hamachan.info/WordPress2019/wp-content/uploads/2017/01/1380suihei102.png)
水平線の一覧
[水平線]の一覧が表示されます。カラフルな画像の水平線もあります。
スクロールして、挿入したい水平線を探します。
挿入したい水平線をクリックして、選択します。
[OK]ボタンをクリックします。
![[水平線]ダイアログボックス](https://hamachan.info/WordPress2019/wp-content/uploads/2017/01/1380suihei4.png)
水平線を挿入することができました。

Word2013以降の水平線
Word2010までは、[線種とページ罫線と網かけの設定]ダイアログボックスに[水平線]ボタンがありますが、Word2013には[水平線]のボタンはありません。
以下は、Word2010の[線種とページ罫線と網かけの設定]ダイアログボックスの[水平線]のボタンです。
![Word2010[線種とページ罫線と網かけの設定]ダイアログボックス](https://hamachan.info/wp-hamachan/wp-content/uploads/2017/01/suihei101.png)
以下は、Word2013の[線種とページ罫線と網かけの設定]ダイアログボックスです。[水平線]のボタンはありません。
![Word2013の[線種とページ罫線と網かけの設定]ダイアログボックス](https://hamachan.info/WordPress2019/wp-content/uploads/2017/01/word2013pagekeisen.png)
Word2013以降も、[ホーム]タブの[段落]グループの[罫線]からの[水平線」は挿入できます。
水平線
ページ、セル、または列に水平線を追加します。
![[ホーム]タブの[罫線]からの[水平線」](https://hamachan.info/WordPress2019/wp-content/uploads/2017/01/word2013suiheisen1-e1734077260114.png)
ただし、Word2010までのような画像の水平線はありません。
挿入した水平線を選択して、ダブルクリックします。
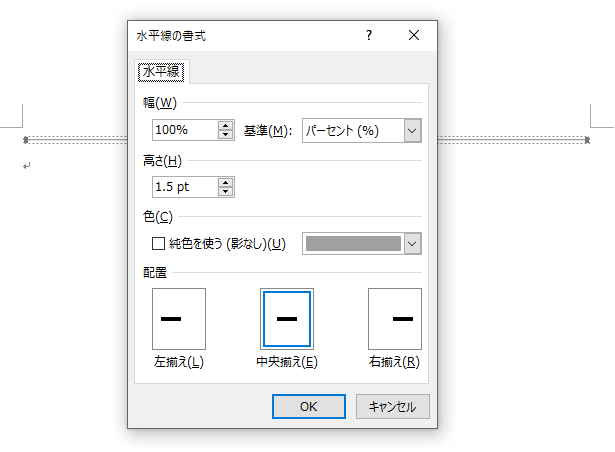
[水平線の書式]ダイアログボックス
[水平線の書式]ダイアログボックスが表示されます。
ここで高さや色を変更するなどはできます。
画像を使った水平線を挿入したい場合は、画像(図)として挿入することになります。
![[水平線の書式]ダイアログボックス](https://hamachan.info/WordPress2019/wp-content/uploads/2017/01/word2013suiheisen4.png)
参考水平線の詳細については、以下の記事で解説しています。
-
水平線を罫線メニューから挿入して書式を変更
Wordでは本文内に水平線を挿入することができます。水平線はカーソルの位置の段落が空であれば、その段落に挿入され、段落が空でなければカーソル ...
