箇条書きや段落番号を設定した時に[リストのインデントの調整]は、行頭文字や番号と本文との間隔を調整できる便利な機能です。Word2007から登場した機能です。
箇条書きの行頭文字や番号と本文の間隔を調整したい(Word2007)
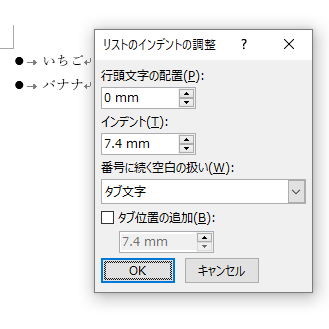
重宝している機能なのですが、右クリックしてショートカットメニューから[リストのインデントの調整]をクリックしても、[リストのインデントの調整]ダイアログボックスが表示されずに、[新しいアウトラインの定義]ダイアログボックスが表示されることがあります。
また、ショートカットメニューの[リストのインデントの調整]が無効になる場合もあります。
その現象と解決方法です。
Word2016でバージョンは1903です。
追記:Word2019のバージョン2010で試しましたが、変わっていません。
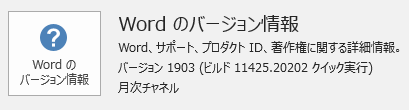
ここでは例として、[箇条書き]で解説しますが、[段落番号]の場合も同じです。
この記事の目次
[リストのインデントの調整]とは
箇条書きの設定をした段落を範囲選択して右クリックします。
ショートカットメニューの中の[リストのインデントの調整]をクリックします。
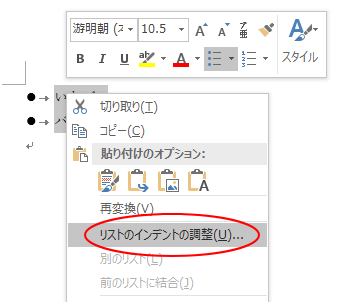
[リストのインデントの調整]ダイアログボックスが表示されます。
![[リストのインデントの調整]ダイアログボックス](https://hamachan.info/wp-hamachan/wp-content/uploads/2019/04/listng1.png)
参考[ホーム]タブの[編集記号の表示/非表示]はオンにしています。[編集記号の表示/非表示]をオンにすると、タブ文字が表示されます。
![[編集記号の表示/非表示]ボタン](https://hamachan.info/wp-hamachan/wp-content/uploads/2019/04/listng13.png)
[編集記号の表示/非表示]については、以下の記事で解説しています。
-
改ページ記号が表示されない時は[編集記号の表示/非表示]を確認
Word2016を起動して、操作していると[改ページ記号]が表示されないことに気がつきました。 既定で改ページ記号が非表示になっているかと思 ...
行頭文字の配置
行頭文字の配置とは、左端から行頭文字までの距離になります。
[リストのインデントの調整]で[行頭文字の配置]を[10mm]にします。
![[リストのインデントの調整]の[行頭文字の配置]](https://hamachan.info/wp-hamachan/wp-content/uploads/2019/04/listng5.png)
以下のようになります。
![[リストのインデントの調整]の[行頭文字の配置]を設定後](https://hamachan.info/wp-hamachan/wp-content/uploads/2019/04/listng6.png)
参考ここでは分かりやすくするためにルーラーの単位を[mm]にしています。ルーラーの単位を変更する方法については、以下の記事で解説しています。
-
ルーラーやダイアログボックスの表示単位を変更するには
Wordのルーラーやダイアログボックスの表示単位は変更することができます。 時々、[文字の均等割り付け]のダイアログボックスを表示したら、表 ...
インデント
インデントとは、左端の位置から段落先頭文字(本文)までの距離です。
[リストのインデントの調整]で[インデント]を[20mm]にします。
![[リストのインデントの調整]の[インデント]](https://hamachan.info/wp-hamachan/wp-content/uploads/2019/04/listng8.png)
以下のようになります。
![[リストのインデントの調整]の[インデント]を設定後](https://hamachan.info/wp-hamachan/wp-content/uploads/2019/04/listng9.png)
番号に続く空白の扱い
[リストのインデントの調整]の[番号に続く空白の扱い]には3つの選択肢があります。
既定は[タブ文字]になっています。
- タブ文字
- スペース
- なし
![[リストのインデントの調整]の[番号に続く空白の扱い]](https://hamachan.info/wp-hamachan/wp-content/uploads/2019/04/listng10.png)
[番号に続く空白の扱い]スペース
[スペース]を選択します。
![[リストのインデントの調整]の[番号に続く空白の扱い]で[スペース]を選択](https://hamachan.info/wp-hamachan/wp-content/uploads/2019/04/listng25.png)
結果、以下のようになります。
![[番号に続く空白の扱い]で[スペース]の設定後](https://hamachan.info/wp-hamachan/wp-content/uploads/2019/04/listng26.png)
[番号に続く空白の扱い]なし
番号に続く空白スペースをなくしたいという要望は多いので、この機能は本当に便利です。
[リストのインデントの調整]の[番号に続く空白の扱い]で[なし]を選択します。
![[リストのインデントの調整]の[番号に続く空白の扱い]で[なし]を選択](https://hamachan.info/wp-hamachan/wp-content/uploads/2019/04/listng11.png)
結果、以下のようになります。
![[番号に続く空白の扱い]で[なし]の設定後](https://hamachan.info/wp-hamachan/wp-content/uploads/2019/04/listng12.png)
参考[リストのインデントの調整]については、以下の記事で解説しています。
-
3つの新しい番号書式と番号と文字の間隔(インデント)の調整
Word2010では、新しい3つの段落番号書式が追加されています。 [ホーム]タブの[段落番号]から[新しい番号書式の定義]をクリックして、 ...
[リストのインデントの調整]が[新しいアウトラインの定義]になる現象
箇条書きを右クリックして、ショートカットメニューから[リストのインデントの調整]をクリックすると、[新しいアウトラインの定義]ダイアログボックスが表示されることがあります。
[新しいアウトラインの定義]ダイアログボックスを表示
箇条書きを選択して、[ホーム]タブの[段落]グループにある[アウトライン]をクリックして、メニューから[新しいアウトラインの定義]をクリックします。
![[アウトライン]の[新しいアウトラインの定義]](https://hamachan.info/wp-hamachan/wp-content/uploads/2019/04/listng14.png)
以下のように、[新しいアウトラインの定義]ダイアログボックスが表示されます。
何も設定せずに[OK]ボタンをクリックします。
参考ここで[キャンセル]ボタンをクリックした場合は、現象はでません。
![[新しいアウトラインの定義]ダイアログボックス](https://hamachan.info/wp-hamachan/wp-content/uploads/2019/04/listng15.png)
箇条書きで右クリックしてショートカットメニューから[リストのインデントの調整]をクリックします。
![右クリックの[リストのインデントの調整]](https://hamachan.info/wp-hamachan/wp-content/uploads/2019/04/listng4.png)
[新しいアウトラインの定義]ダイアログボックスが表示されます。
![[新しいアウトラインの定義]ダイアログボックス](https://hamachan.info/wp-hamachan/wp-content/uploads/2019/04/listng16.png)
[新しいリストスタイルの定義]ダイアログボックスを表示
[新しいリストスタイルの定義]をクリックした場合も、[新しいアウトラインの定義]ダイアログボックスが表示されるようになります。
[新しいアウトラインの定義]ダイアログボックスを表示したときと同様に、何も設定しなくても[OK]ボタンをクリックした場合に表示されます。
箇条書きで右クリックしてショートカットメニューから[リストのインデントの調整]をクリックすると、[新しいリストスタイルの定義]ダイアログボックスではなく、[新しいアウトラインの定義]ダイアログボックスが表示されます。
![[アウトライン]の[新しいリストスタイルの定義]](https://hamachan.info/wp-hamachan/wp-content/uploads/2019/04/listng17.png)
[新しいアウトラインの定義]が表示される場合の解決方法
箇条書きで右クリックしてショートカットメニューから[リストのインデントの調整]をクリックしたら、[リストのインデントの調整]ダイアログボックスが表示されるようにする方法です。
正常な状態に戻す方法です。
箇条書きを解除
箇条書きを範囲選択して、[ホーム]タブの[段落]グループにある[箇条書き]をクリックして箇条書きを解除します。
![[箇条書き]をクリックして箇条書きを解除](https://hamachan.info/wp-hamachan/wp-content/uploads/2019/04/listng18.png)
箇条書きを再設定
箇条書きを範囲選択して、再度、箇条書きを設定します。
この時、気を付けて欲しいことがあります。
再設定する場合、[箇条書き]のボタンをそのままクリックするのではなく、一度[箇条書き]の▼ボタンをクリックしてメニューを表示します。
そして、その中から[行頭文字]を選択します。同じ行頭文字なら、[最近使用した行頭文字]から選択しても構いません。
メニューを開かずに[箇条書き]のボタンをクリックすると、現象は解決できません。
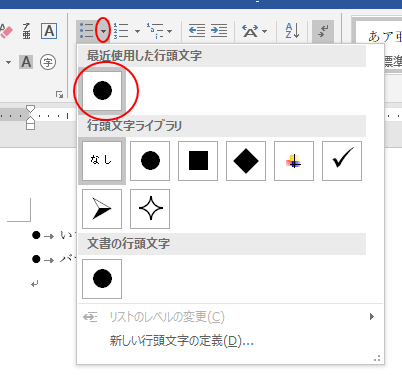
[リストのインデントの調整]が無効になる現象
ときどき、箇条書き(段落番号)で右クリックしても、ショートカットメニューの[リストのインデントの調整]が無効(グレイ)になっていることがあります。
![[リストのインデントの調整]が無効](https://hamachan.info/wp-hamachan/wp-content/uploads/2019/04/listng20.png)
これは、段落ごとに設定した場合に起こります。
1つの段落を選択して[リストのインデントの調整]で設定
以下のように1つの段落を選択して[リストのインデントの調整]で設定をします。
![[リストのインデントの調整]で設定](https://hamachan.info/wp-hamachan/wp-content/uploads/2019/04/listng21.png)
異なる設定をした箇条書きを範囲選択した場合は、[リストのインデントの調整]は無効になります。
![異なる設定を範囲選択した場合は[リストのインデントの調整]は無効](https://hamachan.info/wp-hamachan/wp-content/uploads/2019/04/listng22.png)
設定した段落を戻しても、[リストのインデントの調整]は無効のままです。
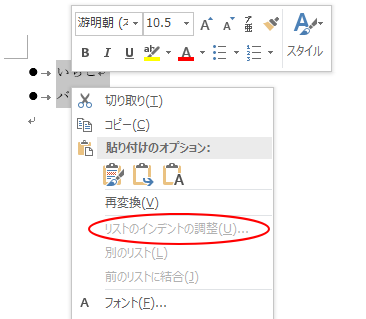
[リストのインデントの調整]が無効になる場合の解決方法
範囲選択すると[箇条書き]のボタンは無効になっていますので、再度[箇条書き]のボタンをクリックしてオンにすると、解決します。
![[ホーム]タブの[箇条書き]ボタン](https://hamachan.info/wp-hamachan/wp-content/uploads/2019/04/listng23.png)
ショートカットメニューの[リストのインデントの調整]は有効になります。
![[箇条書き]をオンにすると[リストのインデントの調整]は有効](https://hamachan.info/wp-hamachan/wp-content/uploads/2019/04/listng24.png)
