Wordで1文字を四角形で囲むには[ホーム]タブの[囲い文字]を使うと便利です。
[囲い文字]のボタンが〇になっているので、四角で囲めることを知らなかったという方も多いようですが、囲みの種類は、四角や三角もあります。
また、フィールドコードを使って囲い文字のみに色を付けたりすることもできます。
[囲い文字]以外の文字列を囲む方法も紹介します。
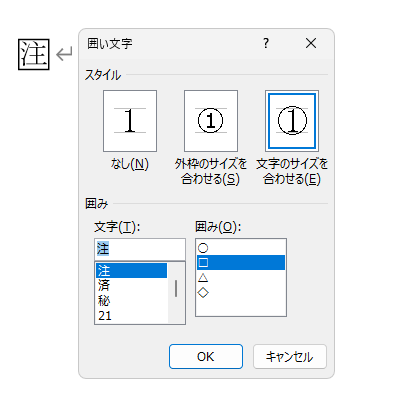
囲い文字
[ホーム]タブの[フォント]グループにある[囲い文字]をクリックします。
囲い文字
文字を円や四角で囲んで強調します。
![[ホーム]タブの[フォント]グループにある[囲い文字]](https://hamachan.info/WordPress2019/wp-content/uploads/2017/01/612kakoi23.png)
[囲い文字]をクリックすると、[囲い文字]ダイアログボックスが表示されます。
囲い文字の種類は、以下の4個が用意されています。
- 〇
- □
- △
- ◇
また、文字としては、以下の7個が用意されています。
- 21
- 印
- 秘
- 適
- 特
- 禁
- 注
- 済
それ以外の文字が必要な場合は、テキストボックスに入力して囲い文字を作成します。
また、スタイルとしては[外枠のサイズを合わせる]か[文字のサイズを合わせる]を選択できます。
![[囲い文字]ダイアログボックス](https://hamachan.info/WordPress2019/wp-content/uploads/2017/01/612kakoi28.png)
スタイルの違い
[外枠のサイズを合わせる]と[文字のサイズを合わせる]の違いは、下のようになります。
下の画像のフォントサイズは20です。
![[外枠のサイズを合わせる]と[文字のサイズを合わせる]の違い](https://hamachan.info/WordPress2019/wp-content/uploads/2017/01/612kakoi43-e1695554422954.png)
数字を丸で囲むには、[20]までは変換候補一覧に表示されますが、[21]以上の数字を丸で囲む場合にも、この[囲い文字]を使います。
入力済みの文字列を選択して[囲い文字]をクリックして設定することもできます。
![文字列を選択して[囲い文字]ダイアログボックスを表示して設定](https://hamachan.info/WordPress2019/wp-content/uploads/2017/01/612kakoi45.png)
数字の場合もスタイルによって異なります。

囲いの解除
[囲い文字]の囲いを解除する場合は、[囲い文字]を設定した文字列を選択して、[囲い文字]ダイアログボックスの[スタイル]から[なし]を選択して[OK]ボタンをクリックします。
![[囲い文字]ダイアログボックスの[スタイル]-[なし]](https://hamachan.info/WordPress2019/wp-content/uploads/2017/01/612kakoi46.png)
囲いが消えて文字のみになります。
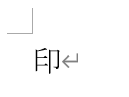
フォントサイズの変更後は再度ダイアログボックスで設定
フォントサイズを変更したい場合は、選択してサイズを変更した後、再度、囲い文字で設定してください。
例えば、下のように既定のフォントサイズで囲い文字を作成します。
スタイルは、[外枠のサイズを合わせる]です。
小さいからと囲い文字を選択してフォントサイズを20にすると、文字列だけが大きくなって囲い文字とのバランスが悪いですね。
そういう場合は、再度、囲い文字を選択して[囲い文字]ダイアログボックスを表示して、[OK]ボタンをクリックしてください。
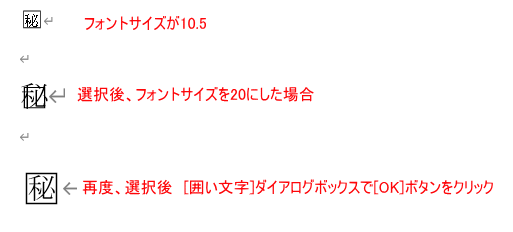
囲い文字(四角)だけを赤くするにはフィールドコードを編集
ここから、よくある質問なのですが、囲い文字だけを赤くしたい場合はどうしたらいいかということです。
このまま囲い文字を選択して、色を変更すると下のよう文字列も囲い文字も色がついてしまいます。

そうではなく、下のように囲い文字(四角)だけに色をつけたいということです。

囲い文字だけに色をつけるには、フィールドコードを表示して編集します。
キーボードから[Alt]と[F9]を押します。フィールドコードを表示/非表示にするショートカットキーです。
![キーボード[Alt]+[F9]](https://hamachan.info/WordPress2019/wp-content/uploads/2018/06/kibord-alt-f9-e1723324451659.png)
下のように表示されます。
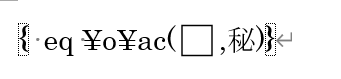
この後、□だけを選択して赤くします。
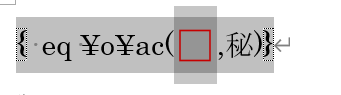
そして、フィールドコードを非表示にするため、キーボードから[Alt]と[F9]を押します。

参考文書全体をフィールドコードとして表示するには、[Alt]キーと[F9]キーですが、その文字列のみフィールドコードを表示する場合は、文字列にカーソルをおいて、[Shift]キーと[F9]キーです。
![キーボード[Shift]キーと[F9]キー](https://hamachan.info/WordPress2019/wp-content/uploads/2017/10/kibord-shift-f9-e1723354875703.png)
フィールドコードを編集すると、2文字や3文字を囲むこともできます。
囲い文字を使って、取り消し線に色を付けたりすることもできます。
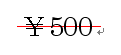
[囲み線]を使う場合
文字を四角で囲むには、[ホーム]タブの[フォント]グループにある[囲み線]を適用することもできます。
囲み線
文字や文を線で囲みます。
![[ホーム]タブの[フォント]グループにある[囲み線]](https://hamachan.info/WordPress2019/wp-content/uploads/2017/01/612kakoi9.png)
しかし、[囲み線]は、フォントによっては縦長になる場合もありますので、気をつけてください。
[囲み線]の場合は、[囲い文字]のようにフィールドの編集はできません。
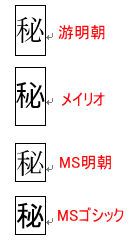
参考[囲み線]を設定した後に選択して、[線種とページ罫線と網かけの設定]ダイアログボックスを表示して色を付けることはできます。
[囲み線]は、罫線の[外枠](文字対象)の設定と同じです。以下の記事で解説しています。
-
[囲み線]や[網かけ]の編集は[線種とページ罫線と網かけの設定]で
文字を線で囲むには、[囲み線]を使用します。 また、文字の背景に色を付けるには、[文字の網かけ]を使用します。 [囲み線]も[文字の網かけ] ...
連続する文字列を1文字ずつ囲むには
連続する文字列で[囲み線]を適用すると、文字列全体が囲まれてしまいます。
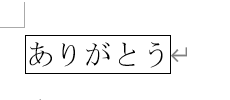
1文字ずつ囲み線を適用するには、文字列と文字列の間にスペースを入れて、1文字ずつ囲み線を設定します。
スペースは、半角でも全角でもかまいません。以下は、半角スペースを使用しています。
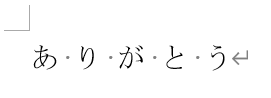
始めの1文字に[囲み線]を設定した後は、[F4]キーで設定していくと効率的です。
![キーボード[F4]キー](https://hamachan.info/WordPress2019/wp-content/uploads/2017/01/kibord-f4-e1723325563923.png)
![1文字ずつ[囲み線]を設定した文字列](https://hamachan.info/WordPress2019/wp-content/uploads/2017/01/612kakoi39.png)
もし、すでに囲み線で連続した文字列を囲んでいる場合は、空けたい位置にカーソルを置いて[Ctrl]+[Space]を押して書式を解除して、
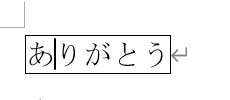
![キーボード[Ctrl] +[Space]](https://hamachan.info/WordPress2019/wp-content/uploads/2017/01/kibord-ctrl-space-e1723361387267.png)
その後、[Space]キーを押すと1文字ずつになります。
![キーボード[Space]キー](https://hamachan.info/WordPress2019/wp-content/uploads/2018/01/kibord-space-e1723361441314.png)
半角スペースで空けています。既定が全角スペースなら、[Shift]+[Space]で半角スペースになります。
ただし、フォントサイズが既定になるのでスペースも既定の[10.5]になります。
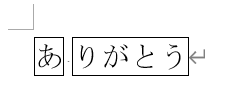
この場合も、1回操作したら、文字の間にカーソルを置いて、[F4]キーで繰り返すことができます。
![1文字ずつ[囲み線]を設定した文字列](https://hamachan.info/WordPress2019/wp-content/uploads/2017/01/612kakoi54.png)
[線種とページ罫線と網かけの設定]で文字列を囲む場合
[線種とページ罫線と網かけの設定]ダイアログボックスを表示して、文字列を四角で囲むこともできます。また、罫線は色を付けることもできます。
囲みたい文字を選択します。
[囲み線]を設定した後に、範囲選択して[線種とページ罫線と網かけの設定]ダイアログボックスを表示して色を付けることもできます。
[ホーム]タブの[段落]グループにある[罫線]の▼をクリックして、[線種とページ罫線と網かけの設定]をクリックします。
![[ホーム]タブの[罫線]-[線種とページ罫線と網かけの設定]](https://hamachan.info/WordPress2019/wp-content/uploads/2017/01/612kakoi33-e1742995137228.png)
[線種とページ罫線と網かけの設定]ダイアログボックスが表示されます。
この[罫線]タブでは、文字の囲み線、段落罫線、表に共通の設定ができます。
[罫線]タブの[種類]で[囲む]を選択します。[設定対象]の▼をクリックして[文字]を選択します。
[色]で任意の色を選択して、[OK]ボタンをクリックします。
[線の太さ]も変更できますが、ここでは既定のままにします。
![[線種とページ罫線と網かけの設定]ダイアログボックスの[罫線]タブ](https://hamachan.info/WordPress2019/wp-content/uploads/2017/01/612kakoi34.png)
以下のように色付きの線で囲むことができます。

段落罫線の場合もスペースを空けることで、1文字ずつ囲むことができます。この場合も[F4]キーで繰り返すことができます。
すでに段落罫線で連続した文字列を囲んでいる場合は、上記の[囲み線]と同じように、空けたい位置にカーソルを置いて[Ctrl]+[Space]を押して書式を解除して、その後、[Space]キーを押すと1文字ずつになります。
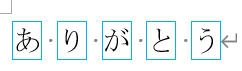
以下のように段落を囲む場合も、[段落罫線]を使用します。
[線種とページ罫線と網かけの設定]ダイアログボックスで設定対象を[段落]にします。
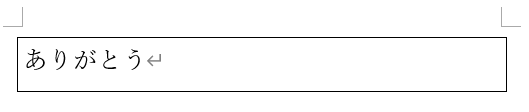
-
段落を線で囲むには[線種とページ罫線と網かけの設定]の[罫線]で
Wordで段落を線で囲むには、段落罫線を使用します。 段落罫線とは、段落の周り(上下や左右)に線を引くことができる罫線のことです。 設定した ...
参考Word 2016以降は、バージョンアップにより[線種とページ罫線と網かけの設定]の名称が[罫線と網かけ]に変わっています。
![[罫線と網かけ]ダイアログボックス](https://hamachan.info/WordPress2019/wp-content/uploads/2017/01/614pafe201.png)
関連ルビのみに色をつけることもできます。
-
ルビ(ふりがな)に色を付ける・下に表示・漢字とルビの間隔を設定
漢字にルビをふることがありますね。 そのルビを編集する方法です。 ルビのみに色を付けたり、ルビを漢字の下に表示することもできます。 キーボー ...
また、傍点のみに色を付けることもできます。
-
傍点の点のみに色を付ける方法(ルビを編集して傍点のように見せる)
Wordでは、下のように文章内の一部の文字列を強調するために[傍点]を使うことができます。 その[傍点]の点のみに色を付ける方法です。 [ル ...
以下の記事でもフィールドコードを使った内容を解説しています。
-
画像の差し込み印刷(Excelのリスト表を使って作成)
Wordの差し込み印刷は、同じ文面の書面に宛先だけを差し替えて印刷することができる機能です。 住所や氏名を印刷したラベルをまとめて作成して、 ...
-
自動的に更新される日付や時刻を簡単挿入(フィールドコードの操作)
Wordには、日付と時刻を自動的に更新してくれる機能があります。 [日付と時刻]ダイアログボックスを表示して、[自動的に更新する]のチェック ...
-
[組み文字]を使って複数の文字列を1文字分で表示する
Wordの拡張書式の中には、[組み文字]というのがあります。 組み文字とは、1文字分の中に4から6文字を2段組みで表示できる機能のことです。 ...
-
同じ文字列にルビを一括設定する方法とすべてのルビの一括解除
文字列にルビを付けたい場合は、[ホーム]タブの[ルビ]をクリックして[ルビ]ダイアログボックスでふりがなの内容や書式などを設定します。 同じ ...
-
Wordのフィールドコードで分数や上下に文字をきれいに配置する方法
文書の中に、分数のように上下に文字を配置したいことはありませんか? 行間やフォントサイズで無理に調整しても、なかなか思いどおりにいかないもの ...
