[図表番号]とは、文書内の図や、表、数式などに振るラベル(連番)のことです。
文書内に複数の図や表がある場合、自動的に連番が振られますし、削除したときも番号が振り直されます。
また、図表目次も挿入することができます。
以前からある機能ですが、Word2010で解説します。
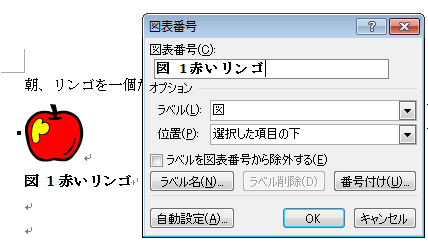
[図表番号]ダイアログボックスの表示
文書内の図を1つ選択します。
[参考資料]タブの[図表]グループにある[図表番号の挿入]をクリックします。
図表番号の挿入
図やその他のイメージに図表番号を追加します。
図表番号とは、オブジェクトの下に表示される文字列で、そのオブジェクトの説明になります。
例:"図7:一般的な天候パターン"
![[参考資料]タブの[図表番号の挿入]](https://hamachan.info/WordPress2019/wp-content/uploads/2017/01/2010zuhyo01.png)
[図表番号]ダイアログボックスで設定
[図表番号]ダイアログボックスが表示されます。
[ラベル]は既定で[図][数式][表]がありますが、[ラベル名]ボタンをクリックして新規に作成することができます。
[番号付け]ボタンをクリックすると、番号の書式を変更できます。
[図表番号]のテキストボックスに[図1]は自動で表示されますので、ここでは[赤いリンゴ]と入力します。
ラベルの位置は[選択した項目の下]にします。
[ラベルを図表番号から除外する]をオンにすると、[図表番号]の[図]が削除され、番号のみになります。
[OK]ボタンをクリックします。
![[図表番号]ダイアログボックス](https://hamachan.info/WordPress2019/wp-content/uploads/2017/01/2010zuhyo03.png)
図の下に図表番号が挿入されます。

ここでの図の文字列の折り返しは、[行内]です。
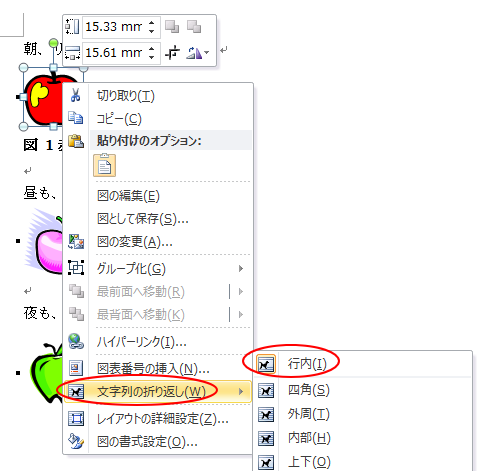
右クリックのショートカットメニューから
また、図表番号の挿入のコマンドは、図を選択して右クリックしたショートカットメニューにもあります。
![ショートカットメニューの[図表番号の挿入]](https://hamachan.info/WordPress2019/wp-content/uploads/2017/01/zuhyo3.png)
[行内]以外はテキストボックスで表示
図の文字列の折り返しが[行内]の場合は、図の上や下に挿入されますが、[四角]など[行内]以外の場合は、テキストボックスで表示されます。
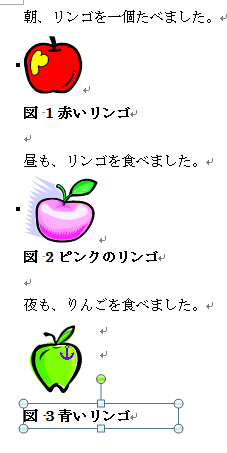
参考文字列の折り返しについては、以下の記事で解説しています。
-
図を挿入したときの[文字列の折り返し]の種類と配置(既定の変更)
Wordの文書に画像を挿入する形式は、既定では[行内]になっていて段落内に配置されるようになっています。 挿入した画像をドラッグで自由に移動 ...
図表目次の挿入
また、[参考資料]タブの[図表]グループにある[図表目次の挿入]をクリックすると、カーソルの位置に図表目次を挿入することができます。
図表目次の挿入
図表目次を文書に挿入します。
図表目次は、文書内のすべての図、表や数式の一覧です。
![[参考資料]タブの[図表目次の挿入]](https://hamachan.info/WordPress2019/wp-content/uploads/2017/01/2010zuhyo06.png)
上記画像では、2段組みの設定をしています。
[Ctrl]キーを押しながらクリックしてリンク先へ
[Ctrl]キーを押しながらクリックすると、図へ飛ぶことができます。
ここでは、目次を同じページに作成しているので分かりにくいですが、複数ページにわたる場合は、すぐに図の位置へ飛ぶことができて便利です。
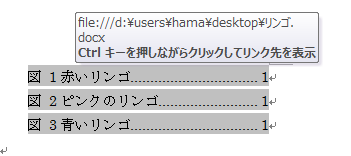
参考[Ctrl]キーを使ってリンク先へ飛ぶ設定は、既定ではオンになっていますが、オフにすることもできます。
[ファイル]タブをクリックしてBackstageビューを表示します。[オプション]をクリックして[Wordのオプション]ダイアログボックスを表示します。
![Backstageビューの[オプション]](https://hamachan.info/WordPress2019/wp-content/uploads/2017/01/960haikeiw104.png)
または、キーボードから[Alt]→[F]→[T]の順に押して表示します。これは、Excel、PowerPointなどでも使用できます。
![キーボード[Alt]→[F]→[T]](https://hamachan.info/WordPress2019/wp-content/uploads/2017/01/keybord-alt-f-t-e1723344407214.png)
[詳細設定]の[編集オプション]にある[Ctrlキー+クリックでハイパーリンクを表示する]をオフにします。
![[Wordのオプション]-[詳細設定]](https://hamachan.info/WordPress2019/wp-content/uploads/2017/01/2010zuhyo14.png)
図表番号の振り直し
図を削除して、下のようになった場合も図表番号を振り直すことができます。

図表番号の番号の箇所で右クリックします。
ショートカットメニューから[フィールド更新]をクリックします。
![ショートカットメニューの[フィールド更新]](https://hamachan.info/WordPress2019/wp-content/uploads/2017/01/zuhyo7.png)
以下のように図表番号が振り直されて、[図2]になります。

参考図表番号の番号の箇所を選択して、キーボードから[F9]キーを押しても同じです。
フィールドコード更新のショートカットキーです。
![キーボード[F9]キー](https://hamachan.info/WordPress2019/wp-content/uploads/2018/06/kibord-f9-e1723324581871.png)
図表目次の更新
図表目次は、[図表目次の更新]で更新することができます。
図表目次内でクリックして、[参考資料]タブの[図表]グループにある[図表目次の更新]をクリックします。
図表目次内でクリックして、キーボードから[F9]キーを押しても構いません。
![[参考資料]タブの[図表目次の更新]](https://hamachan.info/WordPress2019/wp-content/uploads/2017/01/2010zuhyo08.png)
[図表目次の更新]ウィンドウが表示されますので、[目次をすべて更新する]を選択して、[OK]ボタンをクリックします。
![[図表目次の更新]ウィンドウ](https://hamachan.info/WordPress2019/wp-content/uploads/2017/01/2010zuhyo09.png)
以下のように図表目次が更新されます。
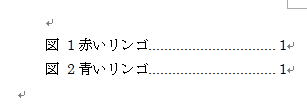
図表番号と相互参照
Wordには、[相互参照]という本文中のある個所から別の箇所を参照するための機能があります。
図表番号を設定しておくとく、[相互参照]を使って設定することも簡単に行うことができます。
例えば、以下のような文章を作成して、2ページ目に地図を挿入しています。
2ページ目の地図には、図表番号を設定しています。[図1地図]としています。
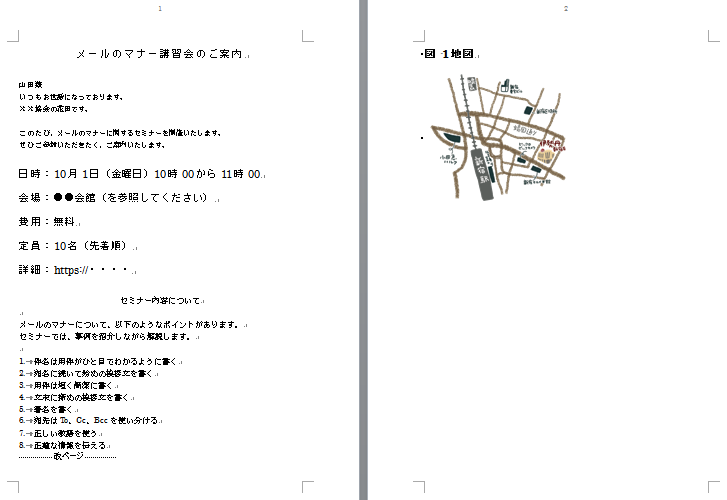
地図を参照してもらうために、[相互参照]と[図表番号]を使用すると便利です。
1ページの[会場:●●会館(を参照してください)]の[を]の前に図表番号を挿入します。
図表番号を挿入したい位置にカーソルを置きます。ここでは、[を]の前ですね。
そして、[参考資料]タブの[図表]グループにある[相互参照]をクリックします。
相互参照の挿入
"表6を参照"や"8ページに戻る"のような相互参照を挿入して、見出し、図、表などの項目を参照先に設定します。
参照元の項目が別に位置に移動されると、相互参照は自動的に移動されます。既定では、相互参照をハイパーリンクとして挿入されます。
![[参考資料]タブの[図表]グループにある[相互参照]](https://hamachan.info/WordPress2019/wp-content/uploads/2017/01/998zuhyo05.png)
または、[挿入]タブの[リンク]グループにある[相互参照]をクリックします。内容は同じです。
![[挿入]タブの[リンク]グループにある[相互参照]](https://hamachan.info/WordPress2019/wp-content/uploads/2017/01/998zuhyo06-e1734860041187.png)
[相互参照]ダイアログボックスが表示されます。
[参照する項目]の▼ボタンをクリックして、[図]を選択します。
[相互参照する文字列]では、[説明文のみ]を選択します。
[ハイパーリンクとして挿入する]は既定でオンになっていると思いますが、確認して[挿入]ボタンをクリックします。
![[相互参照]ダイアログボックス](https://hamachan.info/WordPress2019/wp-content/uploads/2017/01/998zuhyo03.png)
カーソルの位置に図表番号の説明文のみが挿入されます。
[Ctrl]キーを押して、クリックすると図表番号の位置へ飛びます。
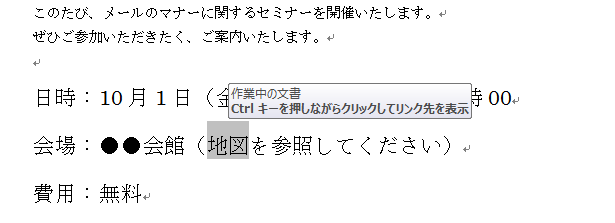
[相互参照]は、図表番号の説明文を変更したりしても、[F9]キーで自動更新ができて便利です。
図のページが移動しても相互参照は自動で移動します。
[相互参照]の詳細は、以下の記事で解説しています。
-
相互参照機能を使って文書内の別の場所を参照(更新もできる)
[相互参照]とは、Wordの文書において本文中のある箇所から別の箇所を参照するための機能です。 例えば、[○○を参照]などのように記載して、 ...
関連見出しのアウトラインレベルが設定されている項目を抜き出して、目次を作成することができます。
-
目次の作成(見出しスタイルを適用)
Wordの目次作成機能を使って目次を作成しておくと、文章が見やすくなりますし、後の編集も楽になります。 目次作成機能を使用するには、見出しス ...
-
目次の作成([テキストの追加]で段落スタイルを変更せずに目次項目とする)
Wordには、目次作成機能があり、見出しスタイルが適用されていると簡単に目次を作成することができます。 見出しを設定していない場合は、[テキ ...
引用文献情報や資料文献情報をマスターに登録して、文献目録を作成することもできます。
-
引用文献と資料文献のマスター登録と文献目録の挿入
論文や報告書などの文書作成時に、参考にしたり引用した文献を資料文献、引用文献と呼びます。 また、参考にした書籍やWebページなどは、文書内で ...
脚注や索引についても解説しています。
-
文末脚注と脚注の作成(境界線は下書き表示で変更)
[脚注]とは、文書内の文字に対して補足や解説をつけたいときに使用します。 [脚注]は、各ページの最後に表示され、[文末脚注]は、文書やセクシ ...
-
文書中の語句を索引用語として登録(索引一覧を作成)
索引とは、特定の用語を見つけやすくするため、五十音順やABC順に並べて、その用語が掲載されているページ番号を掲載した一覧のことです。 論文や ...
