文字を線で囲むには、[囲み線]を使用します。
また、文字の背景に色を付けるには、[文字の網かけ]を使用します。
[囲み線]も[文字の網かけ]も色や線種を変えたりする場合は、[線種とページ罫線と網かけの設定]ダイアログボックスで行います。
![[囲み線]と[文字の網かけ]を設定した文書](https://hamachan.info/WordPress2019/wp-content/uploads/2023/09/74536kakomi64.png)
この記事の目次
文字を[囲み線]で囲む
文字を線で囲むには、[囲み線]を使用します。
文字列を選択して、[ホーム]タブの[フォント]グループにある[囲み線]を使用します。
文字列選択時の青い線は、均等割り付けです。
囲み線
文字や文を線で囲みます。
![[ホーム]タブの[フォント]グループにある[囲み線]](https://hamachan.info/WordPress2019/wp-content/uploads/2023/09/74536kakomi56.png)
以下のように黒い一重線が設定されます。太さは[0.5pt]です。
[囲み線]は、文章中の特定の文字を強調したりするのに有効な機能です。
ただ、フォントの種類によって文字との間隔が異なり縦長になる場合もあります。
![[囲み線]で設定した文字列](https://hamachan.info/WordPress2019/wp-content/uploads/2023/09/74536kakomi02.png)
この時、[ホーム]タブの[段落]グループにある[罫線]メニューの▼をクリックしてみると、[外枠]が選択されているのが分かります。
[囲み線]は、罫線の[外枠](文字対象)で設定したものと同じです。
![[ホーム]タブの[罫線]メニューの[外枠]](https://hamachan.info/WordPress2019/wp-content/uploads/2023/09/74536kakomi57.png)
[囲み線]と[外枠]の設定時の違い
[囲み線]は文字列に対してのみ設定されます。
[外枠]は既定が段落になっているので、既定では段落が囲まれます。
例えば、文字列を段落記号まで選択して設定すると、[囲み線]は文字が対象になります。
![段落記号まで選択して[囲み線]を設定](https://hamachan.info/WordPress2019/wp-content/uploads/2023/09/74536kakomi58.png)
[外枠]は段落が設定対象になります。
これは、[線種とページ罫線と網かけの設定]ダイアログボックスで、設定対象を[文字]に変更すると[囲み線]と同じになります。
なので、文字列を対象に設定したい場合は、[囲み線]が適しています。
ただし、既定の黒の一重線(太さ0.5pt)です。
設定後の変更は[囲み線]も[外枠]も[線種とページ罫線と網かけの設定]ダイアログボックスで行います。
![段落記号まで選択して[外枠]を設定](https://hamachan.info/WordPress2019/wp-content/uploads/2023/09/74536kakomi59.png)
複数の文字列に[囲み線]を設定するには
複数の文字列に囲み線を設定したい場合は、[Ctrl]キーを押したまま文字列を選択して実行すると設定できます。
![キーボード[Ctrl]キー](https://hamachan.info/WordPress2019/wp-content/uploads/2017/01/kibord-ctrl.png)
![複数の文字列を選択して[囲み線]を設定](https://hamachan.info/WordPress2019/wp-content/uploads/2023/09/74536kakomi60.png)
[Alt]キーで矩形(くけい)選択
[Alt]キーを押したままドラッグすると、矩形の範囲を選択できます。
![キーボード[Alt]キー](https://hamachan.info/WordPress2019/wp-content/uploads/2017/01/kibord-alt.png)
![[Alt]キーを押したままドラッグ](https://hamachan.info/WordPress2019/wp-content/uploads/2023/09/74536kakomi07.png)
[囲み線]の線種や色を変更
[囲み線]の既定は、太さ0.5ptの黒の一重線です。この線種と色は変更することができます。
変更したい囲み線を選択して、[ホーム]タブの[段落]グループにある[罫線]の▼をクリックして[線種とページ罫線と網かけの設定]をクリックします。
線種とページ罫線と網かけの設定
線の色や幅など、罫線の追加オプションを指定します。
![[ホーム]タブの[罫線]-[線種とページ罫線と網かけの設定]](https://hamachan.info/WordPress2019/wp-content/uploads/2023/09/74536kakomi61.png)
[線種とページ罫線と網かけの設定]ダイアログボックスの[罫線]タブが表示されます。
この[罫線]タブでは、文字の囲み線、段落罫線、表に設定ができます。
文字列選択時に段落記号が含まれていると、[設定対象]が[段落]になっていますので、[文字]に変更します。
ここで[囲み線]の既定は、[線の太さ]は[0.5pt]になっているのが分かります。
![[線種とページ罫線と網かけの設定]ダイアログボックスの[罫線]タブ](https://hamachan.info/WordPress2019/wp-content/uploads/2023/09/74536kakomi10.png)
[囲み線]を変更するには、まず、左メニューの[種類]で[囲む][影][3-D]から基本形式を選択します。
右側のプレビューで変化を確認できます。
[3-D]は、中央の[種類(Y)]で太さの異なる二重線を選択した場合に立体的な効果がでます。
![[線種とページ罫線と網かけの設定]の[種類]-[囲む][影][3-D]](https://hamachan.info/WordPress2019/wp-content/uploads/2023/09/74536kakomi11.png)
次に中央の[種類][色][線の太さ]で選択します。
[種類]の下から2個は、表専用の囲み線です。表以外では選択しても一重線になります。
![[線種とページ罫線と網かけの設定]ダイアログボックスの[種類]の下から2個の線種](https://hamachan.info/WordPress2019/wp-content/uploads/2023/09/74536kakomi13.png)
[線の太さ]は、9種類ありますが、線種によっては[線の太さ]が限定されているものもあります。
![[線種とページ罫線と網かけの設定]の[線の太さ]](https://hamachan.info/WordPress2019/wp-content/uploads/2023/09/74536kakomi14.png)
カラーパレットから色を選択すると、より分かりやすくなると思います。
![[線種とページ罫線と網かけの設定]ダイアログボックスの[色]](https://hamachan.info/WordPress2019/wp-content/uploads/2023/09/74536kakomi15.png)
プレビューで確認して[OK]ボタンをクリックします。
![[線種とページ罫線と網かけの設定]ダイアログボックスの[罫線]タブで設定](https://hamachan.info/WordPress2019/wp-content/uploads/2023/09/74536kakomi16.png)
以下のような[囲み線]になります。
![[囲み線]の色を変更](https://hamachan.info/WordPress2019/wp-content/uploads/2023/09/74536kakomi17.png)
参考文字を囲むには、[囲い文字]というのもあります。
-
1文字を四角で囲むには[囲い文字]で(フィールドコードの編集も可能)
Wordで1文字を四角形で囲むには[ホーム]タブの[囲い文字]を使うと便利です。 [囲い文字]のボタンが〇になっているので、四角で囲めること ...
[囲み線]の解除
既定の[囲み線]の場合は、[囲み線]を1回クリックで解除です。
![囲み線を設定した文字列を選択して[囲み線]をクリック](https://hamachan.info/WordPress2019/wp-content/uploads/2023/09/74536kakomi62.png)
[線種とページ罫線と網かけの設定]ダイアログボックスで設定した場合は、[囲み線]を2回クリックすると解除できます。
1回クリックで、既定の囲み線になり、2回目のクリックで解除になります。
ただ、複数の囲み線をまとめて解除することはできません。
その場合は、[線種とページ罫線と網かけの設定]ダイアログボックスの[罫線]タブを表示して[罫線なし]を選択して[OK]ボタンをクリックします。
![[線種とページ罫線と網かけの設定]ダイアログボックスの[罫線]タブ-[罫線なし]](https://hamachan.info/WordPress2019/wp-content/uploads/2023/09/74536kakomi19.png)
参考書式クリアのショートカットキーは、[Ctrl]+[Space]ですが、[囲み線]以外の書式設定も解除されますので状況によって使い分けてください。
![キーボード[Ctrl]+[Space]](https://hamachan.info/WordPress2019/wp-content/uploads/2017/01/kibord-ctrl-space.png)
[囲み線]で1文字ずつ囲むには
囲み線を1文字ずつに適用するには、文字列と文字列の間にスペースを入れて、1文字ずつ囲み線を設定します。
スペースは、半角でも全角でもかまいません。以下は、半角スペースを使用しています。

始めの1文字に[囲み線]を設定した後は、[F4]キーで設定していくと効率的です。
[F4]キーは、直前の操作を繰り返すショートカットキーです。
![キーボード[F4]キー](https://hamachan.info/WordPress2019/wp-content/uploads/2017/01/kibord-f4.png)
以下のフォントは、MS明朝です。
![1文字ずつ[囲み線]で囲んだ文字](https://hamachan.info/WordPress2019/wp-content/uploads/2023/09/74536kakomi21.png)
もし、すでに囲み線で連続した文字列を囲んでいる場合は、空けたい位置にカーソルを置いて[Ctrl]+[Space]を押して書式を解除して、
![[囲み線]を設定した文字列の間にカーソル](https://hamachan.info/WordPress2019/wp-content/uploads/2023/09/74536kakomi22.png)
![キーボード[Ctrl] +[Space]](https://hamachan.info/WordPress2019/wp-content/uploads/2017/01/kibord-ctrl-space.png)
その後、[Space]キーを押すと1文字ずつになります。
![キーボード[Space]キー](https://hamachan.info/WordPress2019/wp-content/uploads/2018/01/kibord-space.png)
以下は、半角スペースで空けています。既定が全角スペースなら、[Shift]+[Space]で半角スペースになります。
ただし、フォントサイズが既定になるのでスペースも既定の[10.5pt]になります。

この場合も、1回操作したら、文字の間にカーソルを置いて、[F4]キーで繰り返すことができます。
![1文字ずつ[囲み線]を設定した文字列](https://hamachan.info/WordPress2019/wp-content/uploads/2023/09/74536kakomi24.png)
1行目の先頭に空白を入れて囲みたい場合
文字列の前にスペースを入れたいのに、[囲み線]を設定すると空白がなくなることがあります。
ルーラーを見ると、インデントが設定されていませんか?
入力済みの文章の先頭にカーソルを置いて[Space]キーを押すと、1行目のインデントが1文字設定されます。
解除は[BackSpace]キーです。
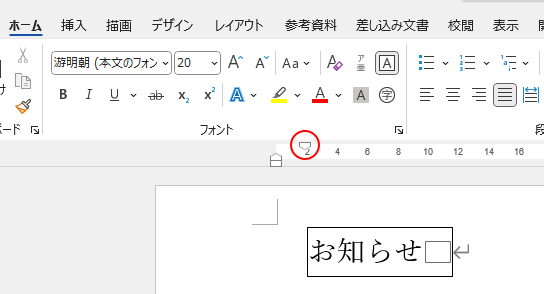
文字列の前に空白スペースを入れたい場合は、空白スペースをコピーして貼り付けると挿入できます。
![空白スペースをコピーして貼り付けた[囲み線]](https://hamachan.info/WordPress2019/wp-content/uploads/2023/09/74536kakomi67.png)
または、文字入力の前に空白スペースを押してから入力します。
参考[入力オートフォーマット]の設定で[Tab/Space/BackSpaceキーでインデントとタブの設定を変更する]をオフにすると、この現象は回避できます。
-
WordとOutlookの入力オートフォーマットの機能と使い方
入力オートフォーマットとは、入力中に自動で書式設定を行う機能です。 例えば、箇条書きや段落番号などを自動で設定してくれます。この機能は、オン ...
[囲み線]と行との間隔
タイトルや1行内で[囲み線]を使用するときは、あまり問題ないかもしれませんが、文章の途中に[囲み線]を使用すると、他の行との間隔が変わってしまうことがあります。
![文の途中の文字列に[囲み線]を使用した文章](https://hamachan.info/WordPress2019/wp-content/uploads/2023/09/74536kakomi28.png)
この場合は、間隔を揃えたい範囲を選択して、[ホーム]タブの[段落]グループにある[行と段落の間隔]で間隔を調整します。
![[ホーム]タブの[段落]グループにある[行と段落の間隔]](https://hamachan.info/WordPress2019/wp-content/uploads/2023/09/74536kakomi29.png)
もしくは、[行間のオプション]をクリックして、[段落]ダイアログボックスを表示して[固定値]で設定します。
![[ホーム]タブの[行と段落の間隔]-[行間のオプション]](https://hamachan.info/WordPress2019/wp-content/uploads/2023/09/74536kakomi30.png)
[段落]ダイアログボックスの[インデントと行間隔]タブの[行間]で[固定値]を選択して[間隔]の数値を調整します。
![[段落]ダイアログボックスの[インデントと行間隔]タブの[行間]-[固定値]](https://hamachan.info/WordPress2019/wp-content/uploads/2023/09/74536kakomi65.png)
参考[囲み線]は、行を跨るような長い文字を囲むと以下のようになります。
![行を跨る文を[囲み線]で設定した文章](https://hamachan.info/WordPress2019/wp-content/uploads/2023/09/74536kakomi32.png)
段落を囲む場合は、段落罫線を使用します。
-
段落を線で囲むには[線種とページ罫線と網かけの設定]の[罫線]で
Wordで段落を線で囲むには、段落罫線を使用します。 段落罫線とは、段落の周り(上下や左右)に線を引くことができる罫線のことです。 設定した ...
-
段落罫線のスタイル変更(種類・色・太さなどをカスタマイズ)
Wordで段落罫線のスタイルをカスタマイズする方法です。 段落罫線は、段落に対して罫線を引くので、本文幅に罫線をひくことができます。 [線種 ...
[文字の網かけ]の設定と色の変更
文字に網かけを設定するには、[ホーム]タブの[フォント]グループにある[文字の網かけ]を使用します。
文字の網かけ
選んだテキストの背景に網かけを設定します。
![[ホーム]タブの[フォント]グループにある[文字の網かけ]](https://hamachan.info/WordPress2019/wp-content/uploads/2023/09/74536kakomi63.png)
この[文字の網かけ]で設定できるのは一色(濃度15%のグレー)です。
[文字の網かけ]の色を変更
他の色に変更したい場合は、[ホーム]タブの[段落]グループにある[塗りつぶし]の▼をクリックして色を選択します。
[文字の網かけ]を設定したまま、文字列を選択して色を変更できます。
もちろん、初めから文字列を選択して[塗りつぶし]を設定してもかまいません。
![[ホーム]タブの[段落]グループにある[塗りつぶし]](https://hamachan.info/WordPress2019/wp-content/uploads/2023/09/74536kakomi33.png)
参考カラーパレットは、[テーマの色]と[標準の色]に分かれています。
[テーマの色]は、テーマを変更すると色が変わります。[標準の色]はテーマの影響を受けないので変わりません。
-
テーマの変更時は[配色][フォント][効果]の3つの要素を確認
Microsoft Officeには、ドキュメントのデザインを一括変更できる[テーマ]という機能があります。 WordとPowerPoint ...
文字色と背景色
文字色を[自動]にしていると、文字色は、背景色との関係で自動的に白になることがあります。
[ホーム]タブの[フォント]グループにある[フォントの色]で[自動]が選択されていることを確認します。
既定は[自動]です。
![[ホーム]タブの[フォントの色]-[自動]](https://hamachan.info/WordPress2019/wp-content/uploads/2023/09/74536kakomi34.png)
[塗りつぶし]のカラーパレットから濃い色を選択してみます。文字色は、自動で白になります。
![[塗りつぶし]で[濃い赤]を選択した時の文字色は白](https://hamachan.info/WordPress2019/wp-content/uploads/2023/09/74536kakomi37.png)
[テーマの色]から濃い色を選択しても同じです。
色が合わないと思う場合は、[ホーム]タブの[フォントの色]から変更します。
![[テーマの色]から濃い色を選択した時の文字色は白](https://hamachan.info/WordPress2019/wp-content/uploads/2023/09/74536kakomi36.png)
参考複数の文字列に[文字の網かけ]や[塗りつぶし]を設定したい場合は、[Ctrl]キーを使って選択するとか、[Alt]キーで矩形選択して実行します。
[塗りつぶしの色]を一度設定すると、[塗りつぶし]ボタンをクリックするだけで前回と同じ色を設定できます。
![[塗りつぶしの色]を一度設定した後の[塗りつぶし]ボタン](https://hamachan.info/WordPress2019/wp-content/uploads/2023/09/74536kakomi38.png)
[文字の網かけ]にパターンを設定
[文字の網かけ]を設定した後に、[線種とページ罫線と網かけの設定]ダイアログボックスを表示すると、既定の網かけの設定内容が分かります。
段落記号は選択しないように選択します。
段落記号を選択しても、キーボードから[Shift]+[←]を押すと解除できます。(左から右へ文字列をドラッグした場合)
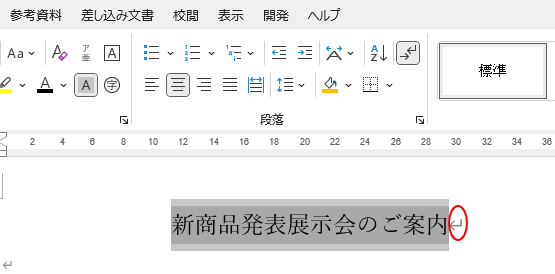
[ホーム]タブの[段落]グループにある[罫線]の▼をクリックして、メニューから[線種とページ罫線と網かけの設定]をクリックします。
![[ホーム]タブの[罫線]-[線種とページ罫線と網かけの設定]](https://hamachan.info/WordPress2019/wp-content/uploads/2023/09/74536kakomi40.png)
[線種とページ罫線と網かけの設定]ダイアログボックスが表示されます。
[網かけ]タブをクリックします。
[網かけ]の[種類]と[色]を確認します。[文字の網かけ]は、[背景の色]ではなく[網かけ]で設定されています。
この[網かけ]タブの設定も文字、段落、表に設定ができます。
![[線種とページ罫線と網かけの設定]ダイアログボックスの[網かけ]タブ](https://hamachan.info/WordPress2019/wp-content/uploads/2023/09/74536kakomi42.png)
[網かけ]の[種類]で[なし]以外を選択すると、[色]の選択ができます。
ここでは、[薄い横縞]を選択します。
![[線種とページ罫線と網かけの設定]ダイアログボックスの[網かけ]タブの[種類]-[薄い横縞]](https://hamachan.info/WordPress2019/wp-content/uploads/2023/09/74536kakomi43.png)
[網かけ]の[色]から[オレンジ]を選択して、[OK]ボタンをクリックします。
![[線種とページ罫線と網かけの設定]ダイアログボックスの[網かけ]タブ[色]-[オレンジ]](https://hamachan.info/WordPress2019/wp-content/uploads/2023/09/74536kakomi44.png)
以下のような網かけ文字になります。

網かけと背景色を組み合わせる
[塗りつぶし]を設定した後に、[線種とページ罫線と網かけの設定]の[網かけ]タブを表示すると、[背景の色]が設定されているのを確認できます。
![[線種とページ罫線と網かけの設定]ダイアログボックスの[網かけ]タブの[背景の色]](https://hamachan.info/WordPress2019/wp-content/uploads/2023/09/74536kakomi46.png)
[背景の色]と[網かけ]を組み合わせることもできます。
[背景色]→[網かけ]→[文字]の順番に重ねられます。
[網かけ]の[種類]を[薄い右上がり斜線]、[色]を[黄]にして[OK]ボタンをクリックします。
![[網かけ]の[種類]-[薄い右上がり斜線]、[色]-[黄]を選択した[線種とページ罫線と網かけの設定]ダイアログボックス](https://hamachan.info/WordPress2019/wp-content/uploads/2023/09/74536kakomi47.png)
以下のような網かけ文字になります。

参考[囲み線]と[文字の網かけ]を組み合わせて設定することもできます。[線種とページ罫線と網かけの設定]ダイアログボックスを表示して、まとめて設定できます。
![[囲み線]と[文字の網かけ]を組み合わせて設定した文字列](https://hamachan.info/WordPress2019/wp-content/uploads/2023/09/74536kakomi55.png)
[文字の網かけ]と[塗りつぶし]の解除
[文字の網かけ]を解除する場合は、[ホーム]タブの[文字の網かけ]ボタンをクリックします。
複数の文字列に設定した場合も、解除したい[文字の網かけ]を[Ctrl]キーなどを使って選択した後、[文字の網かけ]をクリックします。
ただし、既定の[文字の網かけ]の場合です。
![ホーム]タブの[文字の網かけ]](https://hamachan.info/WordPress2019/wp-content/uploads/2023/09/74536kakomi49.png)
[線種とページ罫線と網かけの設定]ダイアログボックスで設定した場合は、[文字の網かけ]を2回クリックすると解除できます。
1回クリックで、
![文字の網かけを設定した文字列を選択して[ホーム]タブの[文字の網かけ]を1回クリック](https://hamachan.info/WordPress2019/wp-content/uploads/2023/09/74536kakomi50.png)
既定の[文字の網かけ]になり、
![文字の網かけを設定した文字列を選択して[ホーム]タブの[文字の網かけ]を2回クリック](https://hamachan.info/WordPress2019/wp-content/uploads/2023/09/74536kakomi51.png)
2回目のクリックで解除になります。
![[文字の網かけ]の設定が解除された文字列](https://hamachan.info/WordPress2019/wp-content/uploads/2023/09/74536kakomi52.png)
または、[塗りつぶし]の▼をクリックして[色なし]を選択します。
複数の囲み線をまとめて解除する場合は、[色なし]から解除した方が早いと思います。
![網かけの設定をした文字列を[塗りつぶし]の[色なし]で解除](https://hamachan.info/WordPress2019/wp-content/uploads/2023/09/74536kakomi66.png)
参考文字を塗りつぶすには、[蛍光ペン]を使うこともできます。
[蛍光ペン]の使い方については、以下の記事で解説しています。
-
蛍光ペンを使ってマーキングするには(一括設定・一括置換)
Wordには、[蛍光ペン]という文字列をマーキングできる機能があります。[ハイライト]とも呼ばれています。 書式設定と同じ操作で、文字列を選 ...
また、[蛍光ペン]と[網かけ]と[塗りつぶし]の違いについても解説しています。
-
[蛍光ペン]と[網かけ]と[塗りつぶし]の違い
Wordには、文字を強調するための機能がいろいろありますが、見た目ではどの機能が使われているのか判別しにくいものがあります。 以下は、Wor ...
